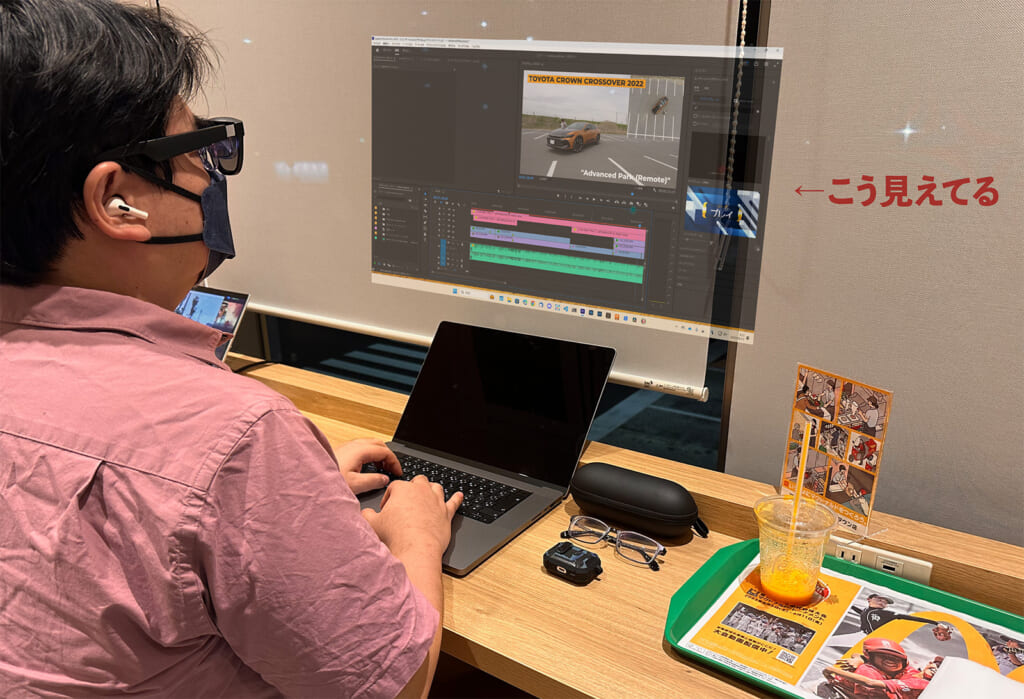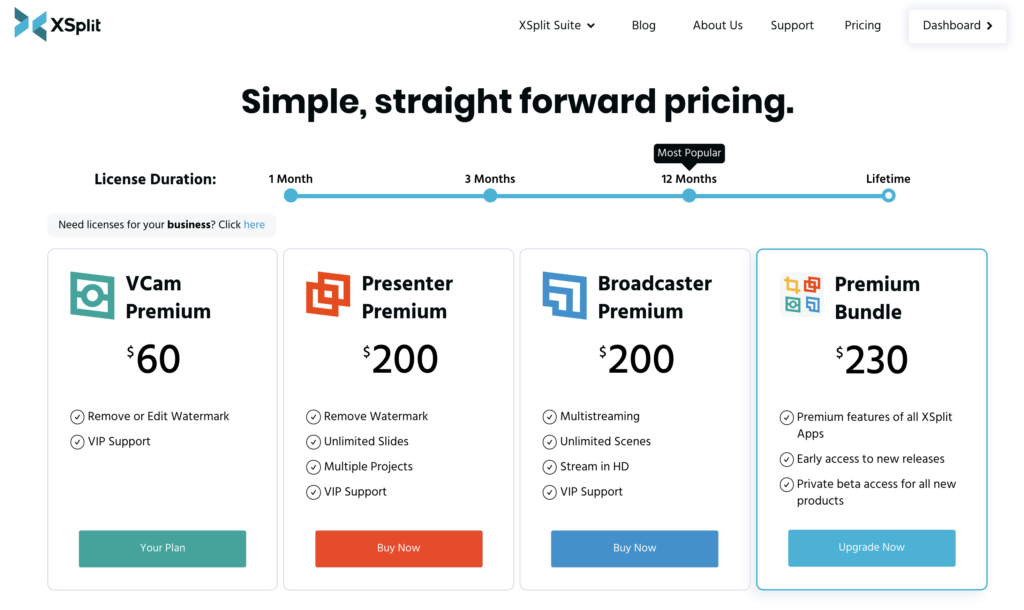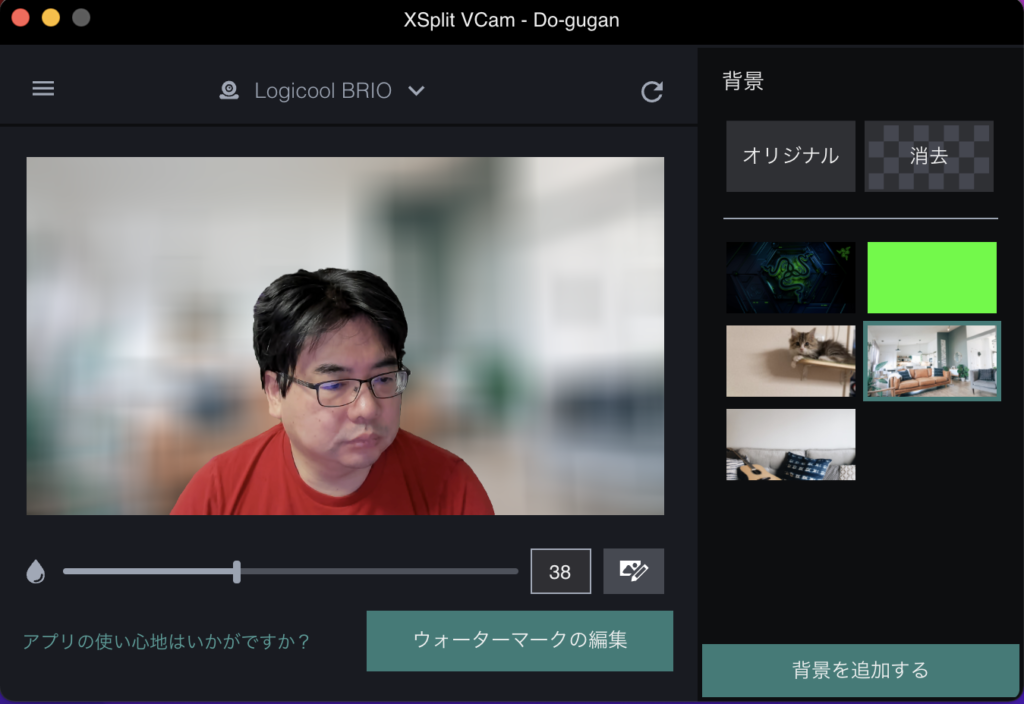Immersed というVRヘッドセット向けのバーチャルデスクトップアプリをドリキンさんの動画で知りました。Virtual DeskropなどのようにPCの画面をリモートでVRヘッドセットに飛ばして仮想ルームで作業ができるアプリの1つです。かなり前からあるジャンルなんですが、以下のような理由でいまひとつ“技術デモ”の域を出ていない感じで常用には厳しいなというイメージでした。しかしこのImmersedとQuest Proとが合わさることで、割と実用できてしまうレベルの仮想環境ができあがってしまい「いきなり未来来たやんけ!」という状態で盛り上がっています。
以下、従来のVRデスクトップツールではこんな制約あったよね?という視点ごとに、これらがそれをどう解決しているか触れていきたいと思います。
■Quest ProとImmersedなら本当に仕事が出来る?
どうせ解像度が足りて無くて文字とかは読めないよね?
従来の製品はヘッドセットの解像度もさることながら、プロセッサの処理能力、デスクトップからのデータ転送が不足していて、動く映像などを見るならまだしも、ブラウザやエディタを表示して文字を読み書きする厳しい状態でした。なので、バーチャルホームシアターが実現します!みたいなものはたくさんあったんですが、ネットサーフィンやWordで文章書いたりという雰囲気ではありませんでした。
しかしQuest Proの表示品質が向上したことでかなりイケてるというか充分実用になる文字の視認性が実現しました。主にはピクセル同士の隙間にある黒い枠線部分が目立ちにくくなった(VR界隈ではスクリーンドア効果が軽減した、と表現します)ことが大きい印象。またパンケーキレンズを採用したことで視界の端の方で映像がボケたり歪んだりしにくくなってるのもあるんじゃないかと、こちらも実効的な視野角が広がって、例えば画面の端の方にあるツールバーだったり、後述のサブモニタなどが周辺視野を使いつつ自然に見えるという効果になっているのかと。
Quest2とQuest Proは解像度や視野角の数字スペックでいうと実は大して進歩している感がないんですが、こういう実効的なところで素晴らしい違いを見せているかなという感じがします。カタログスペックだけではなかなかわかりづらい部分です。まだImeersedをQuest2で試してはないですが、感覚的にこのクリアさはQuest2では出てなかったよなという感じ。
オシャレ仮想空間にPCのモニターが置けるってだけですよね?
VRデスクトップアプリというと、オシャレな山荘の暖炉がパチパチいってる書斎や、展望のよい高層ビルのオフィス、果ては宇宙船や宇宙空間を背景にしてPC作業をできる、というイメージないですか?そこに普段のPCのデスクトップを持ち込んで作業ができます、的な。「普段のデスクトップ」をそっくりそのままってだけだと、他の色々なデメリットの方が目立ってしまいます。自分が以前から望んでいて、かつImmersedが実現してくれたのが、マルチモニター環境です。
例えばリアルのディスプレイが14インチWQHDだったとします。この画面をVRワールドに転送してそのまんまWQHDで見られても「( ´_ゝ`)フーン」というだけです。しかしImmersedは(課金すると)最大5モニターまで置けます!しかもmacOSでいうならSpacedでもともと作っていた仮想デスクトップがそのまま対応する形で転送できるので便利。私は普段3つのデスクトップを作って3本指スワイプで切り替えて使ってますが、それがそのまま横に3画面並んだような形でVR空間に映せるのでとてもシームレスに行き来できます。
今まではノマドやホテルではどうしても外部モニターを持ち歩くわけにもいかず、ノートPCの物理ディスプレイ1つで我慢するのが普通でした。そこでの作業性と携帯性を天秤にかけて13インチか15インチか、いやあいだをとって14インチか?みたいな微妙なところで頭を悩ませて機種をチョイスしていたんですが、そういうのからいきなり開放される可能性が現実味を帯びていました。ドリキンさんもノートPCではなくヘッドレス(ディスプレイがない)小型デスクトップPC+Quest Proという出張環境を模索し始めているようです。まぁ全く物理モニタがないと起動や接続処理どうすんねんという懸念はまだありますが、イメージとしてはそういう世界が到来している感じはします。
どうせパワフルなデスクトップのゲーミングPCが必要なんですよね?
これは単純にヘッドセットのパネルがもつ物理解像度だけでなく、PC側で内部的にレンダリングする解像度とかも関係していて、設定画面などでPC側の負荷を上げてやると多少クリアになったりはしていました。しかしそれをするにはそれなりにパワフルなゲーミングPC(というかGPU)が必要だったりしました。
Immersedがどちら側でどんな処理をしているのかよくわかりませんが、基本的には平面のデスクトップ映像を画面数だけストリーム送信しているだけなので、ものすごくGPUパワーを使うというほどでもない気がしています。M1 MaxのMBP16で4画面くらい出しても別段ファンもうるさくならずに普通に使えています。MBPとWi-Fiルーターは有線、Quest Proは5GHzのWi-Fi6接続でレイテンシは5msくらい。気にすればほんのわずかに遅延に気付くかなという程度。むしろWi-Fi6とか2.5GbEといったネットワーク環境が重要なんじゃないかという気がしています。
ともあれRTX30x0だの40×0だのいうガチゲーミンググレードのGPUが必須というわけではなさそうで、普通にノートPCで使えてしまう。
前項もあわせて、「出先でモニターを4枚も5枚も出して作業ができる 」というユートピアを実現できるわけです!
両手にコントローラーもって仮想キーボードぽちぽちするんですよね?
ディプレイ環境として素晴らしいことはわかりました。しかしVR空間で作業するのにもう一つ重要なトピックがあります。マウス、キーボードといった入力手段です。従来Meta Quest 2の公式対応も含めて、
画面内に仮想キーボードを出してポチポチ打つ
特定のキーボードをカメラで画像認識し、仮想空間内に出現させる
といったアプローチが取られていましたが、どちらもイマイチ。前者は効率ガタ落ちだし、後者は対応したキーボードが少なすぎで、しかも日本語(JIS)配列自体対応しておらずわざわざ対応キーボード買ったとしてもJIS民にはどうしようもない状況でした(と理解して試しておらず)。
その点Immersedがスゴいのは、キーボード周囲をくり抜いてパススルーカメラの映像を文字通りパススルーで仮想空間内に見せてしまうというアイデアを実現した点です。見た目としては野暮ったくなりますが、実用性は劇的に向上しています。キーボードと自分の手が見えているので、慣れればほぼ通常通りにタイプできます。さしものQuest Proのカメラでもキーの刻印がはっきり読めるほどの解像度は出てないですが、例えばMacBookの指紋センサーにタッチしたい、みたいなことは遅滞なく実行可能です。またノートPCであれば手前のトラックパッドを操作するところも目視できます。Proでこの映像が一応カラーとなっているのも良い。この”抜き”の位置やサイズはカスタマイズできます。デフォルトでもノートPCのキーボードより少し幅をもって見えているので、キーボード脇においたコントローラーを拾い上げるとか、飲み物の入ったコップなどを掴むといったことも難なく行えます。
これによって、物理のキーボード、トラックパッドがほぼ違和感なく使えるので、普通にメールを書いたり資料を作ったりという作業が実現しました。
Questシリーズのキャプチャ機能ではこのパススルーカメラ映像部分は黒く塗りつぶされてしまうので、映像でイメージをお伝えすることができないのですが、この動画などにちらっと映っています。
VIDEO
ヘッドセット被ってると肩が凝ったり蒸れたり長時間使用はしんどいですよね?
Quest2はバッテリーを含む全てのアセンブリがフロントに集中しており、前後バランスに難がありました。特に標準のゴムバンドではしっかりと頭部に固定ができずすぐにズレてきたりしました。ズレはそのまま見え方の焦点ボケにも直結するので、クリアな視界を維持するのが難しいです。ユーザー達は別売りのハードバンドに交換したり、後頭部にモバイルバッテリー等の”重り”をぶらさげるなどのDIYで対処していました(純正バンドがまたすぐ折れるなど品質に問題があったり…)。
Proでは可搬性と没入感を犠牲にしつつ、長時間オフィスで快適に使うことに重きを置いた設計になっている感じがします。まずバッテリーが後頭部側に移動したことで吊しの状態でも非常に安定感があります。ただし頭頂側のバンドが廃止されたので若干締め付けに頼る構造になっている気はしていて、はやくもユーザー界隈では頭頂バンドをDIY追加するムーブメントが起きていますw。Quest2ほど交換を想定した作りではありますが、サードパーティ品などで装着感を改善するものがでてくれば更に快適になるかなと。
またQuest2がバンドの締め付けだけで焦点距離も決めていたのに対し、Proはバンドの締め付けと、レンズの前後距離が独立で調整できます。なので、ガチピンのために頭をぎゅうぎゅう締め付ける必要がなく、無理のない装着感とクリアな視界が両立します。レンズの前後距離とIPD(左右距離)の調節幅が広がったことで、締め付けと無関係にガチピンのクリアな視界を得やすくなり、結果的に画面も見やすいと感じます。いまや14インチで2560×1440のPCだと標準の125%表示では辛く150%にしたり、文字の小さいサイトはブラウザのサイズ調整機能を使ったりしがちな自分も、Immersedで画面を顔に近づけてやればより高解像度のままはっきりした文字視認性を得られる感じです。ただそれなりに疲れ目は感じます。もしかしたら輝度を落としたりするといいかも?
重量はQuest2が502g、Proが722gのようです。Quest2に”重り”もつけたのと同じ位ですね。なんだかんだいってもこれだけの重さが頭に乗っかるのはそれなりに負担に思えます。ただノートPCを卓上に置いて下を見下ろすのも首の負担が大きいです。数kgある人間の頭部を支える首にバランスよく載ってない状態が長く続くのはストレートネック民には元からしんどい姿勢です。これがむしろImmersedを使って真正面に仮想ディスプレイを”持ち上げ”られることで、デスクトップPCを使っているのに近い姿勢をとることができます。結果として実重量の増加と姿勢の最適化というメリデメの差し引きがどうなるかは、もう少し長期でテストする必要があるかなと思います。
“蒸れ”についても言及したいと思います。Quest2では水中メガネのようなフェイスクッションをギュっと顔面に押さえつけるような方式でした。これは余計な光を遮断して没入感を高める一方、締め付け感と蒸れの問題がありました。特に動きの激しいゲームだとレンズが曇るレベルです。ProはPSVRやHoloLensのようにおでこで締め付けて、そこからレンズ部分がぶら下がる構造なので目の周りが締め付けられないので遙かに楽です。遮光性はほぼなくなりますが、マグネットで脱着できるシリコンのブロッカーが、サイド用が付属、フルブロッカーが別売りで用意されています。
まとめると、装着感はかなり改善されていて重さ以外は特に我慢が必要ない上に、視界もクリアなので、現時点の感覚ではノートPCを使わざるをえないモバイル環境だったらメリットが上回るんじゃないかと感じています。自宅で人間工学的に快適なデスクトップ環境があるならそっちでいいかなという感じ。
■必要なネットワーク環境について
Immersedを使うには、PCとQuestが同じネットワーク下におり、かつインターネットにもつながっていることが必要のようです。Immersedが起動時にライセンスやアカウントチェックをしているらしく、サーバーにつながらないと起動プロセスが止まってしまいます。
またより低レイテンシの接続が命なので、Wi-Fi6などの高速な接続が望ましいです。例えばスマホテザリングの場合、多くのOS/端末では2.4GHzになったりしてしまうので、別途アクセスポイントを用意した方がヨサゲ。
自宅やオフィスであれば高速なアクセスポイント(Wi-Fiルーター)があれば良いですが、出先でインターネット接続と高速なWi-Fi規格を両立させるのはやや壁が高いかも知れません。モバイルルーターでWi-Fi6が使えるものはまだ少ないですし、家庭用ルーターだと電源が必要になり、モバイルバッテリーで5VやUSB PDで駆動できるものもあまりない気がします。
ウチはWi-Fi6 & 有線2.5GbEのSH-52Aがあるので、今後はこちらを活用していったらいいかなと思っています。Mac用に以下の2.5GbE対応USBハブを買ってみました。
Mac ↔ ルーター間はこれで有線接続し、ルーター ↔ Quest ProはWi-Fi6です。WANは最初に認証をするだけなのでさほどスピードは必要ないと思われるので、povo2.0 SIMなどを挿して必要な時だけチャージして使うのも良いかも知れません。近々テストしてみます。
またホテル等で安定したWAN接続が望める場合は、先日購入したGL-AXT1800ですかね。
実際これで1GbEのUSBアダプタ経由で5ms出ています。
■Quest 2だとどうなの?
比較のためにQuest 2にもインストールして試してみました。
意外とスクリーンドア効果(格子模様)の体感差は小さい
一方視野はかなり狭い印象
やはり標準ゴムバンドではピントをがっちり合わせられないので文字の視認性がかなり落ちる
ピントを合わせようとバンドをキツく締めたくなるので血流が堰き止められる感
という感じ。Razer Blade 14 2021でWi-Fi6接続と条件が多少違いますがレイテンシは7msで、映像品質としては意外とMBP + Quest Proと大きくは変わらない感じがしました。パススルーカメラがモノクロにはなりますが、キーボードの見え方もそこまで違いはないかな?(どのみちキートップの文字を読むのは厳しい)。
大きく違いうのはバンドのホールド性で、これによって結果的にピントが合わせられず全体がボケてしまうという感じ。Quest 2でやろうという方は素直にハードバンドを使った方が良さそう。高くて壊れやすい純正ではなくKIWIなどで良いと思います。フリップができるので一時的に現実世界に帰還するのも楽ちん。
■まとめ
ともあれモバイルでも自宅作業スペースに匹敵する広いモニター環境を構築できる可能性が一気に高まってきました。周囲の目などもあり、まだなかなかファミレスなどで検証する勇気はないですが、ホテル泊まりの時などは活用していきたいと思います。