動画眼とは
こちらは旧バージョンのページです。現行バージョンはこちら。
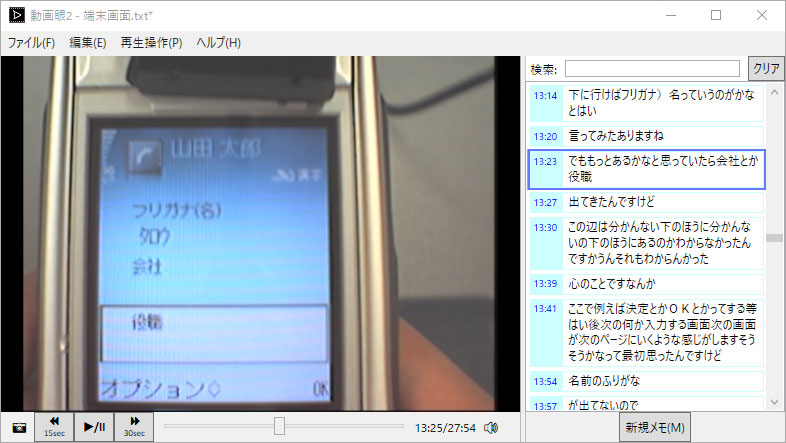
ユーザリサーチなどのビデオデータを効率的に見返すための支援ツールです。動画(または音声)のタイムインデックスとセットでコメントを記録し、そのコメントを選択することで当該シーンを頭出しするというのが基本動作です。
インデックスとコメントのペアを記録するにはいくつかの方法があります。
1) 動画眼上で再生しているシーンに対してコメント記入
リサーチ事後にビデオを見返しながらコメントを記入するスタイル。動画眼が自動的に再生箇所のタイムインデックスを取り出しコメントに紐付けて記憶します。
2) 動画眼Noteで観察中にコメント記入
リサーチの実査中にリアルタイムでコメントを記入するスタイル。動画眼Noteはビデオカメラなどの記録機材と同じタイミングでタイマーカウントをスタートすることで、動画眼互換形式のコメントログを生成するミニユーティリティです。
3) クラウド書き起こしサービスとの連携 [NEW!!]
2019年現在、様々なクラウドを使ったテキスト書き起こしサービスが利用可能です。例えばIBMのWatsonサービスの一部であるSpeech to Textを使えば、音声ファイルからタイムインデックスと書き起こしたテキストのセットが入手可能です。これを動画眼で読み込めるファイル形式に変換してやれば全文書き起こしが動画のインデックスとして利用可能になります。当サイトではこちらのツールについても別途製作しています。
他にも動画眼のファイル形式はシンプルなタグ区切りテキストファイルなので、その他の方法で簡単にタイムコードとコメントのペアを生成し利用することが可能です。
動画眼2について
動画眼は2004年頃から当サイトでフリーソフトとして開発/頒布を行って来ましたが、設計、コード、プラットフォームなどさすがに老朽化が激しく、2019年に上記3)のユースケースを見据えてゼロから開発しなおしました。今後は原則として1.xバージョンは更新を終了し、こちらの2.x系を中心に開発していきます。
初期リリース時点において機能面では旧バージョンでできていたことをほぼ網羅できていると思います。違いとしては、
- 動画とログ、コントローラーがシングルウインドウに集約(タブレットなどのUIトレンドに追従)
- フリック操作による前後移動
- Watson出力と親和性の高い新フォーマットを採用(旧フォーマットも読み込み可能)
- 話者ラベル(Watsonが話者推定を行って付与したコード)毎にカラーリング
- 高解像度ノートPC、4KモニタなどHiDPI環境下での高品質表示
などがあります。
ログファイルフォーマット
動画眼は以下のファイルが動画と同じフォルダに存在する時に自動的に読み込みを行います。複数存在する場合は上から順に優先的に読み込みます。
2.x形式
以下のフォーマットによるタブ区切りテキストで、文字コードはUTF-8、拡張子は.dggn.txtです。
83.5 [TAB] 本日はお越しいただきありがとうございます [TAB] 1 154.1 [TAB] よろしくお願いします [TAB] 2
秒、コメント、話者ラベルの3フィールドから成っています。
話者ラベルは0~10の整数です。厳密には形式上は文字列ですが整数の0~10のみカラーリングが効きます。
1.x形式
以下のフォーマットによるタブ区切りテキストで、文字コードはShift-JIS、拡張子は.txtです。
00:01:23 [TAB] 本日はお越しいただきありがとうございます 00:02:34 [TAB] よろしくお願いします
タイムコードは「時:分:秒」形式です。
srt形式
srt形式は字幕ファイルのデ・ファクトスタンダード形式で、多くの動画再生ソフトが対応しています。Adobe Premiere Proの「音声のテキスト化」機能でもsrt形式でエクスポートができるため、それを活用できるよう対応しました(v2.3より)。以下のフォーマットによるプレーンテキストで、文字コードはUTF-8、拡張子は.srtです。改行コードがCRLFである必要があります。Premiere ProのエクスポートはLF形式ですが、自動で変換/上書きします。
1 00:01:23 --> 00:01:36 本日はお越しいただきありがとうございます 2 00:02:34 --> 00:02:36 よろしくお願いします
対応メディア形式
動画再生部分はWPFのMediaElementを用いており、Windowsのバージョンやインストールされたコーデックに依存します。便宜上、以下の拡張子をチェックして読み込んでいますが、別途コーデックのインストールが必要かも知れません。
| 動画 | mp4, mpg, avi, mov, wmv |
|---|---|
| 音声 | mp3, wav, flac, aac, m4a, ogg |
ドラッグ&ドロップでゃこれ以外の拡張子は機械的に弾いているので、ファイルメニューからなら他の形式も読めるかも知れません(すべてのファイルを選択してください)。フィルタへの対応の要望はお気軽にお知らせ下さい。
基本の使い方
ファイルメニューまたはドラッグ&ドロップで動画ファイルを開きます。同じフォルダ内に拡張子違いのログファイルがある場合は自動的に読み込みます。
同じ動画に対し複数のログファイルがある場合(複数人が動画眼Noteで記録していた場合など)は、ファイルメニューの「ログを追加する」からマージすることもできます(上書き保存は最初に自動で読み込んだファイルに対して行われます)。
動画プレーヤー部分は一般的な動画再生UIに加え、あらかじめ指定した秒数だけ前後スキップすることができるボタンが備わっています(と)。何秒ジャンプするかはボタンを右クリックすることで変更することができます。またタッチパネル環境では動画上を左右にスワイプすることでも同じ秒数スキップすることができます。再生位置の指定秒数ジャンプは以下の方法で行えます。
| 前にジャンプ(早送り) |
|
|---|---|
| 後ろにジャンプ(巻き戻し) |
|
| 再生/一時停止(トグル) |
|
| 新規メモ欄を表示(トグル) |
|
| 新規メモのロックオン秒数を更新 |
|
再生中の箇所に対して新規のコメントを追加したい場合は「新規メモ」から行えます。秒数を微調整しながらポイントを決めてコメントを記録してください。ユーザテストの記録に便利な「タスク開始/終了」「発話」などの定型文ボタンをご活用ください。
コメントはタイムコードラベルの部分(色がついている部分)をクリックすると動画が該当箇所にジャンプします。
リストにあるコメントの削除や話者ラベルの変更は右クリックから行えます。
またWatsonによる書き起こし由来のデータの場合、複数の話者による発話が分割されずにひとかたまりになっている場合があります。その場合、分割したい箇所にカーソルを置いて右クリックをするとその位置でメモを2つのセルに分割することができます(後側のタイムコードは便宜的に元の1秒後にセットされます)。
ウインドウ左下のカメラアイコンをクリックすると、再生中のフレームのスクショをPNG画像ファイルとして保存することができます(動画と同じフォルダに保存されます)。