本ツールは現在クローズドベータ段階のため、アプリケーションのインストールパスは非公開となっております。
試用をご希望される方は古田まで直接お問い合わせください。
IBM Cloudのアカウント(IBMid)を作成する
こちらのページを開き「IBM Cloudアカウントの作成」からユーザ登録を行います。
ログイン後、トップナビゲーションの「管理」から「請求および使用量」を選び、遷移後、サイドバーの「支払」を開いてクレジットカード情報を設定しておきます。
STT用サービスを作成
- IBM Cloudのダッシュボードにアクセス
- 右上の「リソースの作成」をクリック
- AIカテゴリの「Speech to Text」を探して選択(Text to Speechではないので注意!)
- 以下の要領で記入し「作成」
| サービス名 | 組織内での区別用なので都合に合わせて。とりあえずそのままでもOK。 |
|---|---|
| デプロイする地域/ロケーションの選択 | 東京など利用場所に近いところを選択。 |
| リソース・グループの選択、タグ | 組織内での区別用なので都合に合わせて。とりあえずそのままでもOK。 |
| 価格プラン | カスタム機能を使う場合「標準」を選択。現状、ライトでの動作は確認していません。 |
- 以下の手順で資格情報を取得(後でLynxTipsに入力します)
- 左上のハンバーガーメニューから「リソース・リスト」を選択
- 「サービス」の下位リストに上で記入したサービス名があるので選択
- 「資格情報」セクションで「資格情報を表示」をクリックし、表示されるAPI鍵とURLをメモする
- サービス利用権情報なので第三者に知られない様に注意!!もし無効にしたい場合はサービスを削除し新しく作り直します。
これでText to Speechサービスが待機状態になり、利用資格情報(API鍵とURL)が取得できました(情報A)。ちなみにサービスは複数作成できますが、複数のファイルを並行処理するからといってサービスを複数作る必要はありません。例えば組織内で担当者や部署で認証情報を分けて管理したい場合などに複数作成して使い分けると良いでしょう。
FFMPEGのダウンロードとインストール
配布サイトへ行きます。こんな感じのフォームがあると思いますので、
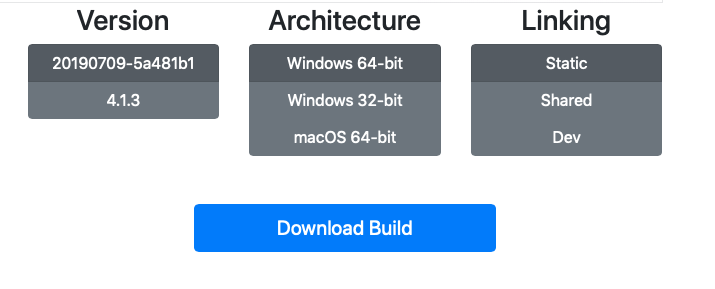
- Versionは下の4.x系(安定版)
- ArchitectureはWindowsの64bitか32bit(お使いのWindowsに合わせます。不明なら32bitでも良いです)
- LinkingはStaic
を選択して「Downlaod Build」でダウンロードします。
解凍すると中にbinというフォルダがあり、中にffmpeg.exeがあるのを確認します。
置き場所はダウンロードフォルダやデスクトップのままでも良いですがずっとあると邪魔だと思うので、適当な場所に移動してもOKです。ともあれ保存した場所は憶えておきます(情報B)。
LynxTipsのインストール(ClickOnce)
配布にはClickOnceという仕組みを使用します。WindowsのEdgeやInternet Explorerから簡単にインストールでき、以後のアップデートも起動毎に自動で行えます。不具合が出た時に前バージョンに戻すことも可能。詳細はこちら。
本ツールは現在クローズドベータ段階のため、アプリケーションのインストールパスは非公開となっております。
試用をご希望される方は古田まで直接お問い合わせください。
- ClickOnceはOSと密に絡む仕組みなのでブラウザはEdgeまたはIEを推奨します。
- ボタンをクリックしてURLを開くと以下のような画面が表示されます。「インストール」をクリックし下部にでるバーから「実行」を選択します。
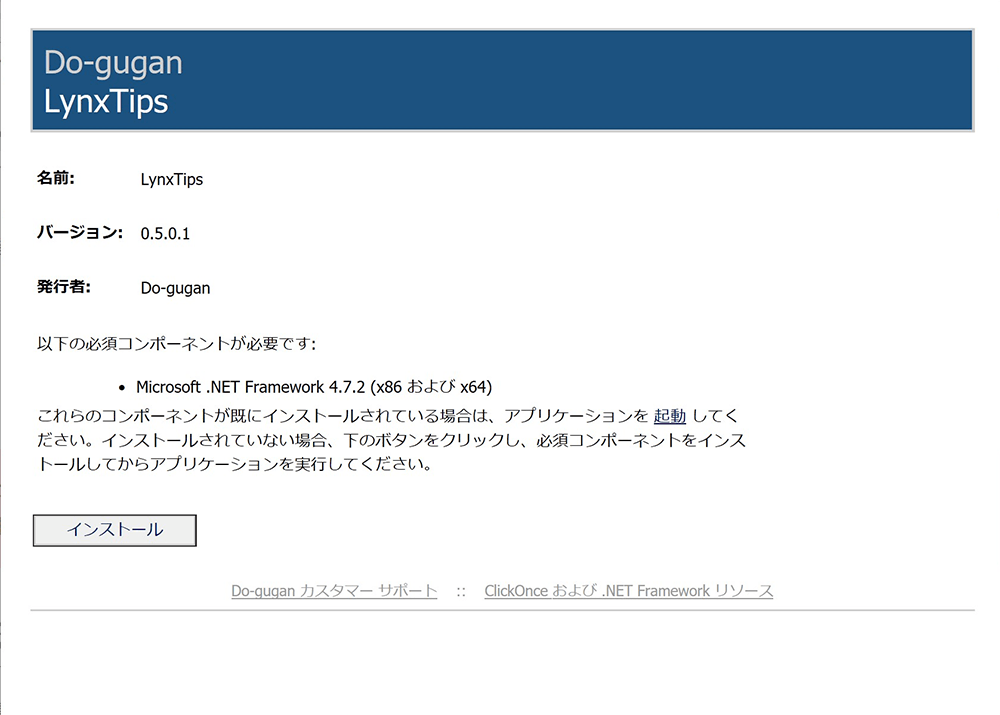
- 現状未署名アプリなのでSmartScreenなどによる警告が表示される場合があります。「詳細情報」リンクで「実行」ボタンが出現しますのでクリックします。
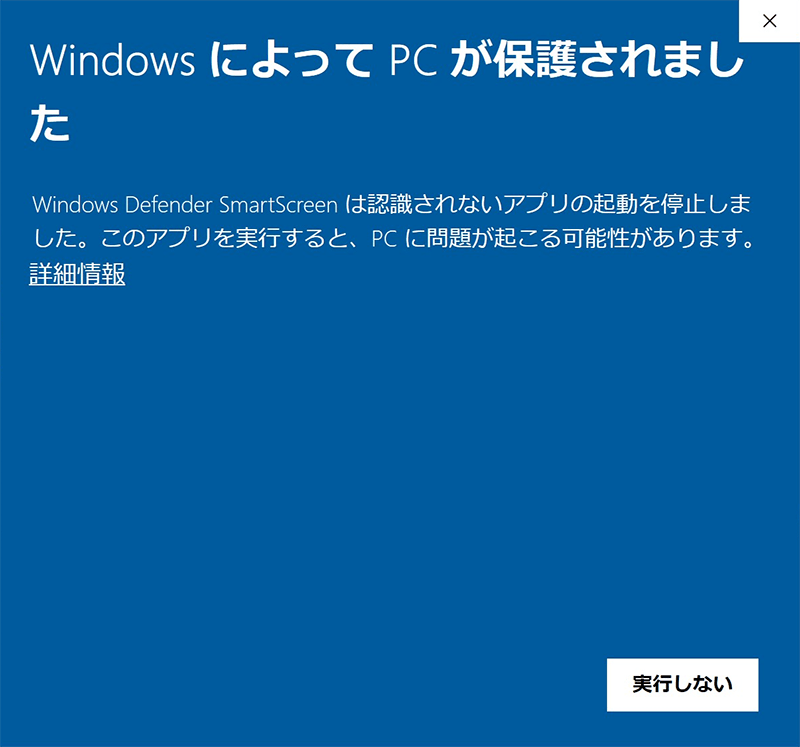
- .NET FrameworkというMicrosoft純正のライブラリの必要バージョンが入っていない環境ではインストールを促されます。
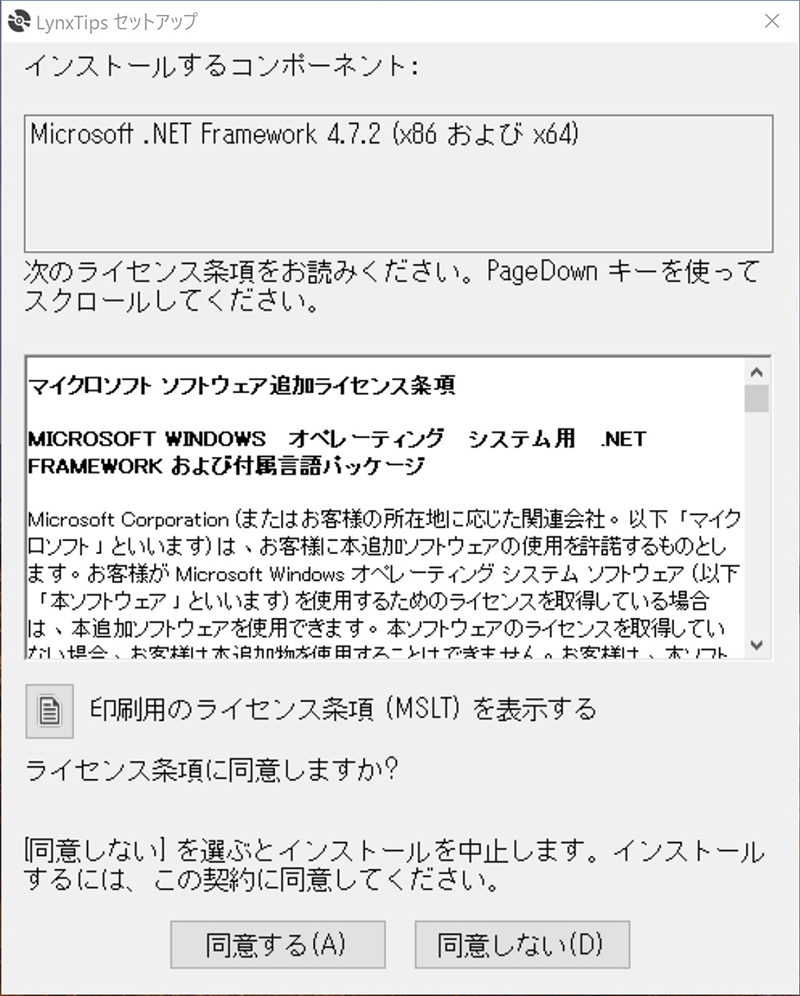
- 続いてこちらの警告が出る場合があります。「インストール」をクリックします。
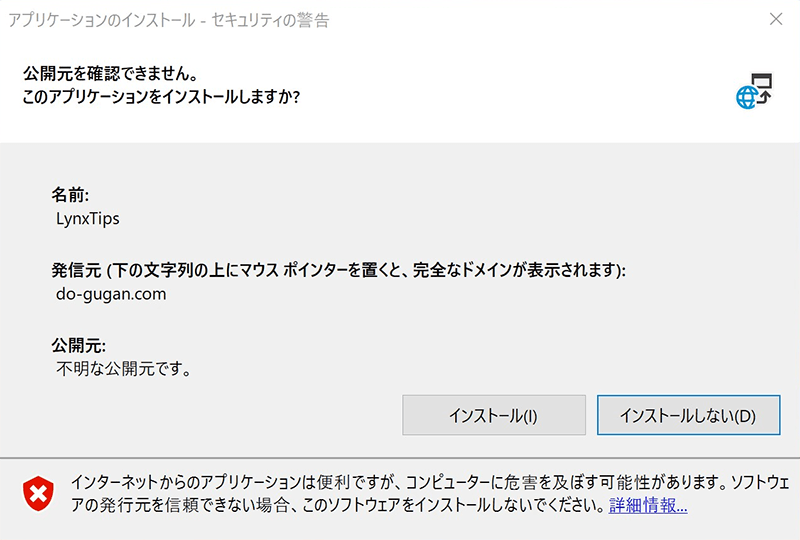
- インストール完了後、初回起動で再度SmartScreenが出ることがありますが、こちらも3.と同様に進めます。
- インストールが完了するとデスクトップに「LynxTips」のショートカットが作成され、自動的に初回起動されます。この時、Watson利用情報が未設定だというエラーが出ますがOKで閉じて進んで下さい。
LynxTipsの初期設定
アプリケーションを起動すると以下のようなメインウインドウが開きます。
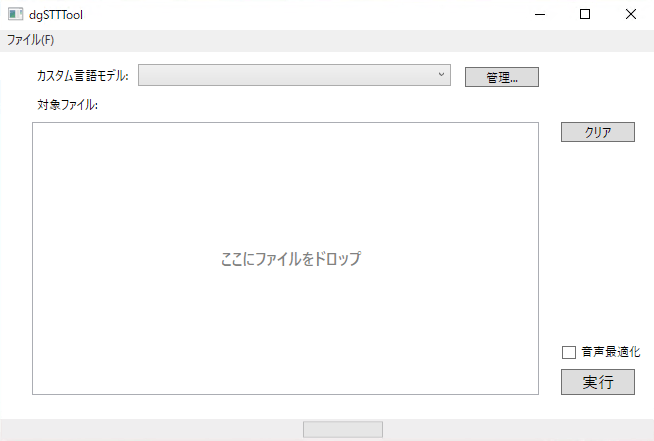
「ファイル」->「設定...」を開き、これまでの手順で出てきた情報A,Bを図の欄に入力します(画面写真の情報Cは0.6以降不要になりました)。
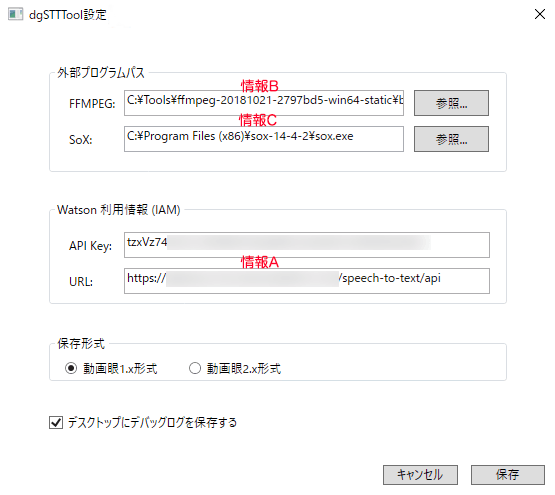
以上で初期設定を完了です。お疲れ様でした!
使い方を見る