動画眼とは
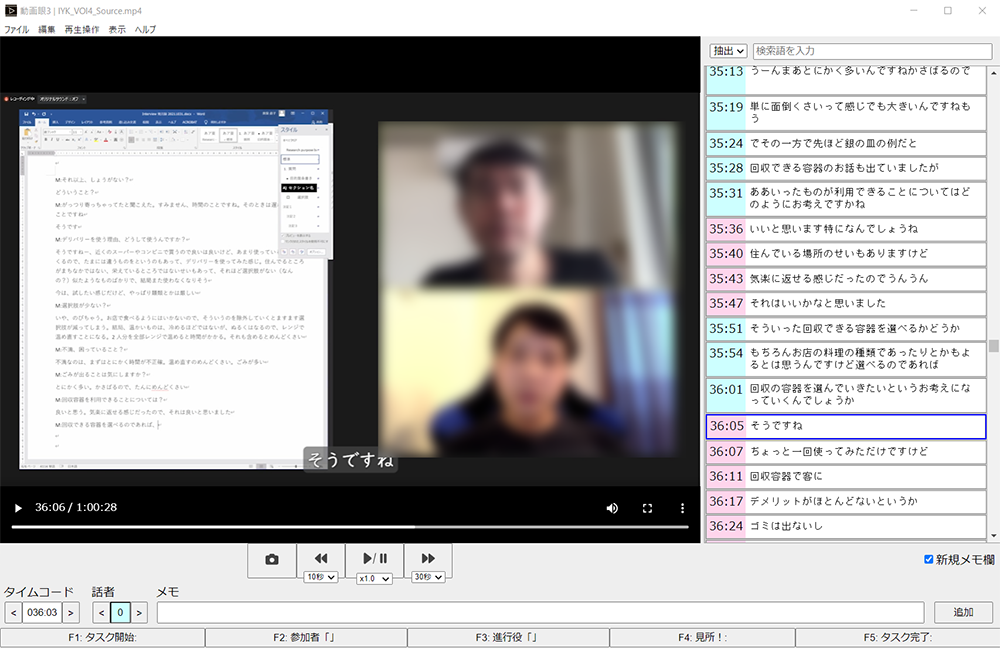
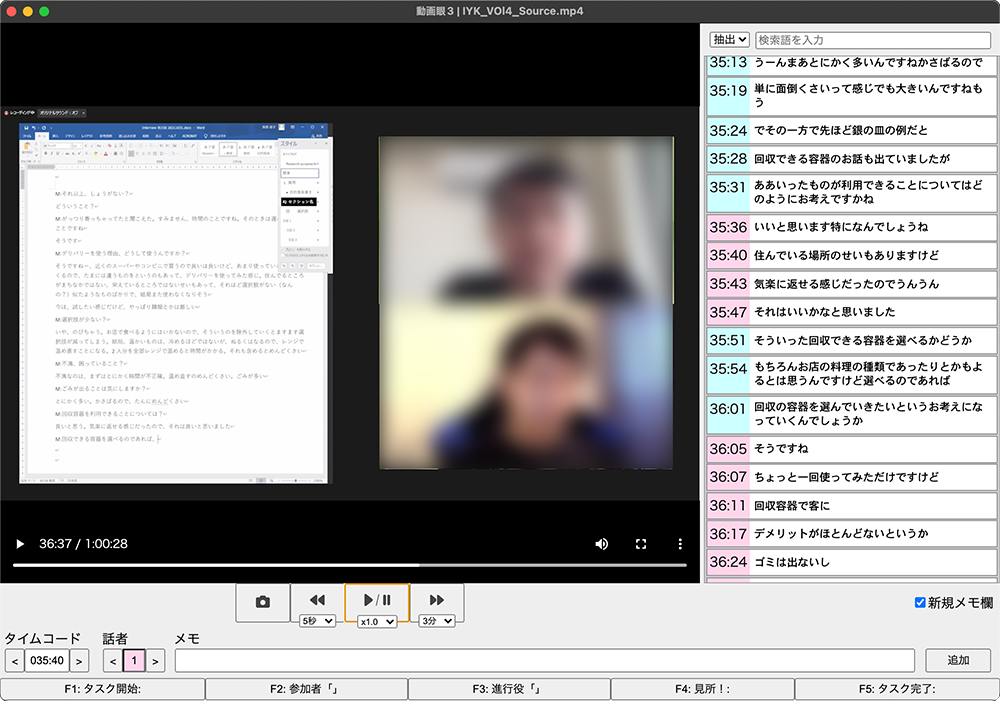
ユーザリサーチなどのビデオデータを効率的に見返すための支援ツールです。動画(または音声)のタイムインデックスとセットでコメントを記録し、そのコメントを選択することで当該シーンを頭出しするというのが基本動作です。
インデックスとコメントのペアを記録するにはいくつかの方法があります。
1) 動画眼上で再生しているシーンに対してコメント記入
リサーチ事後にビデオを見返しながらコメントを記入するスタイル。動画眼が自動的に再生箇所のタイムインデックスを取り出しコメントに紐付けて記憶します。
2) 動画眼マーカーで観察中にコメント記入
リサーチの実査中にリアルタイムでコメントを記入するスタイル。PC/スマホのWebブラウザで記録できるので、見学/記録メンバーが担当したり、複数人で分担も可能です。
こちらの利用手順をブログ記事にまとめました。
3) AI書き起こしツールとの連携
2024年現在、様々なAIを使ったテキスト書き起こしツール/サービスが利用可能です。動画編集ソフトのPremiere Proでは「音声のテキスト化」が搭載され、読み込んだ動画の音声を無料でテキストに書き起こすことができます。本ツールでは、Premiere Proで書き起こしテキストデータに書き出したものを取り込んで発話単位のチャプターとすることができます。
タイムインデックス情報付きの字幕形式であるsrtフォーマットのインポートにも対応しており、Whisperなどの書き起こしツールとの連携も容易です。
他にも動画眼のファイル形式はシンプルなタグ区切りテキストファイルなので、その他の方法で簡単にタイムコードとコメントのペアを生成し利用することが可能です。
動画眼3について
2004年のVisualBasic.NETベースの動画眼、2019年にC#.NETベースの動画眼2をリリースをしてきましたが、昨今リサーチ界隈増えているmacOSユーザにもお使いいただけるよう、再度の開発プラットフォーム刷新を断行いたしました。ElectronというHTML/JavaScript技術をベースにした開発プラットフォームを採用し、ほぼ手間をかけずにWindows/macOS/Linuxで動作するアプリケーションを作れるようになりました(現在Linux版は動作検証、インストーラーの提供は行っていません)。
動画眼2からの主な違いとしては、以下のようなものがあります。動画眼/2をご活用いただいていた方はご注意ください。
- Windowsに加えmacOSでも利用可能
- 対応する動画、音声フォーマットの変更(後述)
- 多言語化の基本対応(とりあえず仮で英語UIを準備しました)
- Premiere Proで書き起こしたデータの取り込みにsrt形式ではなく話者コードを含むテキスト形式を利用する形に変更
- 動画眼1.0形式のファイルサポートの廃止(現状一応読み書き可能ですが今後メンテナンスを行いません。早めの移行をお願い致します。)
- オートロックオンが行えるシチュエーションが選べるようになった(設定画面より選択可能)
などがあります。
ログファイルフォーマット
動画眼は以下のファイルが動画と同じフォルダに存在する時に自動的に読み込みを行います。複数存在する場合は上から順に優先的に読み込みます。
2.x形式
以下のフォーマットによるタブ区切りテキストで、文字コードはUTF-8、拡張子は.dggn.txtです。
83.5 [TAB] 本日はお越しいただきありがとうございます [TAB] 1 154.1 [TAB] よろしくお願いします [TAB] 2
秒、コメント、話者ラベルの3フィールドから成っています。
話者ラベルは0~10の整数です。厳密には形式上は文字列ですが整数の0~10のみカラーリングが効きます。
1.x形式(廃止予定)
以下のフォーマットによるタブ区切りテキストで、文字コードはShift-JIS、拡張子は.txtです。
00:01:23 [TAB] 本日はお越しいただきありがとうございます 00:02:34 [TAB] よろしくお願いします
タイムコードは「時:分:秒」形式です。
Premiere Proのキャプションを出力したテキスト形式
Premiere Proの「音声のテキスト化」(書き起こし)機能を用いた出力を読み込む為の形式です。こちらの方法で出力できます。拡張子は.txtとなります。動画眼1.0形式と同じ拡張子ですが自動的に判別して読み込みます。
00:01:23:54 - 00:01:36:04 スピーカー 1 本日はお越しいただきありがとうございます 00:02:34:31 - 00:02:36:22 スピーカー 2 よろしくお願いします
(動画眼2でPremiere Proからのインポートに試用していたsrt形式は上記のスピーカー情報が含まれないため、今後は上記方法をご利用ください。)
対応メディア形式
メディア再生エンジンはWeb技術(Chromium)を用いており、原則Chromeブラウザと同等になります。avi/wmvなどの古い形式は非対応となりましたのでご了承ください。
| 動画 | mp4(h.264), webm(VP8/9/AV1), ogg |
|---|---|
| 音声 | mp3, aac, ogg, wav |
最新のChromeが対応する形式についてはこちらをご覧ください。ここに記載されているコーデックは簡単に対応できる可能性がありますのでご相談ください。
基本の使い方
ファイルメニューまたはドラッグ&ドロップで動画ファイルを開きます。同じフォルダ内に拡張子違いのログファイルがある場合は自動的に読み込みます。
同じ動画に対し複数のログファイルがある場合(複数人が動画眼Noteで記録していた場合など)は、ファイルメニューの「ログを追加する」からマージすることもできます(上書き保存は最初に自動で読み込んだファイルに対して行われます)。
動画プレーヤー部分は一般的な動画再生UIに加え、あらかじめ指定した秒数だけ前後スキップすることができるボタンが備わっています(と)。何秒ジャンプするかはボタンを右クリックすることで変更することができます。またタッチパネル環境では動画上を左右にスワイプすることでも同じ秒数スキップすることができます(調整中)。再生位置の指定秒数ジャンプは以下の方法で行えます。
| 前にジャンプ(早送り) |
|
|---|---|
| 後ろにジャンプ(巻き戻し) |
|
| 再生/一時停止(トグル) |
|
| 新規メモ欄を表示(トグル) |
|
| 新規メモのロックオン秒数を更新 |
|
| 話者コードの切り替え |
|
再生中の箇所に対して新規のコメントを追加したい場合は「新規メモ」から行えます。秒数を微調整しながらポイントを決めてコメントを記録してください。ユーザテストの記録に便利な「タスク開始/終了」「発話」などの定型文ボタンをご活用ください。
コメントはタイムコードラベルの部分(色がついている部分)をクリックすると動画が該当箇所にジャンプします。
リストにあるコメントの削除や話者ラベルの変更は右クリックから行えます。
またWatsonによる書き起こし由来のデータの場合、複数の話者による発話が分割されずにひとかたまりになっている場合があります。その場合、分割したい箇所にカーソルを置いて右クリックをするとその位置でメモを2つのセルに分割することができます(後側のタイムコードは便宜的に元の1秒後にセットされます)。
ウインドウ左下のカメラアイコンをクリックすると、再生中のフレームのスクショをJPG画像ファイルとして保存することができます(動画と同じフォルダに保存されます)。
キーボードショートカット一覧
再生制御系
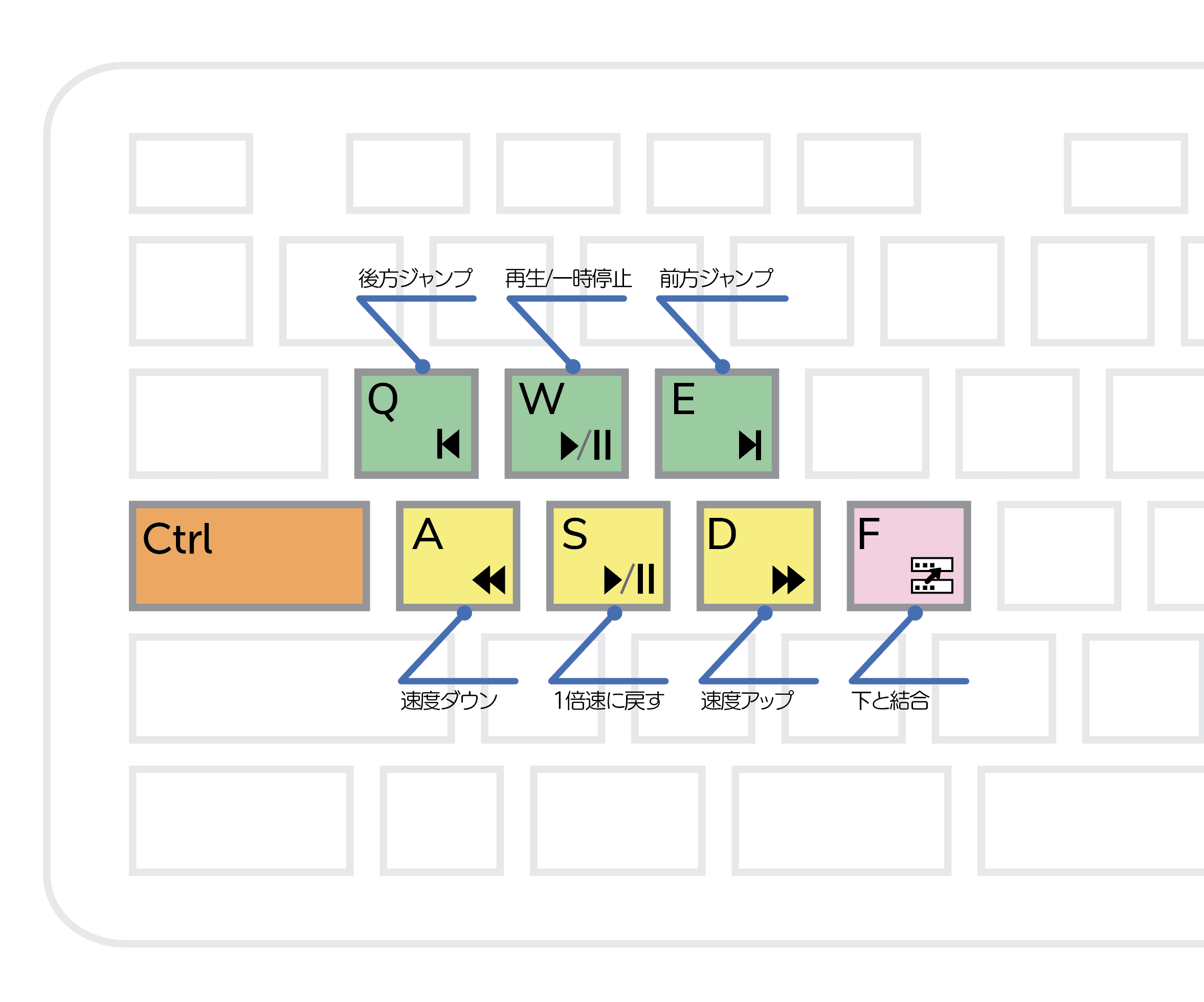
| Ctrl + E | 前方ジャンプ |
|---|---|
| Ctrl + Q | 後方ジャンプ |
| Ctrl + W | 再生/一時停止 |
| Ctrl + D | 再生速度を上げる |
| Ctrl + S | 再生速度を標準に戻して一時停止/再生 |
| Ctrl + A | 再生速度を下げる |
| L | 再生開始/速度を上げる |
| K | 再生速度を標準に戻して一時停止/再生 |
| J | 再生開始/再生速度を下げる |
L/K/Jキーは動画編集ソフトの操作体系に似せた操作感のためのもの。文字入力中は使用不可。
Ctrl+A(Windowsで全選択)やCtrl+D(macOSで文字削除)動作を上書きしています。
Ver2.12.1からCtrl + EとWを入れ替えました。下段のCtrl + A/S/Dと揃えやすくするためです。
メモ記入系
| ⌘ + M (macOS) Ctrl + M (Windows) |
画面下部の新規メモ欄を表示/非表示 |
|---|---|
| Ctrl + L Alt + L (Windowsのみ) |
タイムコードを更新(ロックオン) |
| ⌥ + ←/→ (macOS) Alt + ←/→ (Windows) |
話者コードの増減 |
| 入力中にEnter | メモを確定してリストに挿入 |
| F1〜F5 | 画面再下部の定型文をメモ欄に挿入 |
F1〜5が機能しない場合、OSの設定で他の機能に割り当てられていないか確認してください。Fnキーを押しながら押せば効く可能性もあります。
右リスト操作系
| Ctrl + F | 選択中のメモを1つ後のメモを結合 |
|---|
一般操作系
| ⌘ + O (macOS) Ctrl + O (Windows) |
メディアファイルを開くダイアログを表示 |
|---|---|
| ⌘ + W (macOSのみ) | ウインドウを閉じる |
| ⌘ + S (macOS) Shift + Ctrl + S (Windows) |
上書き保存 |
| ⌘ + Q (macOSのみ) | アプリーケーション終了 |