最近は個人情報保護の観点でUTの録画も参加者の顔にボカシを入れるケースが増えてきています。私も録画ファイル中の顔にボカシをかけて納品することがあります。画面はプロダクトと手元を映すカメラと参加者の顔を映すカメラを合成して左右に並べることが多いです。当然、プロダクト側はボカすわけには行かないので、通常は顔カメラ部分を矩形などで範囲指定してブラー(ぼかし)フィルターをかけます。
が、主に自動車系の調査などで目線移動は見返せるようにしたいというニーズがあります。運転中にナビを操作するようなタスクで、何秒くらい脇見をしたか、みたいな判定をしたりする為です。その時は、以下の図で水色の部分にだけボカしをかけます。目線の部分だけボカシを抜いている感じです。
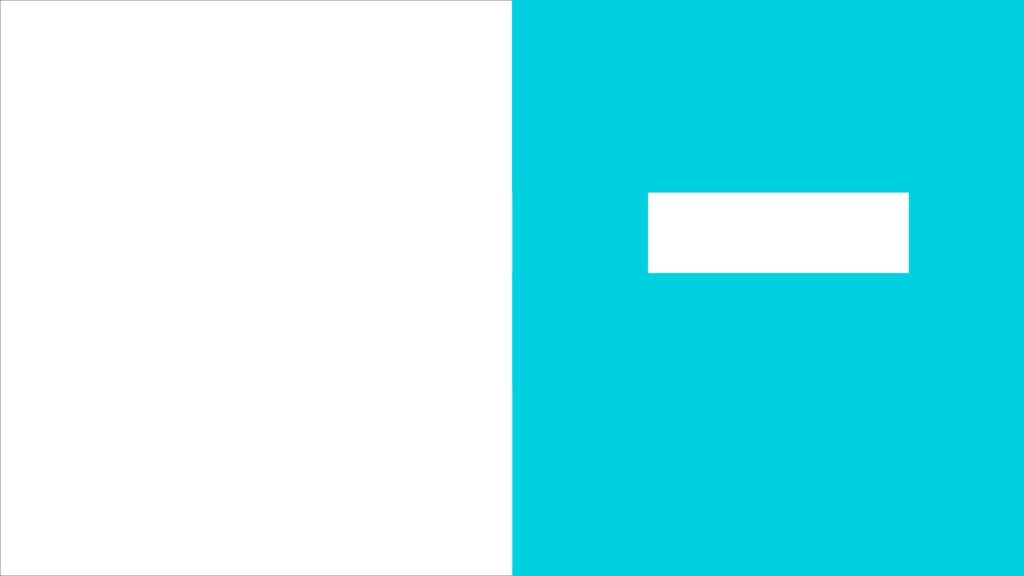
これが固定であればなんの問題もないのですが、実際には参加者ごとに座高が異なっていたり、セッション中にも姿勢が変化するなどして、この窓抜きの位置は頻繁に調整が必要になります。これが地味に手間がかかるのです。Premiere Proでいうと、元映像トラックとは別に調整レイヤーを作り、そこに「ブラー」エフェクトをかけ、マスクで窓を作り、反転にして、、などとしていましたが、これだと水色の外枠を移動させると、中の窓も連動して動いてしまうので、再度調整が必要になったりしがち。
なにかもっと楽な方法がないかとFacebookのPremiere Proコミュニティに質問したところ、「トラックマットキー」エフェクトを使う方法をご指南いただきました。そう頻繁にはやらないので忘れてしまいがちで、毎回昔のプロジェクトを開いて模倣するなどしているので、あらためて手順をメモしておきたいと思います。
- 「ビデオ1」トラックに元映像ソースを配置
- 「ビデオ2」トラックに調整レイヤーを置き、「ブラー」エフェクトを挿入
- 「ビデオ3」トラックにエッセンシャルグラフィックスの「長方形」を挿入し、水色部分(ぼかしたい範囲)を囲う
- 「ビデオ2」の「ブラー」でマスクを作成し、窓の位置を指定し「反転」し、適切な強度のぼかしをかける
- 「ビデオ2」に「トラックマットキー」エフェクトを挿入し、「マット」に「ビデオ3」を指定。
これで、
- 窓を動かしたい時は「ブラー」のマスク範囲をドラッグ
- 水色全体を動かしたい時は「長方形」オブジェクトをドラッグ
で独立して移動することができます。長方形で全体を動かしても目線窓の位置は固定されます。またソース映像と完全に独立した2つのレイヤーをセットでコピペすれば他のセッションのタイムラインにも一発で適用できますし、タイムライン上で時系列で変化させるのも簡単です。
めちゃくちゃニッチですが完全に自分用メモとし。
