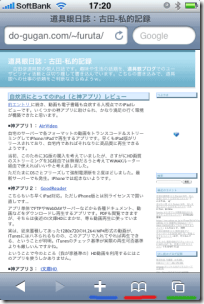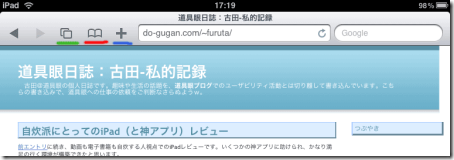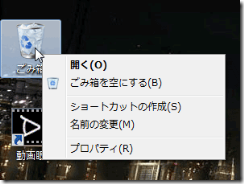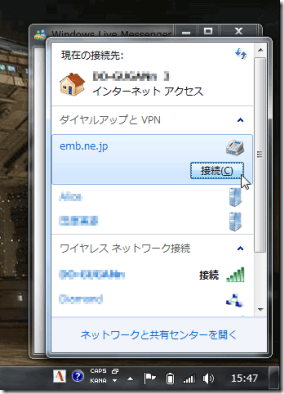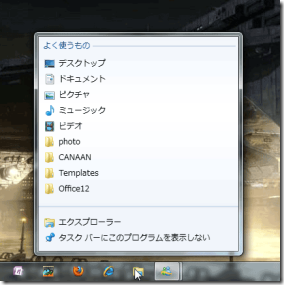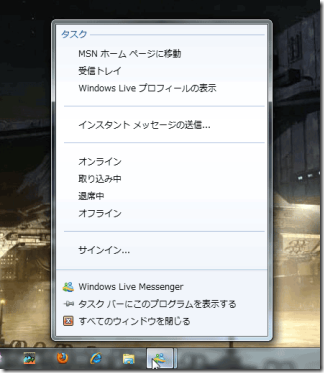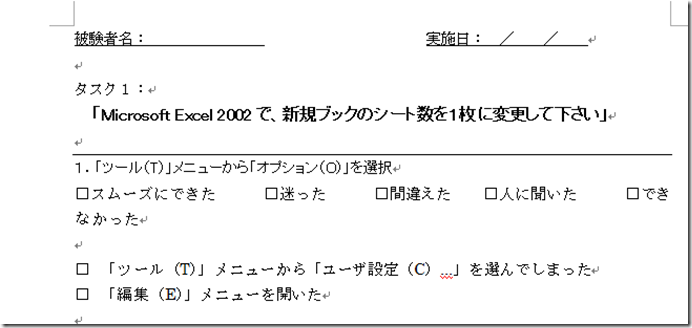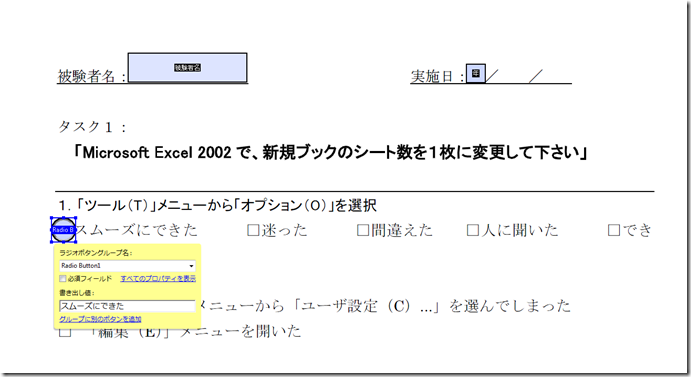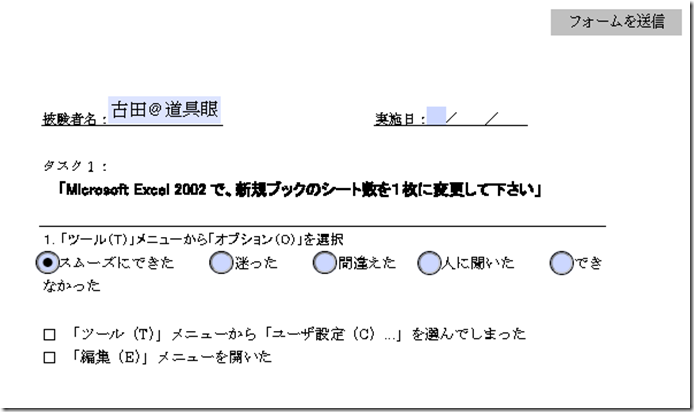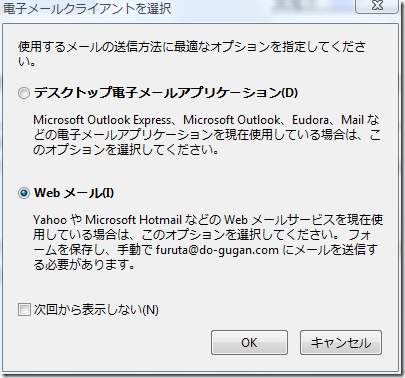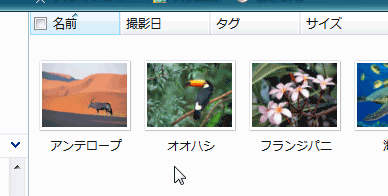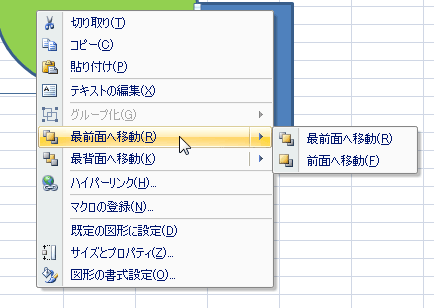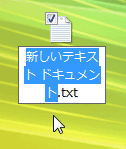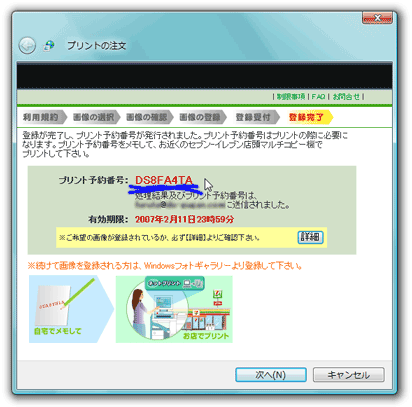先日発売になったばかりのAdobe Acrobat 9を購入したので早速試してみました。
個人的な本バージョンの注目機能は、
- 動画、FLASHの埋め込み(新)
- アンケートフォームの作成と集計(強化)
の2点です。
仕事柄、ビデオデータを納品することがあるんですが、いつもフォーマットには悩みます。PDFとしてパッケージングでいるなら悪くないかなという興味があります。
アンケートフォームは7位からProfessionalには搭載されてましたが、今回はStandardでもAdobe Readerで記入可能はフォームを作成できるようになったようです。さらに配布/回収のサーバーサービスをAdobe.comが開始するようです。
購入したのは9 Pro Extendedという最上位バージョン。実は店頭で機能比較表を見たんですが、ビデオ周りの差がProとPro Extendedでどう違うのかさっぱりでした。ここを見る限り、ProはFLV、H.264の埋め込みに対応。Pro Extendedなら他形式のFLVトランスコードもできます、という風に読めますが、店頭のは全く違う文章になっていて、両方とも埋め込みはできるが、Adobe Reader上で再生できるのはPro Extendedのみという風に読みとれました(Proの「埋め込み」は以前からできていたWordやExcelなどの元データの添付みたいなもの?)。ということでPro Extendedじゃないとダメじゃん、と思ってそっちにしたんですが、サイトの表記を見る限り自分でFLVエンコ環境がある人(あるぜ!)はProで良かったんじゃないかと…ヒドいよ。
■動画、FLASHの埋め込み
ということで、Pro Extenedなせいか埋め込みはあっさりできました。ただしAVI対応と書いてたわりに(店頭資料にはあったがサイトには書いてない!)DivXコーデックなAVIファイルはダメでした。MPEG2ならすんなり。IN点、OUT点、ポスター画像(デフォルト静止画に使うフレーム)なども指定できます。動画部分をクリックしたら再生なのか開いたら再生なのかも指定可能。
IN点、OUT点を指定するのがスライダーのみで、タイムコードを打ち込んで指定できないとか、トランスコード前にプレビュー再生ができないとか、選択範囲が何分あるのか教えてくれないとか、とてもPremierを売ってる企業とは思えないショボさなのは今後に期待しましょう。というか、現時点ではPro Extended買うよりはProにして差額でTMPGEnc 4.0 Expressあたりを買ってあらかじめFLVまでは作っておく方がずっと便利じゃないかと(同ソフトで作ったFLVファイルが直接貼れることは確認)。
■アンケートフォームの作成と集計
アンケートフォーム機能とは、PDFの帳票上に記入欄を作成しそれをメールやWebサービス経由で配布。回答者は無償のAdobe Readerを使ってそれに記入したものを返送。回収者はそれを自動集計できて(゚Д゚)ウマー、というシロモノです(ただし500人まで)。
以下、画面写真を交えて手順を説明します。
1. Wordでベースとなるアンケート票を作成
随分昔にサンプルとしてコラムに挙げたチェックシート入りのユーザテスト進行シートを使ってみます。以下、A4縦のドキュメントの上部をアップにした画像です。
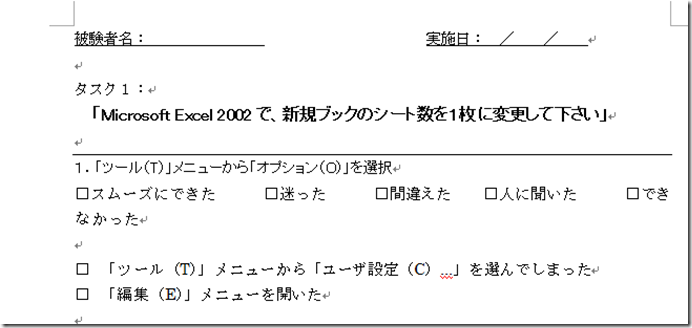
2. Acrobat 9上でフォームを作成
一応、記入欄らしきところを自動認識してフォームにする機能もあるんですが、まったく役立たずでした。タスク文の下の線がテキスト欄になる一方で、被験者名欄などは無視。ラジオボタンもグループとして認識されません。最初から手作業でやった方が早いと思われます。おそらく、Word上でこういう書き方をしておけば認識されやすいといったルールがあるんでしょうけど、マニュアルを探した限りではそういう情報は見つかりませんでした。
全般的にコントロールがデカいです。元のWordファイルは手書きで記入することを想定していたんですが、それだととても操作できないような小さなものになってしまいます。Wordの時点でかなり大きめにレイアウトをしておきましょう。
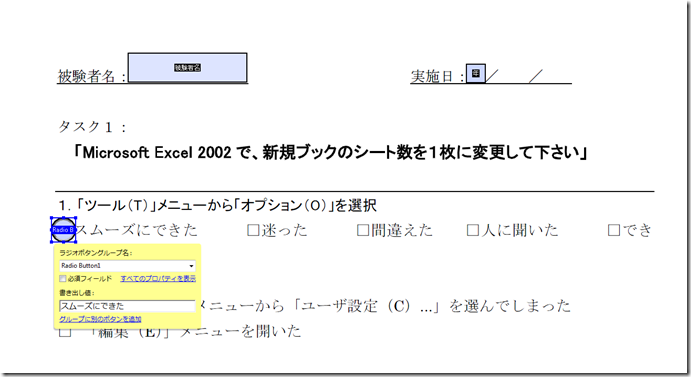
操作感としては、ドローツールに近いんですが、これまたIllustratorを売ってる会社とは思えないほどの出来です。例えば新規作成時には既存部品と位置合わせするためのガイド線が出て便利なんですが、なぜか再移動の時には出ないとか。IllustratorのようにALT押しながらドラッグすると簡単に複製ができる、とかいった機能もないです。写真のケースのようにまさに同じグループのラジオボタンをポンポンと置いていきたい場面は多い思われるだけに残念です。
#あとラジオボタンのグループ名を変更すると100%落ちるのはウチだけでしょうか…
アンケートを実行すると、元のPDFファイルが「フォームテスト.pdf」だった場合、アンケートを実行するとローカルに「フォームテスト_distributed.pdf」と「フォームテスト_responses.pdf」という2つのファイルが作成されます。前者が回答者に配布する用で、後者は集計データが入る表が埋め込まれたものです。こういうとこでローカライズの手間を惜しんでる気がするのは残念です。
3. Adobe Readerで回答
ご覧の通り、コントロールが全般的にデカいので、レイアウトはそれを想定して作る必要があります。日付部分はプルダウンにしてあるんですが、クリックしたら上下ボタンだけ見えて選択肢が見えませんでしたw。そもそも日付欄みたいなよく使いそうなコントロールが用意されてないってのも不便ですね。
記入が終わったら右上の「フォームを送信」ボタンをクリックします。ボタンに見えませんがクリックできるんです!
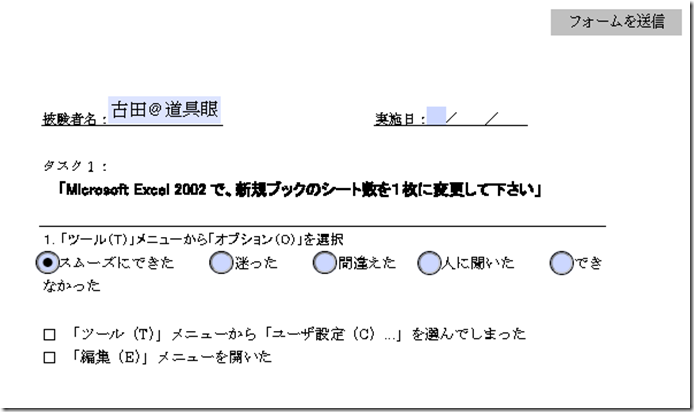
送信者名とメールアドレスを聞かれ記入すると、下記のダイアログになります。
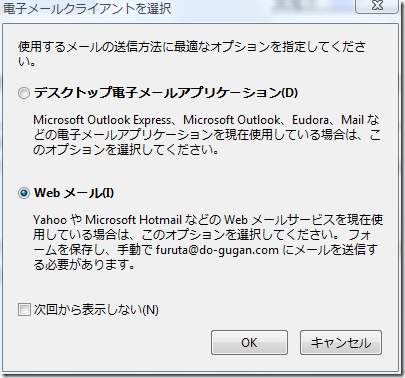
ウチのメーラーはTHUNDERBIRDで、Windows標準のメーラーとしても指定してあるんですが、上を選んだらアカウント設定すらしていないOutlook 2007に渡してくれやがりまして、見た目何も起こらないのでしばらく悩みました。こういうのって、アンケート実施側で固定しちゃえると、回答手順書なんかを作りやすくて良い気がします。σ(^^)なら「とにかくデスクトップにこういう名前のファイルができるので、それを返信してくれ」的な手順にしちゃえる方が有り難い。何百人規模の様々な環境差異をいちいち相手にしてられないので。
4. 集計フォームで結果を受け取る
そしてお待ちかね!「フォームテスト_responses.pdf」を開き、返送してもらった「フォームテスト_distributed.pdf」を読み込んだ状態です。写真のように表形式で回答を一覧できますし、これをcsv形式などで書き出すことができます。

まとめ
とりあえず動作チェックの域ですが、細かい使い勝手の面はまだまだという印象です。まじめにユーザビリティレポート作ったら100件くらいの指摘はあっという間に挙がりそうです(笑)。
あと我々みたいな業界でのアンケートだと、回答による質問の分岐だったり、質問提示順のランダマイズなんかが要望としては出てくるので、そういったものもあるといいなぁという気はします。まぁ、このあたりはPDFがいつまで紙メタファーにこだわるかってのも関係してくるんでしょうね。ちなみに、記入内容をバーコードで隅っこに表示する機能も持っていて、記入後のPDFを印刷してFAXや郵送で送ってもらい、集計側はバーコードリーダーを使って取り込むこともできます。
いずれにせよWin/Mac問わず誰でも無償のAdobe Readerで閲覧、回答ができる動画入り資料やアンケート用紙が作成できるってのはやはり強みなんだろうなぁ、という気がします。Webアンケートと比べると、最初にReaderのインストールは必要なものの、間違えて保存せずに閉じちゃうといったことが起きにくいとか、アンケート作成側に要求されるリテラシーやコストが比較的低くて済むというメリットはあるでしょう。
とりあえず優先順位としては、回答者側のユーザビリティ向上を最優先に取り組んでもらいたいなぁと。
オマケ: ユーザテストの記録シートとしてはどうよ?
今回のサンプルに使ったファイルは元々ユーザーテストの進行役が記録をするためのものでした。別に被験者に配布はしませんが、こういうのもチェックシートの集計などができると便利なワケ。さてそういう使い道にはどうでしょう?
結論から言うとイマイチです。σ(^^)のようにTabletPCで手書き記入する人間には、あいかわらずAcrobatの鉛筆ツールはグズグズで使えません。筆記にまったく追従してくれません。新バージョンが出るたびに「今度こそは改善されてるに違いない」と思い、そして裏切られはや3バージョン位?
TabletPCなんてマニアックなガジェットを使わずに、普通にノートPCで記録とるにはどうでしょう?うーん、使えなくはないですが、最初からExcelに記入してくのと比べて大きなメリットは感じません。強いて言えば、進行役が直接記入する場合は、表形式よりも見やすい進行シート形式で記入ができる、って位ですかね。