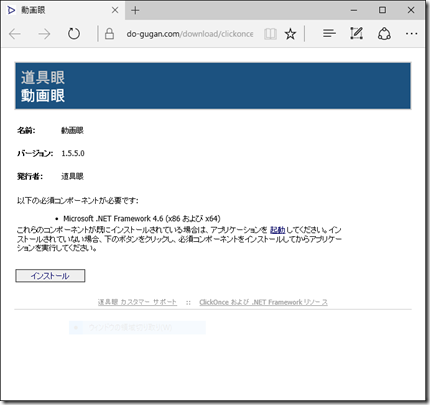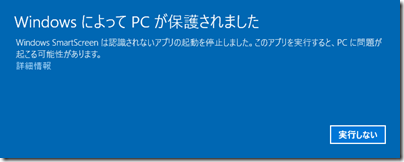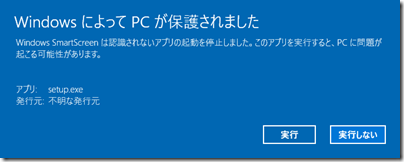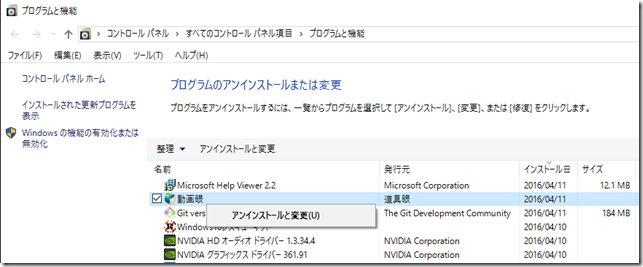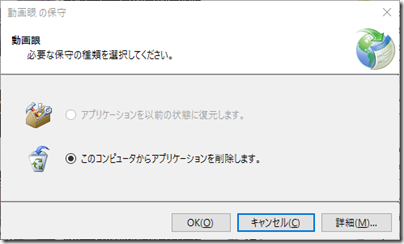開発ツールの都合で、動画眼はじめ当サイトで配布するWindows向けツールの配布方法を従来のSetup.exeインストーラーを利用する形式から、ClickOnceというブラウザからインストールする形式にシフトしていこうと思います。そこで、馴染みのない方向けに簡単な説明をば。
ClickOnceの特徴
ClickOnceはMicrosoftの開発ツールVisual Studioに含まれる配布形態で、以下のような特徴があります。
■配布者側
- 開発ツールからメニュー一発で直接配布サーバーに登録でき、圧縮やアップロードの手間が省ける。
■ユーザ側
- ブラウザ上の「インストール」ボタンからインストールでできる(後述のブロック解除手順は必要)
- 更新版の自動確認機能がある
- 前バージョンに戻す機能もある
など双方にメリットがある方法となっています。
インストール手順
動画眼を例にとって説明します。配布ページのインストールリンクを辿っていただくとこんなページが出ると思います。
「インストール」ボタンをクリックするとsetup.exeがダウンロードされ実行されます(ブラウザの設定によっては警告が出ると思いますが、実行を許可してください)。
続いてこれまたWindowsのバージョンやセキュリティ設定、対策ソフトの状況にもよるのですが、未署名配布なので警告がでると思われます。Windows10の場合を例にとると、こんなダイアログが出るはずです。
「詳細情報」リンクをクリックしてもらうと、下のように「実行」ボタンが現れます。
インストーラーであるsetup.exeと、インストール後の実アプリの初回実行時の計2回この操作が発生します。お手数ですがご勘弁ください。2回目の実行を許可していただくと、従来通りの画面が起動すると思います。
更新手順
アップデート版がサーバーに公開された場合、起動時に「利用可能な更新があります」というダイアログが表示され、「OK」ボタンを押せば最新版がダウンロードされます。いちいちブラウザで当サイトにアクセスして最新版をダウンロードする手間がありません。もちろんそこで「スキップ」もできます。
ロールバック手順
一度最新版にしたものの不具合があるので前バージョンに戻したいという場合、Windowsのコントロールパネル「プログラムと機能」から1つ前のバージョンに戻すことができます。下のように「道具眼」を右クリックして「アンインストールと変更(U)」を選びます。
そうするとこんなダイアログが出ます。この例では前バージョンが保存されていないのでグレーアウトしてますが、存在する場合は「アプリケーションを以前の状態に復元します。が」が選択可能になっているはずです。
当面、問題が指摘されてない限り、順次このClickOnce方式にしていこうと思います。