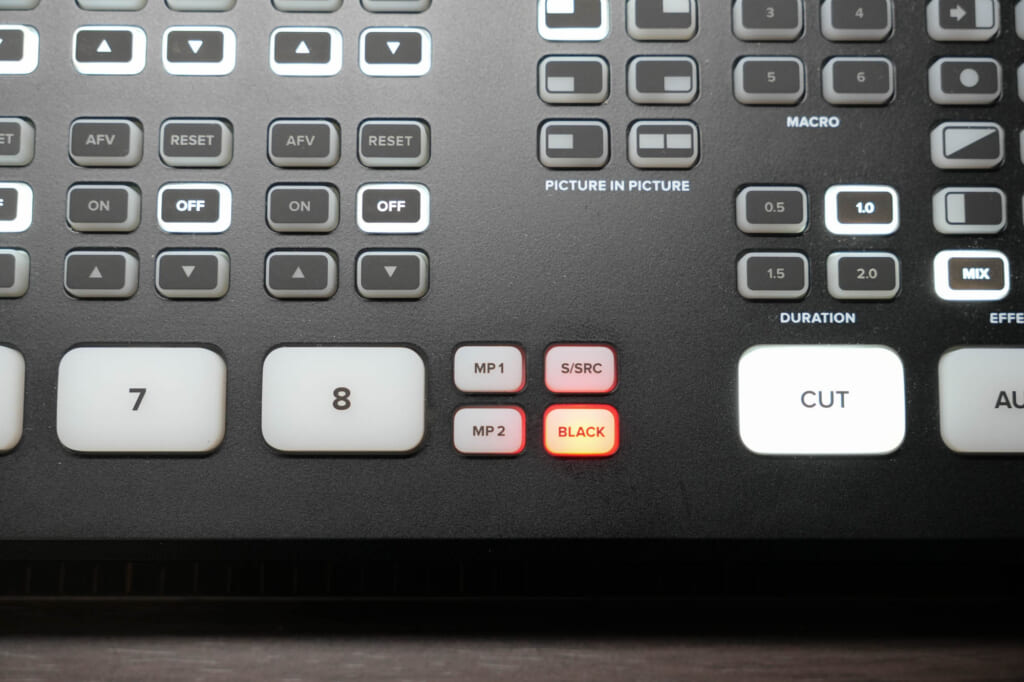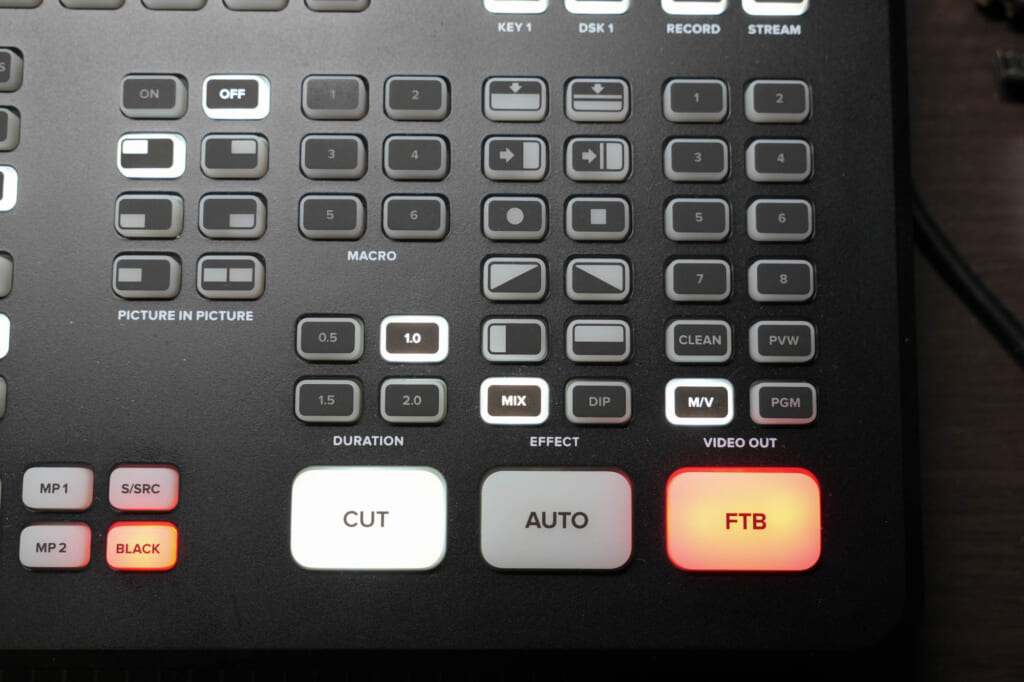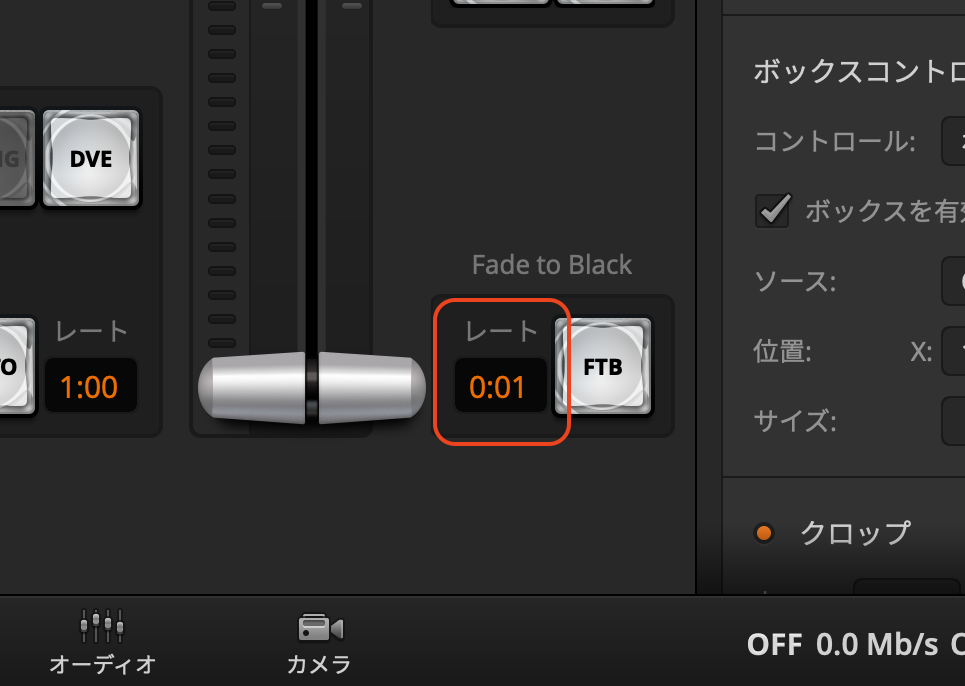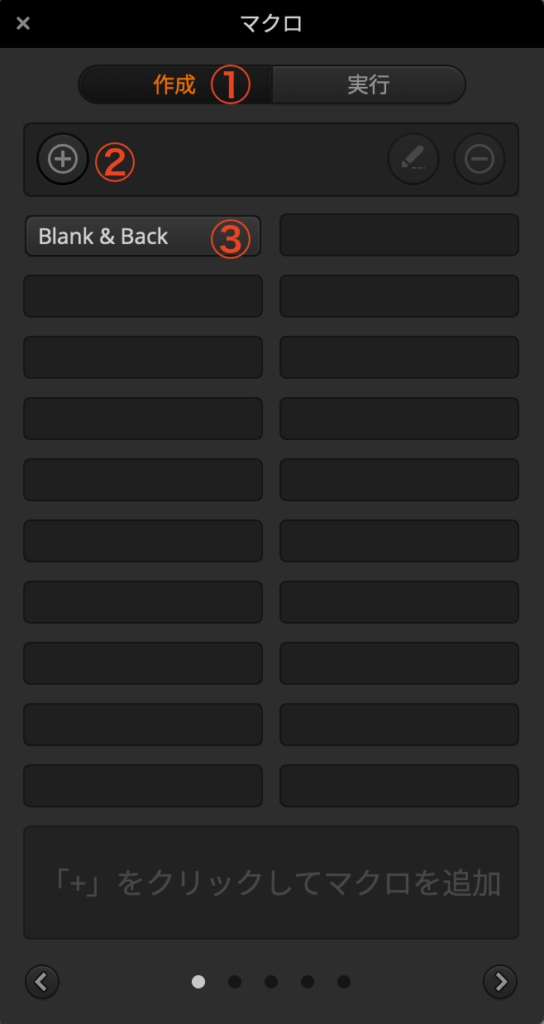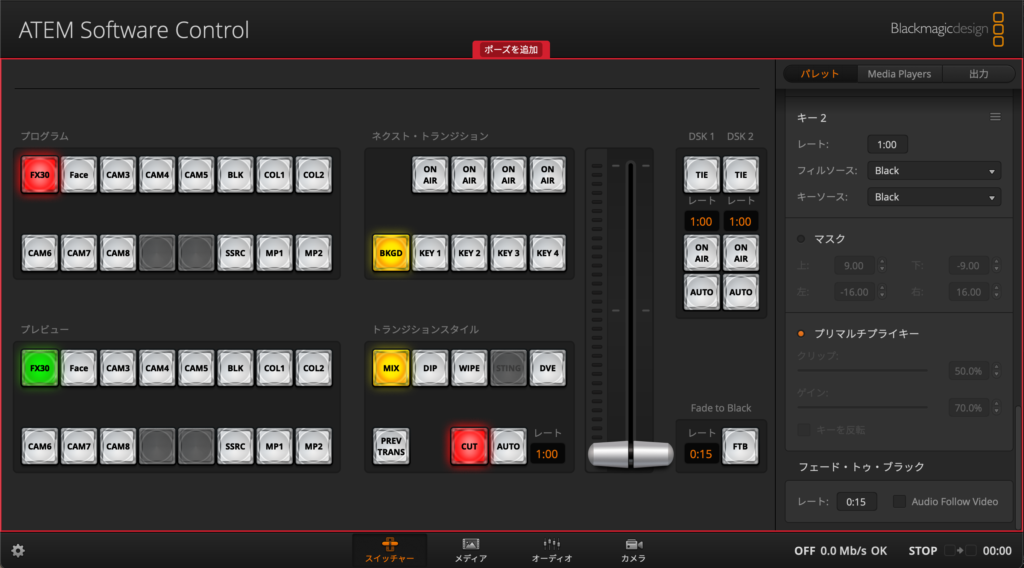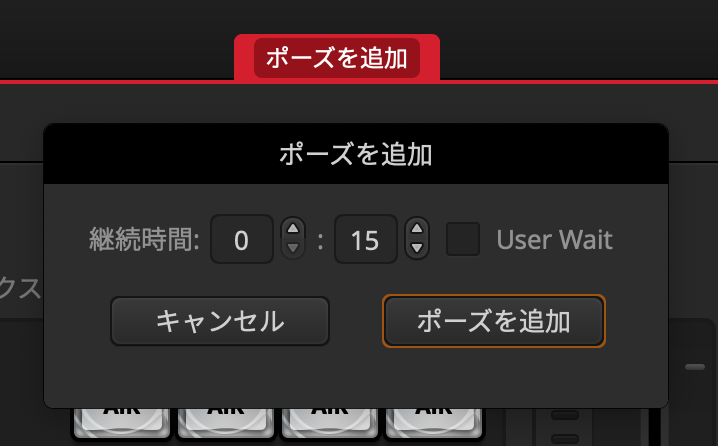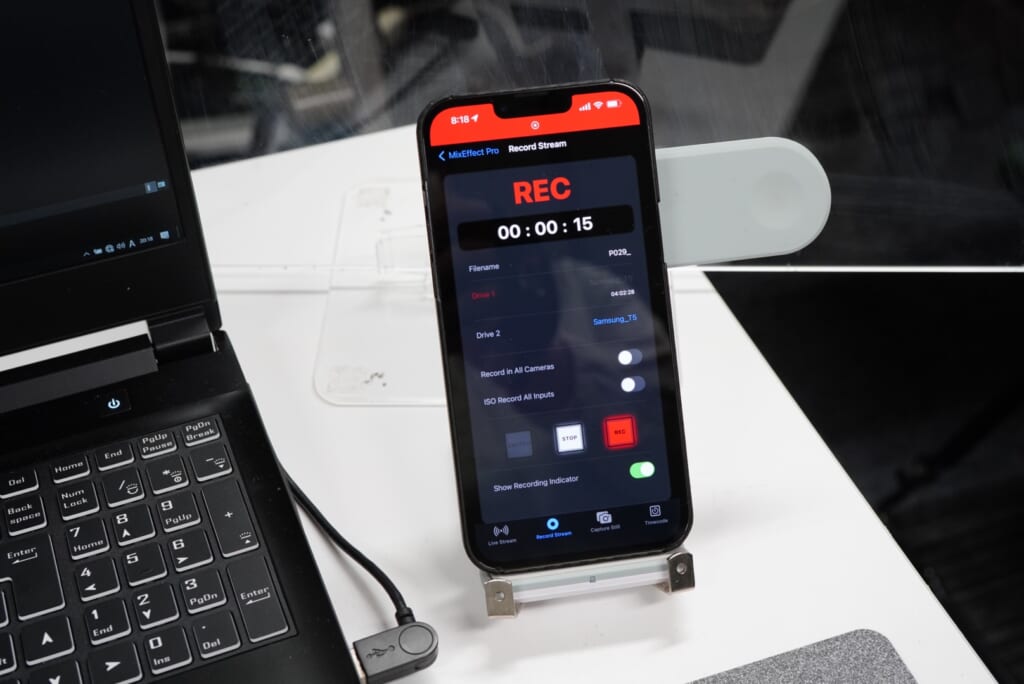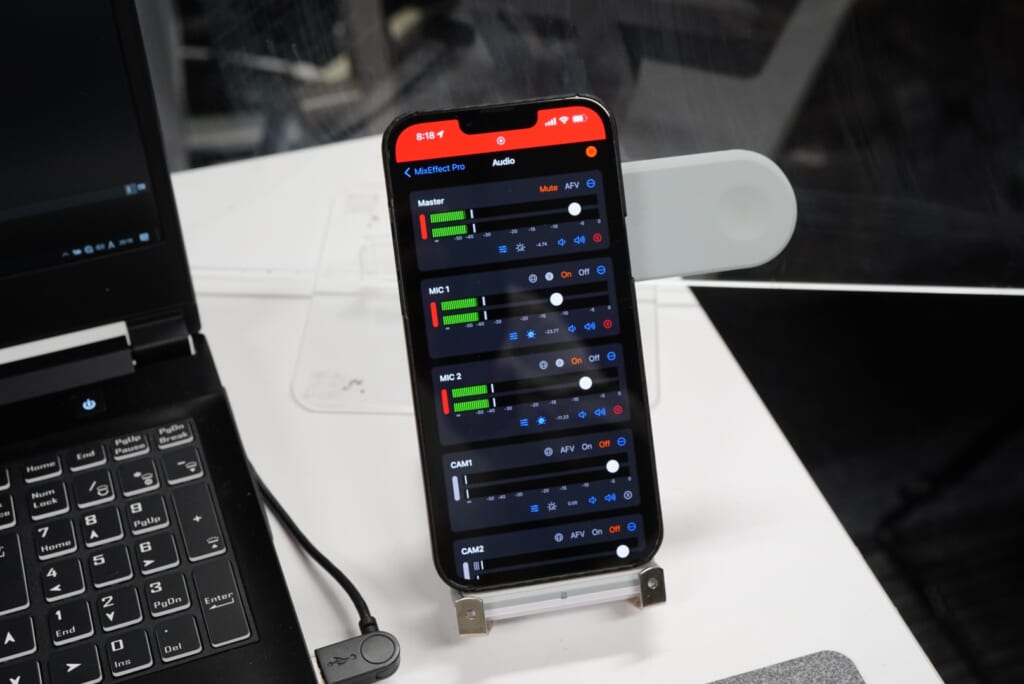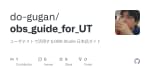現状の課題
普段UTやインタビューの実査業務で録画/中継をする際、ミスや破損に備えて二重で録画するよう心がけています。ちなみにZoomやTeams、Meetなどで中継することが多いですがクライアント(発注元)のライセンスで使うことが多く、クラウド録画機能は容量や個人情報管理の観点で使えないことが多いです。後者は例えば参加者の顔が映った映像をクライアントが保持するのがNGで、後日ボカシをかけて納品するような場合、一時的にもクライアントがアクセスできるストレージにデータを保存できない、みたいな事情です。そんなこんなで手元での録画を多重化することが多いです。具体的には、ATEM MINI Extreme ISOでマルチカメラの映像を合成したPGMを作り、ATEM自身で作りつつ、中継用PCに入れてOBSで録画&Web会議サービスに中継、という感じです。
で、OBSのPGM映像(合成後の出力)を配信に載せる場合、映像だけが出ているウインドウが欲しくなるのですが、なぜかMac版OBSで作ったプレビューウインドウがMeet(ブラウザ)の共有画面選択一覧に出てこない問題があったりします。そこで自分はサブモニター全体にPGBを映す「全画面プロジェクター」を使用します。
が、ここに罠があって外付けの小型モニターの電源がなんらかの理由で落ちるなどして外付けモニターをロストするとOBS自体がクラッシュしてしまうのです。そうはならんやろ、と思うかもですがUSB-C電源で動いているモバイルモニターだとわりとちょっとコネクタに力がかかったくらいで瞬断することがあったりして、コネクター周りをパーマセルテープでガチガチに固定するなどしています。
ちなみにWindows版OBSだとこの辺りどうなのか検証できてないですが、たぶん全画面プロジェクターでなくウインドウプロジェクターでもたぶんブラウザの共有画面として使えたと思います。
てことで長い前フリですが、「安定した外部モニターが欲しい」が課題の1つ目。
もうひとつは小型の録画機が欲しいというもの。3つ以上のカメラソースを合成する場合、ATEM MINI Extremeに処理を投げられるのはPCの負荷軽減もでき安心感があります。一方、そこまで複雑な合成が必要ない場合や、車で行けない現場の場合、Extremeを持っていかずにPC+OBSで済ませたいなということもあります。実際来月そういう案件があるのでこの時期に動いたというのもあります。ということで、ATEM MINI Extreme ISOをもってくほどでもない軽合成案件でも、OBSとは別に録画系統を確立したい、というのが2つ目の課題というか目標です。
ということで今回の要求使用は
HDMI入力された映像をSDカードやSSDなどのシリコン媒体に保存できる 現場にもってく負担にならないよう、なるべく小型で配線なども簡略化できると良い 業務グレードの信頼性 1案件まるごと(90分x12セッションくらい)を単一のメディアに不安なく収録できるビットレート、コーデックが理想 みたいな感じで探しました。画質はFHD/30pくらいで充分ですが、4Kとかも使えるとホビーでも流用できるかもなぁ、くらいで。あくまで前線にATEMやOBSがいてのバックアップ用なのでマイクが直接つくか、などはさほど優先度は高くない感じ。
■なるべく小型で長時間録画ができ信頼できる録画機を求めて
まず1万円前後で買える安い「PC不要」を謳う録画機は端から除外です。
こういうのは2GBとかでファイルが分割されるものばかりで、ファイルの扱いがめんどくさくなるからです。小さいのでバックアップ録画用としては悪くないのですが、このクラスの新製品をみつけてはメーカーサイトにいって説明書をチェックすると、たいていどこかにちっちゃく「2GB毎に分割されます」って書いてあります。大抵はH.264でビットレートもそれほど高くないので、割と長く録っても2GBにいかないとかはあるかもですが、、
そして挙がったメンバーがここら辺。業務製品なのでややお高いですが信頼性も担保されるだろうと。
・HyperDeck Shuttle HD
フルHDの再生と録画ができ、シャトルで頭出しがしやすい点が特徴。駆使するとUTの回顧法とかでも使えて面白いかなーと思ってかなり悩みました。小型でATEM MINIシリーズと並べて置きやすい形状もGood。お値段も手頃です。保存はSDカードかUSB SSD。
一度ほぼ決めかけたんですが、「どうせならモニターと一体化してれば10インチモバイルモニターもってかなくて良くなるんじゃね?」と閃いてからモニター搭載機にぐぐっと傾いて、今回は見送りました。でもいずれ欲しいかも知れない。
・HyperDeck Studio HD Plus
同じくHyperDeckシリーズの録画HD、再生4K機。この下のminiだとHDMI入力がないので自動除外。4K再生もできるので提示刺激映像(クルマ案件で走行映像とか)を高画質で映せるのが魅力だなと思ったんですが、ちょっと持ち出すにはサイズが大きいなということで断念。一応ちっさいながら液晶モニターとスピーカーもあるので画角などは確認はできるんですが、ピントがあってるかとかまでは厳しい。
ちなみにちょっとした動画を見せるだけならPCでもできるんですが、こういう機器だと再生制御UIとかを一切画面に映さずに済むので運転シミュレーターなどで使うには没入感を出しやすいというメリットがあります。ATEM MINIと組み合わせてソースにするとATEMのスイッチャーで選択したら再生が始まる、みたいな連動ができるのもHyperDeckシリーズの良いところです。ATEM以外からもネットワーク経由で再生制御ができるので、アプリでリモート制御したり、スクリプト書いて自動化したりもしやすい。
・Video Assistシリーズ
Video AssistとNINJA Vは録画もできるモニターとして双璧というか、他に選択肢がないくらいメジャーです。ただしガチプロすぎてコーデックもプロくてビットレートが高いProResとかBlackmagic RAWとかになってしまうのが難点。SDやSSDのコストが高くついてしまいます。
Video Assistは5インチと7インチ、FHDと4Kで4製品あります。今が10インチでモニタリングしてるので、5インチはさすがに厳しいかなと思います。合焦箇所を色付けして可視化する機能(ピーキング)などはあるとはいえ。あと7インチだとSDスロットがデュアルになり(溢れたらもう片方で録る)、ミニXDRで高音質マイクを直結できるといった違いも。
H.264/265といった圧縮率の高いコーデックが使えないので、先に書いた十数時間分の映像をメディア交換なしで録るのが難しい(大きくて高いSDやSSDが必要)のが最大の難点。
・NINJA Vシリーズ
こちらは5.2インチ。19インチとか大きいモデルもありますが2,30万するのでさすがに除外。4Kモデルと8Kモデル(V+)があり、拡張モジュールで機能を足せるのもガジェット好きとしてはたまらない。ちょうど悩んでた時にネットワーク経由でプロキシ映像(編集作業用の低画質映像)をframe.io(クラウド編集サービス)にリアルタイム送信するモジュールが発表され、その記念としてアメリカで$399になったのでかなり悩みました。日本で18万くらいするV+でも$599です。無印VはH.265ライセンスを$99で買う必要があるので、V+との差が$100。日本代理店で同じセールが来るかもわからず、米Amazonでカートにいれるところまでいきました。
こちらのメリットは背面にSATA SSDが装着できる点。Video AssistはUSB-Cで外付けなのでケーブルがややゴチャつきます。そのかわりあちらにはSDカードがあるので大容量SDが買えるなら補えます(NINJAはSDスロットなし)。
ただいまいち踏み切れなかったのはH.265収録がイマイチ不安定という指摘と、ファン音がVideo Assistよりも大きいというレビュー。UTで無言で操作してもらってる時のファン音は意外と気になります(マイクが拾うと後処理もしたくなる)。ATEMを冷やす外付けファンとかも使用を躊躇うことがあるので、やはり音は静かなのにこしたことはない。H.265収録は後付けの機能でもあり、低画質ファイルを編集ソフト上でランダムシークすると真っ黒になることがある、と公式でもアナウンスしてたりして、せっかく容量小さくでも扱いにリスクやフラストレーションが伴うのはイヤだな、という印象。
■Blackmagic design Video Assist 7 12Gに決めた!
ということを延々と悩み抜いて、
老眼来てる目は大きな画面が良い、ピント来てるかチェックしたり、クライアントにちょい見せするにも大きいは正義! ProResで一番画質が低い ProRes Proxyで512GBストレージならどうにか要求仕様の収録はできそう。最悪1TBのSDかSSDを買う。 FHDで足りるけど、いつかBlackmagic RAW出力に対応したカメラを買ったりしたら試してみたいので12G としました。
正直FHDでのバックアップ録画には過分なスペックですが、そもそもの「画面付きレコーダー」に選択肢がほとんどないので致し方なし。けっこうずっしり重いですが、Hyperdeck Shuttle HD + 10インチモバイルモニターを持ち歩くことを思えば似たり寄ったりで配線も簡略化できるのでいいかなと。できればSDカード運用で外付け機器は最低限にしたいところ。また上下に3つずつ三脚穴があるので、ケージをつけなくてもSSDやマイクレシーバーを固定できてよさげ。卓上三脚ともどもヨサゲなのを物色していきたいと思います。
■ファーストインプレッション
・外観
実使用想定イメージ USB-Cポートが下部にあるので、外部SSDを使う場合は三脚などで本体を浮かせる必要があります。傾斜もあった方が見やすいし、卓上で使うならミニ三脚はマストでしょう。SSDなどの付属物を入れると1kg位になるので、三脚も割としっかりしたものが安心です。手近にあったSONYのシューティンググリップをつけてみたところかなりしっくり来ました。つなぐ先がαなどSONY製対応カメラの場合、グリップのリモコンでカメラ側のズームや録画開始停止ができるのもアリかも知れません。
右側面 右サイドは電源ボタン。ヘッドフォンジャック、SDカードスロットx2、電源ポートなどが並びます。7インチモデルはSDカードスロットが2つあることで容量溢れた時に別スロットに継続録画してくれるので安心感。電源コネクタはがっちりネジ止めするタイプなので多少面倒ですが収録中にうっかり抜ける心配もなく、これぞ業務用という感じです。
左側面 逆サイドにはミニXLR、SDI入出力、HDMI入出力が並びます。SDIは当面利用する機会はなさそう。HDMIよりもケーブルが長くなっても安定するのですが出力機器(カメラ)をもっていないので、コンバーターをかましてまで使うような遠距離設営の現場機械があるかどうか。HDMIのINだけでなくOUTもあるのが地味に重宝しそう。さらに大きなモニターにつなぐとか。ミニXLRは高音質収録に良いですが、最近はDJI MicやWireless GO2といったワイヤレスマイクを使うことが多いのでこれもまだ活用の場面は訪れなそう。いつか感染対策とか不要になってバウンダリーマイクで収録できるようになったら、ですかね。
・使用感
起動が瞬時で、全体的な動作もサクサク。BlackmagicOS製品ですがメニュー構成もシンプルで見ればわかる直感的操作で良い。画面が大きいのでボタンも指で普通に押せるのがスマホやタブレット感覚で、ダイヤルやジョイスティックでちまちま操作するミラーレスカメラのUIとは違うところ。BMPCC欲しまる。頻繁に切り替えそうな項目は画面上にショートカットが設けてあり、練り込まれている感じ。自分でカスタムできるとなお良いですが、多分できなそう。
電源はネジ締めロック付きで不用意に外れたりしなそうな安心感。さりとてATEM MINIシリーズと違って電源ボタンもあるのは良い。現場は日を跨いで設営しっぱなしということも多いので、毎回ケーブルを外すのは地味に面倒なんですよね。
重量はバッテリーをつけなければそれほどズッシリ感はないです。基本屋内使用なのでとりあえずバッテリーは手配せず。SONYのビデオカメラ用バッテリーが2つセットできますが(なぜかこの界隈でSONYバッテリーがデファクトみたいな扱い)、買うとしてもさすがに純正でなくてもいいかな?あんまり怪しいのもなんですが。
5インチモデルだと三脚穴とUSB-Cポートが違すぎるとよく指摘されてますが、7インチモデルならその心配もなさそう。そもそも底面なのはどうかと思いますが。なんらか三脚やリグに組み込むの前提みたいな作りです。
録画データに影響なくタッチでズームできるのが良い。PinPの子画面でピントが合ってるか調べたい時、ソースを切り替えなくてもサクッと拡大して(録画データに影響与えず)確認できます。リアルFHD液晶なのでFHD収録ではそこまで必要ではないかもですが、4Kで撮る時なんかは重宝しそうです。
・タッチ操作によるズーム
画面の映像部分をダブルタップすると2倍のズームモードになります。そこからさらにピンチで拡大も可能。ピントがあってるか不安な時に重宝します。しかも録画に影響しないし、カメラに触れてブレが発生してしまう心配もない。これは普通の外部モニターでは適わないメリットかなと思います。
・ストレージ周り
SanDiskの256GBの入れてVideo Assist側でexFATに初期化直後で、
ProRes Proxyで713分 ProRes LTで325分 DNxHR LB MFXで716分 同SQ MXFで210分 Blackmagic RAW固定品質 Q5で507分 同Q0で131分 同 固定ビットレートの12:1で507分 同 3:1で131分 という予測収録可能時間表示に。品質固定は映像の動きや細かさで大きく違うので、参考値として固定ビットレートの12:1や3:1の場合の数値を出してるっぽいですね。まぁいずれにせよBM RAWは対応カメラがないと使えないので当分宝の持ち腐れです。DNxHRはあまり使ったことがないですがProResに比べてアドバンテージがなさそう?当面はProRes Proxyかな。実際に録ってみないとですが、713分だと90分x12セッションは録れない。512GBのSDを買えば足りそう。ProRes LTだとそれでも足りない。
512GBや1TBのSDカードはV30の並行輸入品は結構安いですが、Blackmagic design社の動作検証済みモデルリストに載ってないものは業務で使うのはちょっと不安。買うならコレかな?と。
これでも最もビットレートの高い収録は無理。そもそもUHS-IIの大容量モデルってまだ存在してないぽいですね。FHDでProResの比較的低ビットレート収録専用なら外付けデバイスなしでたっぷり録れるこれか512GBがいいかな。
でも今回はコスパとそろそろ入手困難になるかもという恐怖心で、同じ値段出すならと外付けSSDの2TBモデルを買ってしまいました。(リンク先は1TB)。AmazonではSAMSUNGの正規代理店のものは2TB在庫なし。海外配送のものは不安だったので避け、Joshinに残っていたのをゲット。3万ちょうどくらいだったので、SDカードメディア単価は半額程度です。
さすがに2TBあると、残収録時間表示が
ProRes Proxyで5576分
となって、LTや422の使用も視野に入ってきそう(90分x12本として余裕みて1200分くらいほしい)。実際には映像の動きなどで圧縮量がかわるので実際に録ってみないとなんともですが、UTやインタビューは動きはさほど激しくないので、大幅に上回ることはないんじゃないかと。
T5は2017年発売の500MB/sモデルで、すでに1050MB/sのT7シリーズに置き換わりが進んでます。T7の方が安いことすらあります。ただATEM MiniといいVideo AssistといいなぜかT7は動作確認リストに載ってないばかりか、海外のコミュニティでも「T7はアカンかった、認識しない」みたいな書き込みが目立ちます。ウチではATEM Mini Extreme ISOで短時間のISO収録まで試して一応T7 Touchで録れてた気がして、T5とT7 Touchをローテしてますが、そういえば録画中に停止ボタンをおしてもランプが消えず、結局電源ブチ抜いて録画をロストしてことが何回あって、あれT7のことだったかなぁという感じ。
BMD社がT7についてなんらかアップデートを出してくれない限り、終息モデルのT5が争奪戦になっていきそう。
他社製品もリストにあるんですが日本であまり馴染みのないメーカーやモデルだったり。あとSAMSUNG T5/T7はSmallRigのクランプが色々あっていいんですよね。2245を使ってマウントしています。
下部の三脚穴にSmallRigのクランプでSSDを固定した例 試しにMacBook ProのHDMI出力をつなぎ、1080/30pのProRes Proxyで2時間ほど録画してみましたが、R170MB/s、W90MB/sのSanDisk Extreme Pro(256GB)でも止まること無く録画できました。ファイルサイズは50GBほど。デカいはデカいですが、どのみちこのまま納品することはほぼなく、簡単なカット編集や顔ボカシ入れ、音声ノイズ除去など加工してトランスコードしてから渡すことがほとんどなので個人的にはストレージに入りすれば良し。むしろPremiere Proに食わせた時の動作の軽さに驚きました。動画編集性能が売りのM1 Max MacBook Proを買ったものの、いまいち快適に編集できずにフラストレーションでしたが、Pro Resだとサクサクです。H.264だと1ファイルのシークくらいなら問題ないですが、複数の動画をPinP合成したり早回し効果を入れたりすると途端に重くなりがち。まだ4Kでは試してないですがFHD 2ストリームで10倍速のシークエンスを作ってみた限りではシークもサクサクでした。これはもうH.264/5ソース運用には戻れないかも…もうこっちがメイン?
ストレージで悩ましい点としては、SDカード/SSDのファイルシステムにexFATとHFS+が選べる点。当然Mac/Windows混在運用ではexFATがいいと思ってたんですが、ジャーナリングシステムのあるHFS+だと万一ディスク障害が出た時に復旧可能性が高まるっぽいんですよね。悩ましいですがやはりWindowsで扱えないのは困るのでexFATかな…
■キャリングケース探し
大きな液晶画面がついた機器なので運搬時はしっかりと保護できるものを物色しました。とはいえ、さらに大きな機材ケースに入れていくのであまり容積が増してしまうのもなんなので、ハードケースは除外。本機は19cm x 13cm 4cm程度なのでヨサゲに思って買ってみたものがこちらの2つ。
かなりいい感じにACアダプタ、SSD、HDMIケーブルまで収まったんですが、SmallRigのSSDクランプつけたままでは閉じられませんでした。SmallRigつけない人にはかなりオススメできます。下側は仕切りを好きな位置に移動できるのでピッタリの位置で固定できます。上蓋は厚みがあるのでACアダプタなどをメッシュ側に入れれば問題なく閉じられます。
通常はHDMIケーブルは色々な長さを別で用意していく感じなので、かわりに取り外したクランプと六角レンチを入れておくのもアリですね。
ちなみにSmallRig製品全般で使う太さの六角レンチを網羅したこちらが便利です。
もうひとつはこちら。
ポイントは上下二段構造になっている点。
下段に本体がギリギリ収納。またもSmallRigクランプが微妙ですが、ソフトケースなので多少変形しつつもファスナーは閉じられました。空きの部分にHDMIケーブルをいれてクッション代わりに。 上段に付属品 で、上段側にACアダプタ、SSD、USBケーブルを。これもかなり微妙ですが一応ファスナーは閉まります。上段のマチ(厚み)が思ったほどなく、ACアダプタはちょっとこんもりしちゃう感じ。
2022.7.1追記 :最終的にこれに落ち着きそうです。ACアダプタやミニ三脚、ケーブル類まできっちり収まる感じ。ソフトケースなので保護力はさほどではないですが、大型ハードケースに入れるバッグインバッグとしてはピッタリなサイズ感でした。フタが半透明なのもいいかと思いましたが、取り外し式のポケット付きボードが上に収まるのでVideoAssistは見えない感じです(見えるようにVideoAssistを上にすると、さすがに保護力が不安)。
■まとめ
一般的なユーザテストやインタビューには明らかにオーバースペックでかなり趣味が入った選択をしてしまいました。しかし、
出張実査に持っていける小型、高信頼性録画デバイス タッチ(ピンチ、スワイプ)で任意箇所のズームできピントなどの確認が手早くできる 後編集が快適なProResで録画可能 いざとなれば4Kで撮ったりバッテリー駆動で使えたり汎用性が高い という観点で満足度は高いです。頑張って元取ってこうと思います。