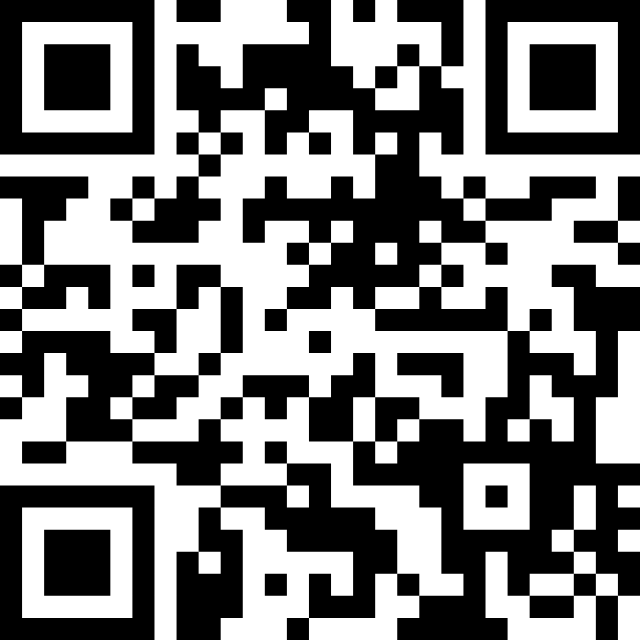OBS Studioは録画と配信が同時にできるスグレモノのフリーソフトですが、PCがあまりハイスペックではない場合(dGPU非搭載PC等)、1台に両方を賄わせようとすうると厳しいものがあります。そこでHDMI入力のある外部レコーダーやキャプチャ装置をつけた他のPCにどちらかを任せてしまうことを考えます。しかしその際に問題になるのが、PCの画面をHDMIでそのままミラーリング出力した場合、OBSのUIなども一緒に映り込んでしまいます。なんらかの方法で範囲指定してクロップした場合も、解像度が落ちてしまったり、うっかりウインドウ位置を変更したら録画位置から外れてしまうなどの問題があります。
これを解決するためのOBS Studioの便利技を見つけたので書き残しておくことにします。
皆さんは2画面モニタのPC(ノートPC+プロジェクターなどでも可能)PowerPointのスライドショーを使ったことはおありでしょうか。あれってメインモニタ(=内蔵モニタなど)側には様々な操作をするUI込みのスライドが映り、サブ画面(=プロジェクター側)にはスライドのみが全画面表示されます。あの状態であればサブ画面側のHDMI映像をそのまま録画すれば余計なものが映り込んだり、表示区域がズレたりといった事故は起きません。以下でお伝えるのはまさにそれをOBS Studioで実現するための方法です。
Windowsで説明しますが、Macでも基本同じようにできるはずです。
1) 録画(配信)機器をサブモニタとして認識させる
PCにサブ画面用のHDMI出力があればそこに録画機器をつなぎます。設定によってはメインモニタとサブモニタに同じ内容が表示されるミラーリング(複製)モードになっている場合があります。ディスプレイ設定を開き、「1|2」のような表示になっていたらミラーリングモードです。
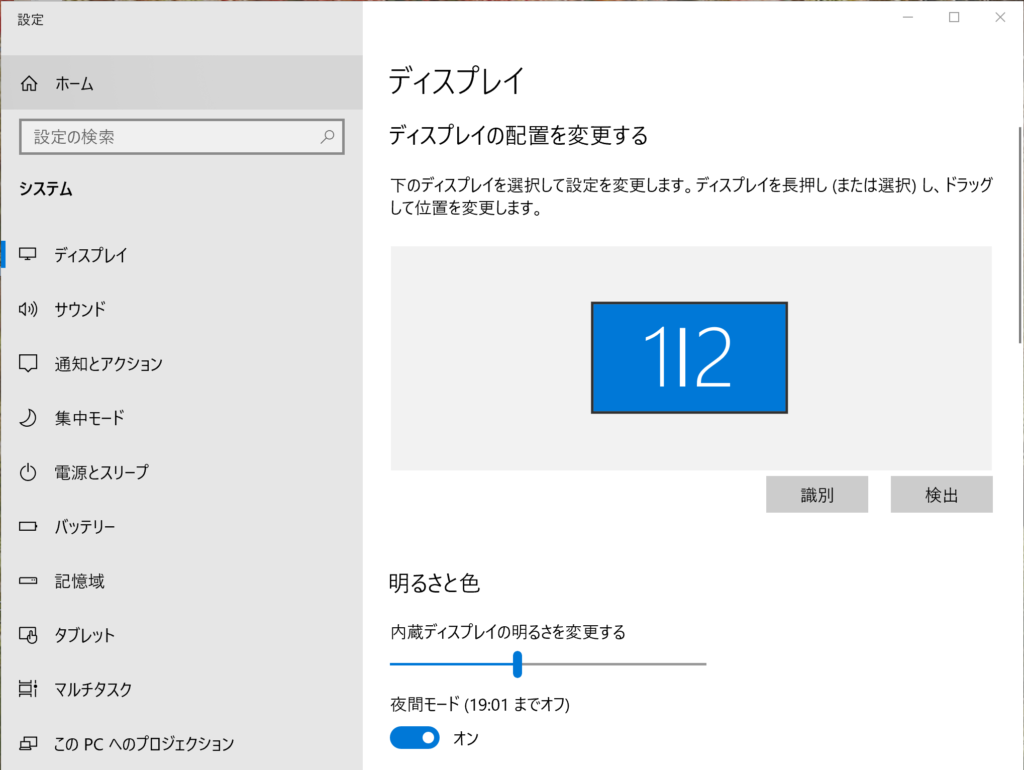
この場合、そのまま画面を下にスクロールし、「マルチディスプレイ」から「表示画面を拡張する」を選びます。
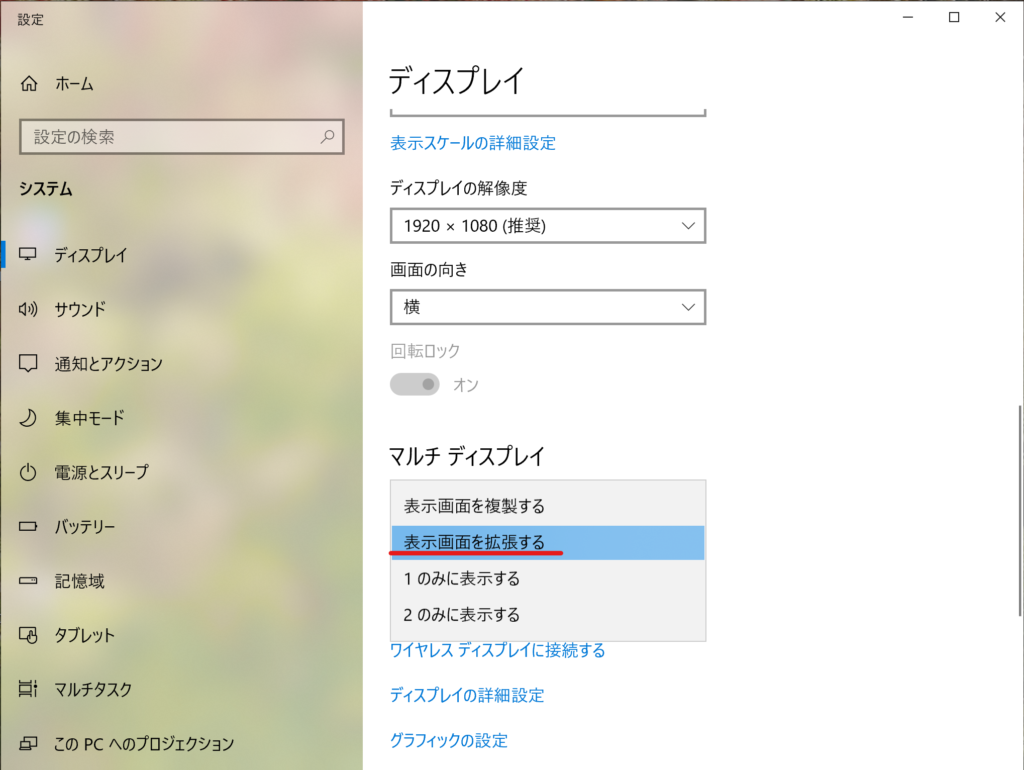
そうすると最初の図が下のように「1」と「2」が別々に分かれて配置されると思います。これでサブモニタが独立した第2モニタとして設定されたことを示します。1と2の位置関係は変更可能ですが、今回はどこにあっても構いません。解像度は録画機器が対応する最大解像度になっていると思いますが、必要なら変更しておきます。

■OBS Studioからサブモニタをプレビュー用に使う
次にOBSを起動し、プレビュー画面上で右クリックし下図のように「全画面プロジェクター」→外部モニタのモデル名を選びます。写真ではATEM Mini Proをつないでいますがメーカー名のBlackmagic Designを略した「BMD HDMI」という名前で認識されていました。
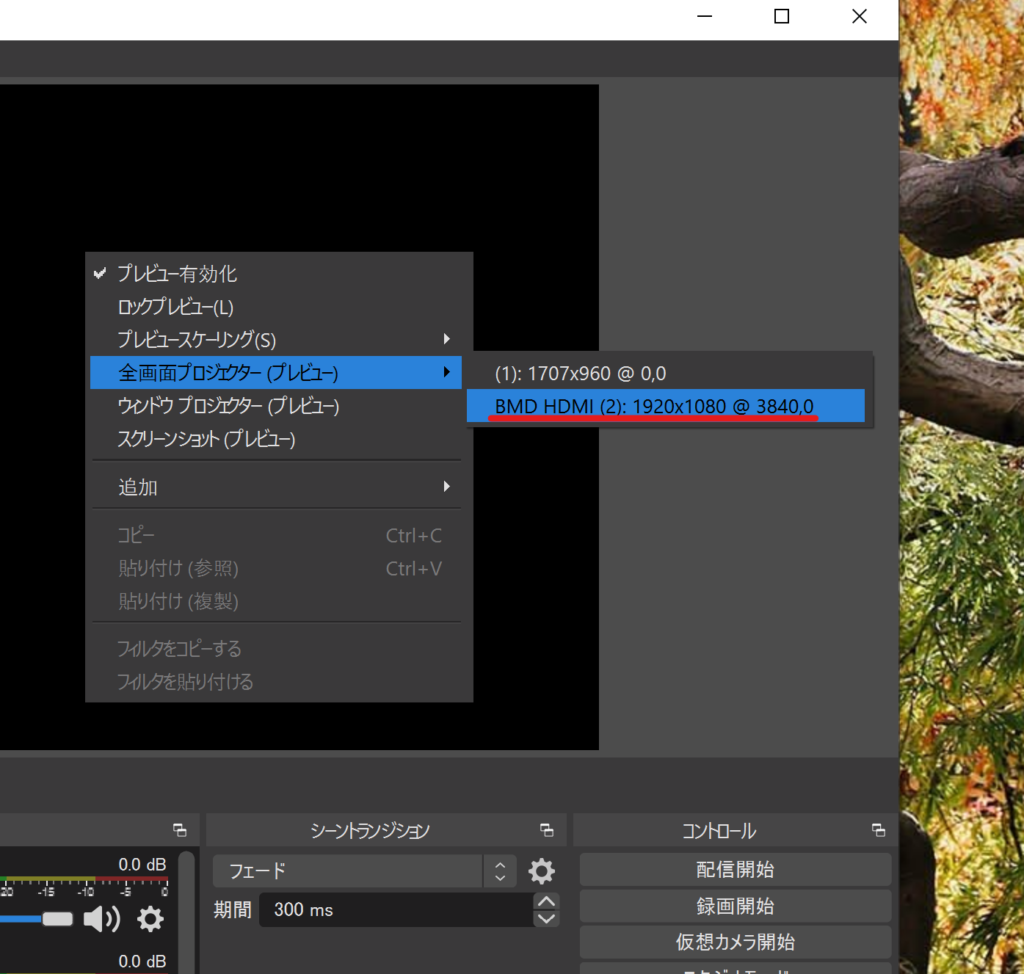
これで、OBSが出力用にレンダリングしている映像がセカンダリモニターに文字通り全画面表示されます。プライマリモニター上でOBSのサイズをかえたりしても影響を受けません。またスタジオモード(シーン変更などをプレビューしてから反映させる2画面モード)を使っても常に出力画面側が送られます。
後は録画機器側で録画するだけです。応用としては、外部接続を配信用のエンコーダー機器にするとか、HDMI-UVCキャプチャアダプタで別PCに取り込むとかも可能でしょう。
これでOBSが稼働するPC側では録画(配信)を行わなくてよくなるので、その分負荷を下げられるわけです。HDMIケーブル1本で接続できるので比較的距離をおいた場所に配置できる点も良いです。
試してないですが、キャンバスや出力解像度を4Kとかにして、Elgato 4K60S+のようなハードウェア4Kキャプチャ機器をつなげば、フルHD x4みたいなマルチカメラ映像も縮小無しで高解像度に安定して4Kキャプチャできちゃうのじゃないかなと。
Elgato ゲームキャプチャー 4K60 S+ HEVCエンコーダー 4K/60fps HDR10パススルー 低遅延 低レイテンシー SD...
参考になれば幸いです。