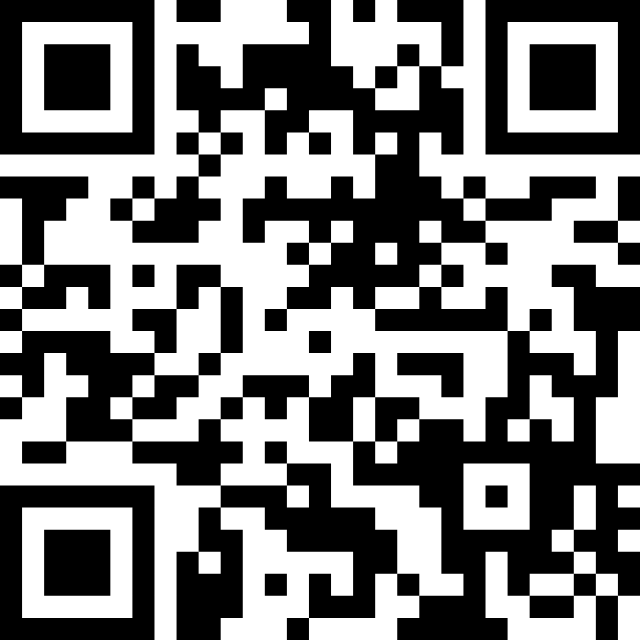とあるUT(ユーザテスト)案件で、プロジェクターを使って参加者に動画や静止画を次々切り替えながら提示するという要件がありました。
もちろんPCをプロジェクターにつなげてマウスでファイルをダブクリックしていけばできてしまうことなんですが、ファイル一覧から目的のファイルを選んでダブルクリックして全画面に切り替えて、などしてるとなかなかにモタつきます。ファイル一覧や余計な部分が見られてしまうのもよろしくない場合もありますし、都度ExplorerやFinderの画面が見えてしまうと没入感が失われてしまったり、薄暗い部屋で黒っぽいコンテンツを見ていた時にいきなり真っ白な画面になるのも目に刺さります。
ということで、今回の案件では以下の方法で、
- 1ファイル1ショートカットキーを割り当て1ストロークで呼び出す
- 毎回Explorerに戻らずスライドショーのように行き来できる
- ファイル名や再生UIなど余計なものを画面に出さない
ことを実現しました。なおAutoHotKey、VLCというフリーソフトを用います。Windowsでない方、会社のルールでフリーソフトを入れられない方はごめんなさい。
■AutoHotKeyで特定ファイルを1キーで開く
2022.12.26追記: AutoHotKeyのスクリプト記法は2.0でリニューアルされました。以下のスクリプトは1.x時代のもので最新版では動かない可能性があります。
AutoHotKeyは特定のキー操作に対して様々な自動処理を割り当てることができる常駐ソフトです。通常はキーの入れ替え(別のキーストロークを送信)などで使われますが、特定のソフトやアプリを開いたり、マクロで連続操作などをすることもできる万能ツールです。
設定ファイルは.ahkという拡張子のテキストファイルで作成し、これをダブルクリックすることで適用されます。なので設定を書き換えた後は.ahkファイルをダブルクリックしておくのをお忘れ無く。
またAutoHotKeyの動作を停止した場合は、タスクトレイから緑の「H」アイコンを探し、右クリックして「Exit」を選べば終了します。設定ミスでまともにキーボードが使えなくなった時は慌てずAutoHotKeyを終了しましょう。
今回の設定ファイル例はこんな感じ。できるだけ日本語(2バイト文字)などは使わない方がトラブル軽減ですが使う場合はファイルをShiftJISで保存するのがポイントのようです。
|
1 2 3 4 5 6 7 8 9 10 11 12 13 14 15 |
; Save this file with ShiftJIS. ; Suppress confirm message when reload. #SingleInstance force 1:: Run,C:\hoge\picture1.jpg Return 2:: Run,C:\hoge\movieA.mp4 Return 3:: Run,C:\hoge\picture2.jpg Return |
セミコロンの行はコメント行で動作上は無視されます。メモなどに。
|
1 |
#SingleInstance force |
は再読込時に確認ダイアログを出さないという指定です。
|
1 2 3 |
1:: Run,C:\hoge\picture1.jpg Return |
がワンセット。1行面が入力(1が押されたら)、2行目が操作内容(c:\hoge\picture1.jpgを開く)、3行目はセット終わりを明示、となっています。Returnの前に操作内容を複数行書けばマクロ(バッチ)として使えます。操作が1つしかない時は、
|
1 |
1:: Run,C:\hoge\picture1.jpg |
のように1行で書いてReturnを省くこともできますが、個人的にはReturnで区切った方が見やすいかなと思います。
「1」は色々と多用するので、モディファイヤーキーを追加したいという時は、Shiftなら「+」、Ctrlは「^」、Altは「!」をつけます。例えばCtrl+1を押した時、というのは、
|
1 |
^1:: |
に変更します。
Windows Media Playerでは全画面表示切り替えはダブルクリックまたはAlt + Enterのようなので、動画を開いた後でAlt+Enterを押すという流れを自動化してみましょう。
|
1 2 3 4 5 |
2:: Run,C:\hoge\movieA.mp4 sleep,2000 Send,!{Enter} Return |
動画が開ききらないうちにキー操作しても無視されてしまうので、「sleep,2000」で2秒(2,000ミリ秒)ウェイトを入れています。「Send,!{Enter}」でAlt(=!)とEnterを同時押ししています。{}で括るのはe+n+t+e+rというキーストロークではなくEnterキーだよということを明示するのに必要です。なくても大丈夫なケースもありますが経験上あった方が確実に動作することが多い気がします。
AutoHotKeyは他にも色々なことができます。特定のアプリ限定のショートカットを設定したり、逆にバックグラウンドにいる特定のアプリをフォアグラウンドに呼び戻してから操作をさせたり。もしご興味あればこちらの記事もご覧ください。
さて、これで2キーを押すとmovieA.mp4が再生され、一瞬おいて全画面に切り替わるようになりましが。が、実際に運用すると問題が出てきます。Alt+Enterはトグルなので、既に全画面表示している動画がある場合、逆に全画面解除されたりします。また全画面表示時に余計なUIが表示されたりといったこともWindows Media Playerの制限です。そこで他の細かなオプション設定ができるビューワーソフトを使うこと
■VLCで全画面表示
設定の多彩さといえばVLCが定番です。下記の設定を適用することでいい感じになると思います。