先日の案件で撮影や配信面で初挑戦をしたので、所感をメモしておきます。
セッテイングとしては、とあるハードウェア製品の調査で最終的に4カメラの映像ストリームをOBS Studioで合成して、ウェブ会議ツールに画面共有で配信という内容でした。4ストリームの内訳は、
- 対象製品(アングル1)
- 対象製品(アングル2)
- 参加者表情
- 資料提示用プロジェクター画面
てな感じ。セッション/タスクの進行にあわせて特定のストリームをアップにしたシーンを切り替える(タスク中は製品、インタビュー中はプロジェクター、表情は常に右上にPinP、とか)ということもしました。モデレーター、提示プロトタイプ、提示資料の切り替え、見学者からのチャットメッセージ対応、配信映像(シーン)切り替えとワンオペでこなす必要があったので、1ボタンでスイッチできるようにしたりと省力化の工夫もチャレンジの1つでした。
■4ストリームの合成
1台のPCで4ストリームをキャプチャし、合成し、配信するということを安定して行うため、最新ノートPCを導入しました。ゲーミングPCです。8コア16スレッドのRyzen 9というパワフルなCPUを搭載しつつ、GeForce RTX3070という協力なGPUで映像のハードウェアエンコードをこなしたり、AI処理による優秀なマイクノイズ抑止機能が使えたりする点が特徴です。
Razer Blade 14 ゲーミングノートPC 2021年夏モデル (14インチ QHD 165Hz/AMD Ryzen 9 5900HX/RTX 3070 8G/...
この性能を14インチに詰め込んだだけあって、さすがにファンはうるさめでしたり、更に外付けというか下にしくタイプのノートPC冷却台もぶん回しました。
ソフトは本ブログでも何度も紹介している定番OBS Studioを使用。HDMI USBキャプチャを複数台つなげたところUSBポートの電力不足か非常に動作が不安定になり、セルフパワー式のUSBハブを入れたり、最終的には1つは後述のNDI(ネットワーク)経由でのキャプチャに切り替えたりしました。
ATEM MINIシリーズの上位モデルであるExtreme /同ISOであれば4系統の映像を好きなレイアウトで合成することができるので、PCとATEM MINIのどちらを買い換えるか悩みましたが、今回は汎用性の高さでPCを選びました。
今のクライアントも追々機材を買い揃える予定ということで、今後また4ストリームの合成が必要になる機会がすぐにあるかわかりませんが、いずれ懐に余裕ができたらATEM MINI Extremeも導入しておきたいなと思います。
教訓:USBは消費電力総量を意識し、セルフパワーハブを使う(特にノートPCの場合)
■デジタル一眼カメラの投入
当初クライアントがもっていたUSB Webカメラ x4台を使用するてはずでしたが、やはりノートPCのUSBポートは電流不足なのかめちゃめちゃ不安定で、ハブに1つずつ挿していくと3台目、4台目あたりで認識しない、映像が止まるなどトラブル続き。カメラに加えてUSBのケーブル長を伸ばすリピーターケーブルも使ったせいもあるかと思います。またUSB Webカメラは光学ズームがなく望遠撮影ができないため、カメラ設置場所に制約がでてしまうので、持ち込みでビデオカメラ + HDMIキャプチャを使用させていただくことにしました。
その際、古いビデオカメラだとHDMI出力にOSD(タッチパネルGUI)が載ってしまったり、撮影してないと電源が落ちてしまうなど問題があり、代わりに写真用に買ったα6600を投入しました。デジタル一眼だと業務用ビデオカメラ同様に各種設定(ピント、ホワイトバランス、露出など)をマニュアルで固定したり、その設定を保存できたりして結果的にかなり便利でした。唯一光学ズームだけは電源入れ直すと戻ってしまい都度再調整していましたが、そこは多くのビデオカメラも同様です。
ビデオカメラの方が光学ズームと長時間録画の安定性の面では信頼感がありますが、本体録画しないでOBS用に映像を出力するだけのデバイスとしてみると、カメラ性能や機能面ではむしろデジタル一眼カメラいいな、という感触です。
■配信用サブモニタの設置
OBS StudioはPCにつながった特定のサブモニタに全画面プレビューを出すことができます(詳細はこちらの記事の「■OBS Studioからサブモニタをプレビュー用に使う」の項をご覧ください)。
独立のモニタに常時プログラム映像を映し、その画面全体をウェブ会議ソフトで画面共有するという体制をとりました。こうすることで常に見学者に見えている映像が確認できて良かったです。メイン画面には進行シートや見学者チャットなどがゴチャついているので、ウインドウ共有だとうっかり他のウインドウがかぶって更新されないエリアなどが出てしまいます。またOBSのUIなど余計なものが配信に映り込まず、映像をフルスクリーンでお届けできる点もマル。
今回はフルHDで配信できるよう液晶の実解像度もフルHDでサイズも手頃なこちらのモニタを導入しました。
ガチ目のフィールドモニターだと画質が良いかわりに7インチとか5.5インチとか小さめのものが主流で、老眼はじまってる目にはピント来てるかの確認などは辛いものがあります。10.8インチというとiPadくらいですが、額縁が細い分専有面積はそれよりもやや小さいくらいで手頃でした。USB Type-C(Alt Mode)なら電源供給も含め1本のケーブルで賄えるのが長所ですが、今回はUSB周りはキャプチャで過負荷状態だったので、電源は付属アダプタからとり映像はHDMI接続としました。
■NDIを使った映像送信
NDIとはNewtek社が開発しているネットワーク映像伝送規格です。HDMI入力映像をネットワーク経由で送受信するハードウェアのエンコーダーやデコーダーもありますが、OBS Studioでも送受信ともに行うことができます。
今回、HDMI-USBキャプチャでUSB周りがパンク気味だったので4つ目のストリームとしてプロジェクターに映像を出していた別PCの画面はNDIプラグインを入れたOBS同士で伝送する方式に切り替えました。ギガビットイーサネット経由でフルHD/30pだと多少遅延を感じましたが、もともと動画と静止画を映示する用であまり遅延は問題にならないコンテンツでしたし、更に途中からは送信画質を720pに落としたりしてからは遅延も気にならなくなりました。
またHDMIやUSBの問題としてケーブル長の限界があります。USBは3.0だと数メートルが限界(規格上の上限)ですし、HDMIも10mものばすとケーブルや機器の相性が出やすくなるようです。より長い距離を伝送するにはリピーターのような増幅機器が必要だったり、HDMIだと内部が光ファイバーになっている光学なケーブルなどもあるようですが、NDIだとイーサネットケーブル、場合によってはWi-Fiでもとばせるので低コストで距離が出しやすいのも特長だと言えそうです。
先日新バージョンであるNDI5が発表され、インターネット越しのセキュアな伝送や、アプリいらずでQRコードなどでURLを共有するだけでスマホのカメラ映像をNDI送信する機能が実装され、今後ますますNDIは目が離せなくなる技術なんじゃないかという気がしています。今後信頼性なども含めて検証をしていきたいテーマです。
■音声収録ミスとバックアップ録音からの救済
今回の音声はRODE Wireless GO2を使いました。実践初投入です。
RODE Microphones ロードマイクロフォンズ Wireless GO II ワイヤレスマイクシステム WIGOII
マスクをしたり参加者とモデレーターの間にアクリルシールドを立てたりした環境でしたが、本製品で互いの口元にワイヤレスマイクを配置できたおかげでクリアな収録ができました。Wireless GO2は音質、安定性、バッテリー保ちなど満点でした。100分のセッションに1時間のインターバルで一日3セッション実施しましたが、インターバル時間の追い充電で余裕をもって回せました。唯一クリップで胸ポケット留めした時に、生地によっては本体の自重でおじぎをしてしまいマイクが下を向いてしまうことがわかったので、別途ネックストラップを首にかけてもらい、それに装着することにしました。長さ調節できるものを百均で買ってきて、首にかけた後で少し持ち上げるように縮めてもらえば、口元への距離も近づいてGoodでした。目立つストラップにしておけば参加者さんがうっかりそのまま首にかけて帰ってしまうリスクも軽減できるかなと。
そして今回OBSの設定ミスで、途中で追加したシーンに音声ソースが追加されておらず、画面レイアウトを特定シーンに切り替えた時だけ音が途切れる、という動画が出来上がってしまいました。そこでWireless GO2の特長である送信機内へのオンボード録音機能で残っていた音声ファイルを使い、Premiere Proで合成して事なきを得ました(デフォルトOFFなので事前に専用ツールで有効化しておく必要があります)。
送信機に残っているデータはRTX Broadcastのノイズ低減フィルターを通らない素の音で、少し音量を持ち上げてやるとさすがに少しホワイトノイズが気になる感じでした。それもPremiere Proのクロマノイズ除去で簡単に消えたので、人の声に限定してみれば音質的な素性は良いんじゃないかと思います。ちなみにRTX BroadcastとPremiere Proのクロマノイズ除去では前者の方がより声の変質が抑えられていて、自然な感じでした。RTX Broadcast >>> クロマノイズ除去 > Krispという感じかな。クライアントからも聞きやすいと言ってもらえてRTX Broadcastが使えるノートPCに買い換えた甲斐があったなと思います。
教訓:音声系統のバックアップは必ず録ろう。
■AutoHotKeyによる1キーオペレーション
プロジェクターに動画や静止画、PowerPointスライドといった資料を映して、それについて感想などを聞くステップがあり、しかも結構な頻度で行き来する必要があった為、マウスで選んでダブルクリックという手間すら惜しんで、キーボードの1~0キーで切り替えられるようにしました。
実装にはAutoHotKeyをいうWindows向けのフリーソフトを活用。設定方法については別記事にまとめてありますのでご覧下さい。
PowerPointファイルの場合、sleepコマンドを使ってファイルを開いた少し後にF5キーを送信するようにしました。
さすがに10キーあるとどれが何だったか忘れがちで付箋に書いて貼ったりも。
■マクロキーパッドの活用
同様にプロトタイプを実行するiPadでもモデレーター側でリモート操作する必要があり、プロトタイプ作成者にキーボードショートカットを仕込んでもらい、Bluetoothキーボードの一種であるマクロキーパッドAZ-Macroを活用しました。
PC3台、ATEM Mini Pro、キャプチャアダプタ、USBハブ、充電器などがひしめくモデレーター席で、更にBluetoothのフルキーボードを置くスペースはなかったし、キー数が少ないことで混乱なく所定の操作を一発でトリガすることができました。
AZ-Macroは本体内にキーアサイン設定を書き込むことができるので、AutoHotKeyのようなキーリマップツールを使わなくてもあらかじめ所定のキーコンビネーションを割り当てておける上、それを非Windows環境であるiOSやAndroid、ChromeOSといった端末でも再現できるのが素晴らしい点です。
■まとめ
これだけやっても結局のところ結構ミスしたり切り替え操作したりとワタワタでしたが、クライアントさんも温かい目で見守ってくれていたのでなんとか無事終わらせることができました。
ようやく対面でUTが実施できるところまで戻ってきましたが、まだまだ首都圏は油断ならない状況ですし、見学者はリモート、という流れは感染が収まっても続いてく可能性は高いので、これからも精進していきたいと思います。
なんやかんやでゲーミングノートPC含めて新規導入機材が嵩んでしまったので、これから頑張って元を取っていかねばなりませんので、お仕事のご相談お待ちしております。UT自体は自分達で回せるよという場合でも、機材や配信周りの案件でもご相談いただければと思います。






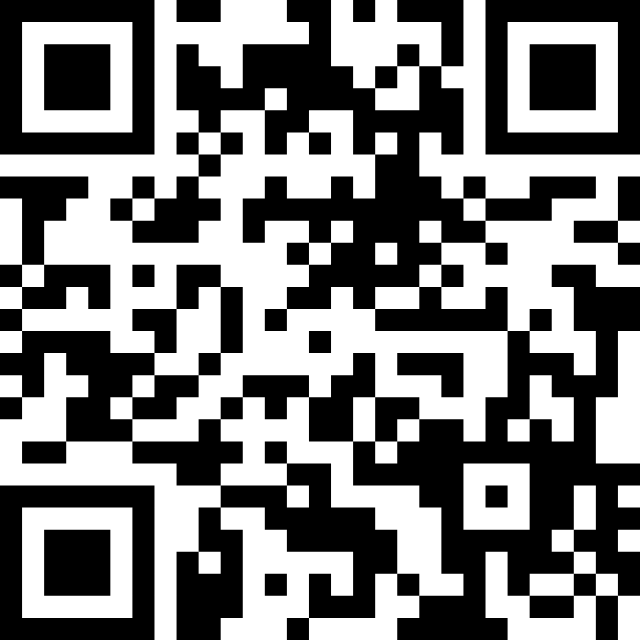
“色々機材的にチャレンジングだったUTのふり返りメモ” への1件の返信