同人ハードの小型マクロパッド、AZ-Macroを購入、作成してみました。
マクロパッドとは、ショートカットキーやマクロの実行を行うダイレクトキーを並べた小型の専用キーボードのことです。有名なものでは、ElgatoのStream Deckシリーズなのがあります。
Elgato STREAM DECK ライブコンテンツ作成コントローラー スイッチャー USB3.0 LCDボタン:15個 10GAA9901
クリエーターやYoutuber、ゲーマーな人達が作業効率を挙げるためによく使う機能を一発で呼びだせるようにカスタマイズして使うものです。中でもSteam Deckはキー1つ1つの中に小型ディスプレイがあり、キートップにどんなキーが割り当てられているか文字や色、アイコンを駆使して一目でわかるようにできるスグレモノです(静的にレーザー刻印やテプラなどで表示してしまうと、アプリケーションによってキーの内容を変えたりするのに追従できません)。
これはこれで使ってみたい製品ですが、今回はもう少しお手軽かつユニークな特徴を備えた同人ハードを見つけたのでそちらを使ってみることにしました。
■AZ-Macroとは
AZ-Macroは個人レベルの作家さんが設計開発をして頒布しているいわゆる同人ハードです。BOOTHや自作キーボード専門店の遊舎工房で購入できます(執筆時点で後者は品切れ)。
本製品は一見すると4×2の8ボタンのマクロパッドですが、オンリーワンの特徴として、
- バッテリーを内蔵したBluetoothキーボードである
- Wi-Fiにも対応し、設定をWebブラウザから行えたり、スタンドアローンでWebHookを叩いたりできる
といったものがあります。BluetoothキーボードであるということはiOS、iPadOS、Android、Chromebookなどのデバイスでも使いやすいです。また設定モード(左上のキーを押しながら電源ON)で起動するとWi-Fiアクセスポイントとして電波を出し、PCやスマホからつないでブラウザでキーの割当設定などを行うことができます。PCからファームウェアを焼いたり設定ツールを使ったりする必要がないので、原則PCレスで使うことができます(バイナリファイルをフォームでアップロードするファームウェアアップグレードだけはPCでした方が無難かも知れません)。
また単体で既存Wi-Fiにぶらさがることで、WebHook(Webアクセスをスイッチにしてなんらかの機能をは発動させる仕組み)を起動できるスタンドアローン機器として使うこともできます。例えばTwitterに1ボタンで定型文をつぶやかせたり、Nature Remoの任意のリモコン操作を割り当てて8ボタンリモコンとして使うとか。IFTTTのようなワービスを組み合わせればより多くのWebサービスに対して動作を与えることができます。
個人的にはPremiere ProやLighroomなどAdobe系ツールでツールパレットを使わずにツールを持ち替えたりするのを効率化したいのと、タブレット端末で動画を観る時のリモコンにできればというのが導入の狙いです。あとハンダ付け工作がしたかった(笑)。
本当はダイヤルデバイスものっているTONEのような製品の方がPremiere Proで各種数値パラメーターを入力するには良いかなと思うんですが、品切れで買えなくなってましたり、上記Blueooth/Wi-Fi機能というユニークな特徴も捨てがたかったのでまずはAZ-Macroから買ってみました。もしTONEが手に入ればそちらをPC用にして、AZ-Macroはスマートデバイス用と使い分けができるでしょう。同じ4×2ボタン配列というのも良いです。ちなみに配列にこだわらなければ、Quick7という製品もツマミを搭載することができます。
■組立て
今回はハンダ付け工作をたいかったこともあり敢えてキットを購入しました。作者さんのBOOTHでは完成品も購入することができます。差額は1,200円。ただしキットにはキースイッチをキーキャップが含まれていないので、それを別途買い揃えることを思えば、組立工賃としてはタダみたいなものです。電子工作に自信と興味がない人やキースイッチ/キャップを自分で選びたいというこだわりがなければ、完成品を注文しても損はないかと思います。またバッテリーも有り/無し選べますが、もっていなければわざわざ別で買うメリットもないかなと思います。
てことで私は今回キット+バッテリーを購入。
最初にGitHubから最新版のファームウェアをダウンロードしてきて焼き込むのと、ピンセットなどで各キーのスルーホールをショートさせて、Buetoothキーボードとしてabcdefghが入力されることをチェックします。ハンダ付けとかする前に初期不良でないかチェックするためです。この辺りの手順は公式マニュアルが非常にこなれていて迷うことはないでしょう。
・キースイッチ選択
キットに含まれていないキースイッチとキーキャップは遊舎工房で購入しました。キースイッチは定番のCherry MX互換スイッチに加え、低背のKailhロープロファイルスイッチというシリーズに対応しています。Cherry MX互換スイッチの方が圧倒的に選択肢がありますが、本機に限っていえばより低背なスイッチ、キャップの方がマッチするのでKalihロープロファイルスイッチから選ぶことに。リンク先の遊舎工房のページにくと、白軸、茶軸、赤軸、Red Proの4種類がラインナップされています。白軸がもっともカチカチいうメカニカルなタイプ。続いて茶軸がクリック感があるタクタイル型。赤軸が最初から最後まで同じ力で押し超えるリニアタイプの押下圧が約45gで、Red Proは同じリニアでさらに軽い30gタイプとなります。ストロークは共通で3mm。
ちなみに作者さんが完成品として売ってるものは、
- 白軸 – カチカチ音がするスイッチ
- 茶軸 – 音が鳴らないスイッチ
の二択になっています。あれ?茶軸より赤軸の方が静かなのかと思ったけどそうでもないの???と混乱。もう触ってみるしかないわということで、それぞれ10個入りを全種類注文しました(笑)。とりあえずカチカチいう白軸はいらないと思ったんですが、まぁ大した価格差でもないし、今後また他の用途で作る時の参考資料にもなるかなと思い。

結果としては、
- 白軸はかなりカチカチ言うのでメカニカルが好き!っていう人向け
- 茶軸のクリック感は予想してたほどは無く、赤軸を多少重くした感じ
- 赤軸、Red Proはクリック感なく、重さの違い
という順当な感じ。茶軸がイメージより赤軸との差がなかったかなという感じですが、目をつぶってシャッフルしても違いがわかる程度には重さに違いがちゃんとあります。高速でヘコヘコ連打した時の音は、茶軸がカシャカシャという感じ。赤軸とRed Proはほぼ無音。もちろんターン!と叩けばどれも音はします。
フルキーボードとして文字入力を行う場合は白軸や茶軸で明確はフィードバックを得た方がよいかもですが、AZ-Macroのような用途であれば静音性を重視したいなと思い、赤系にすることにしました。軽ければ軽い方がいいかなとRed Proにしようと思ったんですが、1点だけ気になったのはスイッチの色です。赤軸は軸だけ赤いのでキーキャップつけてしまえば赤は見えません。一方Red Proはベース部分が赤いという違いがあります。AZ-Macroはデザイン上スイッチがサイドから丸見えになり、Red Proの赤が浮いてしまわないか?と。で、実際に基板に載せてキーキャップもつけてみたのがこちら。

キーキャップも黒でまとめたので、スイッチも赤軸の方がオールブラックでカッコイイかなぁと。でもまぁ使用感を優先したかったので、差し色としてありっちゃありかなと自分を言い聞かせて、今回はRed Proで行くことにしました。
キーキャップも低背のもので黒です。
・一番手間だったのはキースイッチの足のカット
ハンダ付け自体は数も少ないのですんなり終わりましたが、ちと苦戦したのはカット。AZ-Macroでは基板裏側に(耐熱フィルムをはさんで)リチウムイオンバッテリーが直にあたります。リチウムイオンバッテリーは穴があくと発火や爆発の危険性があるので、尖ってる部分は切っておけよ、という指示になっています。フタをすればバッテリーを押さえつける力はほぼかからない構造ですが、バッテリー自体は固定されないので確かに尖ってる箇所があると不安です。最初はよくても、知らず知らずのうちにバッテリーが膨張したら、、とか。
ハンダが終わった足をいざニッパーで切ろうとするもこれがなかなか上手く切れない。ニッパーが一般的な両刃ではなく、模型用などの片刃のものなら簡単だったかも知れませんが、手持ちが両刃しかなく、どう切っても先端が尖ってしまいます。仕方ないので金属ヤスリで削って平らにしました。

とりあえずスイッチの樹脂の足(赤色)よりも低くなるようにしました。いっそ厚手の両面テープでバッテリーを固定するのも手かも知れません。

そんなこんなで完成。コントロール基板の部分はスモークのアクリル板で保護されています。ちなみに充電ポートはmicroUSBです。

■使ってみる
・まずはVLCの再生操作リモコンとして
電源スイッチを左にした状態で、奥側左から0,1,2,3番、手前側も左から4,5,6,7番キーと呼ばれています。0番キーを押しながら電源を入れると設定モードになり「AZMacro-xxxxx」的なWi-Fi電波を出します。PCなどから暗号鍵無しで接続すると自動的に設定画面がブラウザで表示されます、、、というはウチではなぜかmsnのポータルにリダイレクトされてしまいました(Windows10/Chromium Edge)。そういう時は手動で「192.168.4.1」をアドレスバーに入れてアクセスします。
とりあえずこんな感じに設定してバッチリ機能しました。
0: Fキー(フルスクリーン表示ON/OFF)
1:Pキー(前のファイル)
2:Nキー(次のファイル)
3:スペースキー(再生/一時停止)
4:Ctrl + ←(戻る)
5:←(少し戻る)
6:→(少し進む)
7:Ctrl + →(進む)
(進む/戻ると少し進む/戻るの具体的な秒数はVLC側の「ジャンプする長さ」で自由に変更することができます。)
単純なキー押下だけでなく複数キーの組み合わせも指定できます。オートリピート間隔も指定可。
所定の文字列の入力も可能ですが日本語(マルチバイト)文字を直接貼り込むことはできません。あくまでキータイプを再現する装置なので、「t,o,u,k,y,o,u,スペース,リターン」などと指定することはできますが、PC側でIME ON/OFFがどうなっているか、とうきょうを変換して最初に出る候補がなにか、というところまでは制御不可能ということです(IME ONの(トグルではない)キーアサインがあればIME ON固定はできるかもです)。
また前述のWebHook機能で所定のURLにアクセスしたり、その結果をキー入力として貼り付けることもできます。例えばアクセスすると今の日時を返すAPIがあったとすれば、1キーでそこへアクセスして結果である日時タイムスタンプを文字列として貼り付けるといった動作ができます。
ちなみにWebHookを設定したキーが1つでもあると常時Wi-Fiが接続されるためバッテリー消費は増えるようです。
・レイヤーを使う
単純なキーアサインでは8キーあるので8機能しか指定できません。それを回避するために2つの方法があります。共通な点としては「レイヤー」と呼ばれる設定セットを複数もたせておき、随時切り替えて使う方法。その切り替え方法が2つあるのです。
1つ目はあるキーをレイヤー切り替えキーとして使う方法。例えば0番キーを押している間はレイヤーを2にする、みたいなことにすれば、0番キーが使えなくなるので7 x 2で14の機能をアサインできます。レイヤーを3つにして、2つのキーをレイヤー切り替えに割り当てた場合、6 + 6 + 6で18機能ということだろうと(試してない)。レイヤーを増やすほど使えるキーが減っていってしまうし、同時押しも面倒なので個人的には使わないかなと思います。
もう一つの方法は、下段の4~7キーを押しながら電源を入れるとそれぞれ1~4番目のレイヤーが固定されるという方法。これならば常に8キーをフルに使うことも可能です(逆に1つ目の方法を併用も可能でしょうけど)。VLCを使う時は単に電源ON、Premiere Proを使う時は4番キーを押しながらON、といった具合です。面倒っちゃ面倒ですけど、まぁここら辺はPC側に専用ツールを常駐させるStream Deckなどとの違いですね。あちらはフォアグラウンドアプリに応じて自動的にレイヤーを切り替えることができるはずです(多分)。一方こちらは常駐アプリを使用しない分、スマホやタブレットなどの幅広いデバイスに対応するという利点でもあります。WindowsやMacのみでゴリゴリ使うのであればStream Deckの方が利点は大きいでしょう。できれば本機もWindowsやMacオンリーでもいいのでアプリでレイヤーを自動切り替えるしてくれるような常駐ツールが登場してくれたら有り難いですね。将来のバージョンアップに期待。
■まとめ

Premiere Pro編集作業に使える左手キーボードが欲しいと思いつつ、Stream Deckやゲーム用左手キーボードではサイズ的にもコスト的にも大仰すぎるなと思っていた中、同人ハードという世界の中でよりフィットした選択肢を色々見つけることができたのは幸いでした。
Razer Tartarus V2 メカメンブレン 左手用キーパッド 【日本正規代理店保証品】 RZ07-02270100-R3M1
今後もこの界隈は注視していきたいと思います。
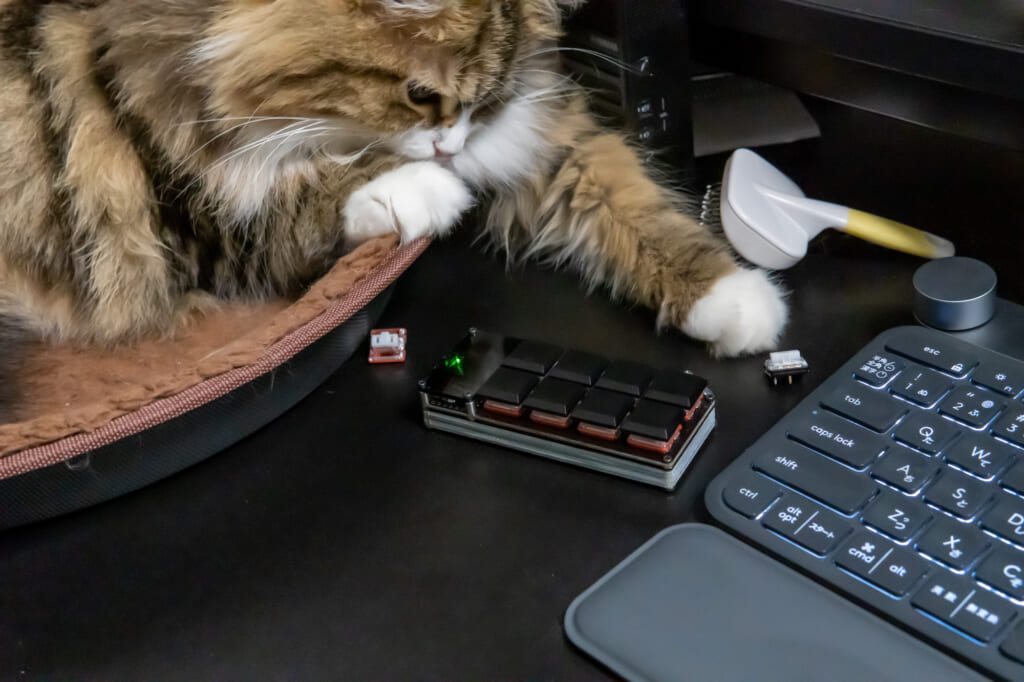





「同人ハード、小型マクロパッド(キーボード)AZ-Macro」への5件のフィードバック