車のスマートキーってなんであんなにデカいんですかね?あらゆるものが技術進歩で小型化する中、自動車のスマートキーはちっとも進化しないというかなんなら大型化しています。イモビライザーに要求されるセキュリティ機能が高度化する中で仕方ないことなのかも知れませんが。また昨今はスマホを使ったデジタルキーなども搭載が進んでいますが、特にバックグラウンド動作に厳しいiOS(iPhone)では実用上まだまだ難アリだと思います。せめてBluetooth機器のように複数の車両とペアリングできれば良いのですがそれすら実現する気配もなく、複数台の車を所有している場合はこのデカいのをいくつもぶら下げるはめになります。
■スマートキーの構造について
ところで、皆さんはスマートキーの電池交換などでケースを開けたことはありますでしょうか?ディーラーやカー用品店でやってもらうという人もいるでしょうし、意外と中を見たことがないという方もいると思うので、写真を貼ってみます。
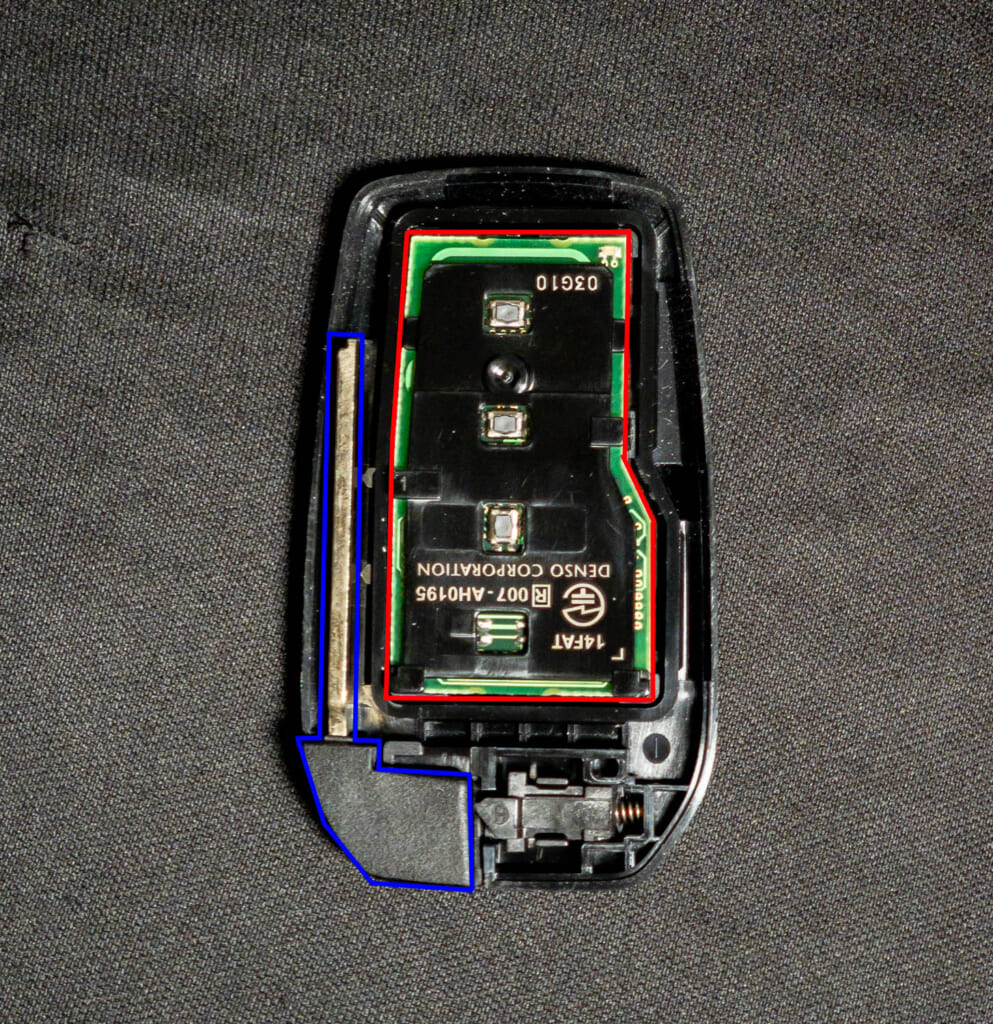
写真の赤枠部分がメインの基板(電池含む)です。そして青枠は非常用のメカニカルキー(物理鍵)です。電池切れの時などに引き抜いてドアの鍵穴に刺して昔ながらの開け方をするものです。このようにメカニカルキーが外周に格納されているため一回り大きくなっています。その他、衝撃吸収とか浸水のマージンとか色々設計上の都合はあると思いますが、実際の動作に必要な基板は思いの外小さいということです。
以前このブログでは、30プリウス(ZVW30)のスマートキーを小型化する試みをしました。
メカキーを廃して基板ギリギリサイズのケースを3Dプリンターで自作したのです。今回はメイン車両である新型クラウン用のものについても改めてチャレンジしてみた、という記事になります。先の写真のスマートキーはトヨタの現行車種の多くでも使われているタイプです(ハリアー、カローラシリーズ、ヤリスシリーズなど、電動ハッチバック非搭載車は2ボタン)。
■新たにクラウンなど現行車種用も製作
今回の進化ポイントは、
- 従来格納できなくなっていたメカキーに鞘状のカバーを製作し、一緒に鍵束にぶら下げられるようにした
- レーザー刻印機を導入したので、ボタンのアイコンなどをフィラメント交換式に比べより精緻に入れられるようになった
- カーボン模様転写ビルドプレートを使い、表面と背面にカーボン柄(微細な凹凸)を入れてみた
- 動作LED部分は薄く造形して透かしていたのから、透明レジンによるクリアパーツ化で視認性アップ
という辺り。現状の仕上がりはこんな感じ。

現行スマートキーの基板は長方形ではないので、それに沿わせて凹凸のある外形になっています。メカキーのカバーを作るというのはある方にいただいたアイデアなんですが、やはりメカキーも携帯しないと不安だという方や、鍵束にぶら下げないまでも周りに傷をつけない形でバッグの底などに入れておきたいという方にも刺さるんじゃないかなと思います。ついでに同じ製法でプリウス用もリニューアルしてみました(レジンパーツと鞘ケースは除く)。
IGLA2のキーフォブも一体化
我が家のクラウンクロスオーバーにはAUTHOR ALARM社のカーセキュリティIGLA2+を搭載しています。乗車時の自動セキュリティ解除のために、小さなタグ(キーフォブ)を携帯しておく必要があるのですが、これも樹脂カバーを外すと電池と小さな基板で構成されていますので、ついでとばかりに本ケースの底に搭載できるようなバージョンも作成しました。

基板が二階建て構造になり電波干渉が起きないか不安で、アルミ板をシールドとして挟むことも検討しましたが、現時点では特になにもせずとも動作は良好な気がしています。
二階建てになった分、厚みは少し増していますが、それでもポケットの中での収まりは良いんじゃないかなと思います。

こちらがメカキーを収める鞘ケースです。とりあえず凝ったロック機構などは設けず、穴のキツさだけで固定しています。滅多に使用するものではないので、結構固めで不意に外れないことを優先。

■現状の課題
夜間の視認性がイマイチ
レーザー刻印によるマーキングは明るいところでみるとかなりクッキリしていて綺麗なのですが、真っ暗に近いところだと反射面積が少なくてやや見づらいかなと感じています。カーボン柄の反射に埋もれがちなのもあるかも知れません。基本的にここのボタンを操作するのはたまにバックドアを手動で開けたい時くらいなので致命的とまでは行かないですが、素材カラーや刻印のデザイン、サイズ、太さなどで改善できるならしたいなというところです。

形状での判別しづらさ
似たような話ですが、ポケットに手を入れて操作しようとした時に、向きや裏表の判別を手触りだけでするのがやや難しいなと思います。向きは鍵束のリングの付き方などでまだなんとかわかりますが、裏表に関してはどちらも全くのフラットなのでちょっと困ります。これまた使用頻度が低いのでどこまで突き詰めるかは思案中。
3Dプリントなので自由に凹凸をつければいいんですが、3Dプリンターの構造上、やはり一番綺麗に面が作れるのはビルドプレートに押しつける底面なんですよね。ここの凹凸をつけるということは、その面を上にして造形するとか、下にサポート材という捨て部分を作ることになり、結果的に表面の滑らかさが犠牲になります。そうするとレーザー刻印も綺麗に出なくなったりとデメリットも多いのです。表面のフラットさをキープしつつ、上手く裏表が判別できる形状を考えたいと思います。
- 裏面だけにモールドをつける
- 側面の形状を工夫する
- 後から凸部品を貼り付ける
- 初期プリウス用みたいにボタンパーツを別体化する

スナップフィット(パチ組み)の強度
プリウス版では外側に爪を4箇所生やしてパチっとロックする機構でしたが、今回はそれを内側に隠蔽する構造を採っています。当初6箇所にしていましたが、小さい突起なので何度か開け閉めしていると折れてしまうことがありました。3Dプリンターの積層方向の関係でどうしても剥がれやすい向きでもあります。
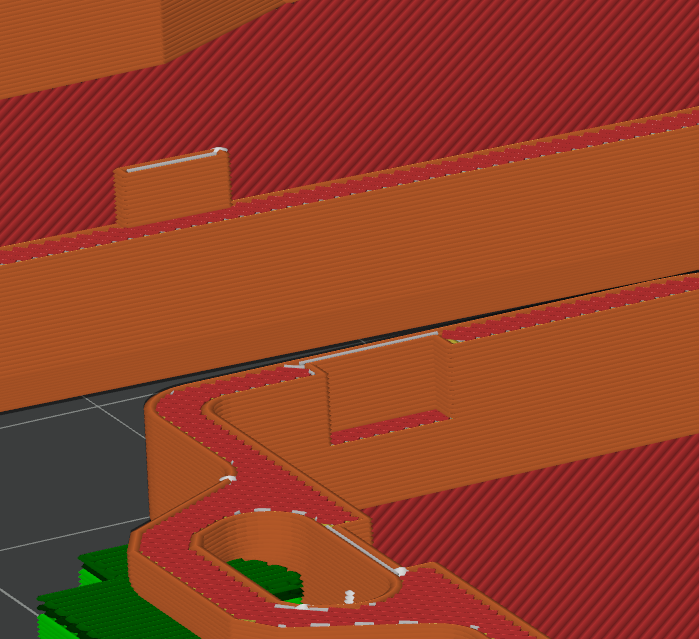
現在は爪から全周囲む形にして強化を図っていますが、いずれにせよ
- 意図せずパカっと開かないこと
- 電池交換時には労せず開くこと(純正スマートキー同様、メカキーでこじって開くスリットを設置)
- 繰り返し開け閉めしても破損しないこと
- 落下などの衝撃でも破損しないこと
などが要件となり、まだまだ検証が必要そうです。
防水性
純正スマートキーではボタン部分をカバーするシリコンシートが挟まっていますが、本品ではボタン部品がなく、表面のたわみだけで内部スイッチを押す構造なのでシリコンシートは流用していません。ただキャスト(金型に溶けた樹脂を流し込んで作る方法)と違って、3Dプリント品な層と層の間に微細な隙間が空きがちなので、どうしても完全に水分を遮断するのは難しいです。層の厚さや温度(溶かし具合)で改善はできるのですが、他の造形上の都合との両立も難しかったりします。
トヨタのスマートキーは「飛沫は平気だけど洗濯したらアウト」というスタンスのようで完全防水とはなっていません。現状はそれに準じるくらいの防滴性能くらいが目標かなと思います。
3Dプリントで造形する以外の方法での防水も考えています。
- 防水スプレーなどでコーティングする(表面は摩耗するので内側?)
- 内部基板をリモコンなどを水滴から保護する熱収縮フィルムで保護?
- ドライヤーやヒートガンで基板を炙ることにリスクもあり
エルパ(ELPA) リモコン用ラッピングフィルム(L) リモコンカバー Lサイズ W105mmXH300mm 3枚入 RCF-02L
技適問題
前記事でも触れましたが、電波を出す製品は検査を受けて技適(技術基準適合証明マーク)を取得して販売されます。これを改造することは基本的にできません。ただ調べた限りスマートキーの技適番号は内部の基板に刻印されています。つまり基板単位で認証をとっており、外装ケースは認定に含まれていないのでは?という指摘があります。事実トヨタの異なる形状のスマートキーで内部基板と技適番号は共通だった、というパターンが存在するようです。ただまぁこれについてはなにもみても誰に聞いても「大丈夫です!」というお墨付きは得られにくく、どこまでもグレーだと思います。あくまで樹脂ケースだけ頒布して組み付ける(改造する)のは自己責任でヨロ、という逃げも可能かもは知れませんが、まぁあまり大っぴらにはできず、個人で使うだけに留めるのが無難かなぁと。なのでショップには陳列しないかもです。
■まとめ
メカニカルキーを一体化して携行できないという点を犠牲にすることで、よりコンパクトなキーカバー(シェル)を自作してみました。常時2つ持ち歩く私としてはポケットの中が劇的に”スマート”になった気がします。また今回は外したメカニカルキーにも鞘をつけることで一緒に鍵束にぶら下げたり、バッグの中などに入れておくことができるようにもなりました。
大手を振って販売できると喜ぶ人も少なくないとは思いますが、法律的なところ誰か詳しい方教えてください。
2025.11.08追記: メカニカルキー収納Ver試作
とはいえメカニカルキーも一緒に格納しつつ最小サイズを目指してみるということで、写真のように差し込めるものを試作。

トヨタのメカニカルキーは樹脂のヘッドパーツが割と大きいんですよね。そこを持って捻るのでそれなりに大きさがないと力が入らない。普通の鍵みたいに平たいプレートすると収まりが悪いということでこういうL字的な形状ではあるんでしょう。これを削ったりして除去して独自ヘッドをつけるというのは、頒布を考えると現実的ではないので一旦断念。元のヘッドのまま格納できるレイアウトを考えるとこんな感じになりました。
まだレーザーマーキングもしていない試作レベルですがサイズ感はこんな感じ。

キーの厚みの分、横幅が増し、ヘッドの分全長が伸びた形です。結果として純正スマートキーとそれほど変わらないフットプリントになってしまいました。厚みは抑えられているので、ポケットの収まりは多少マシではあるんですが、インパクトは弱まっちゃいますね。



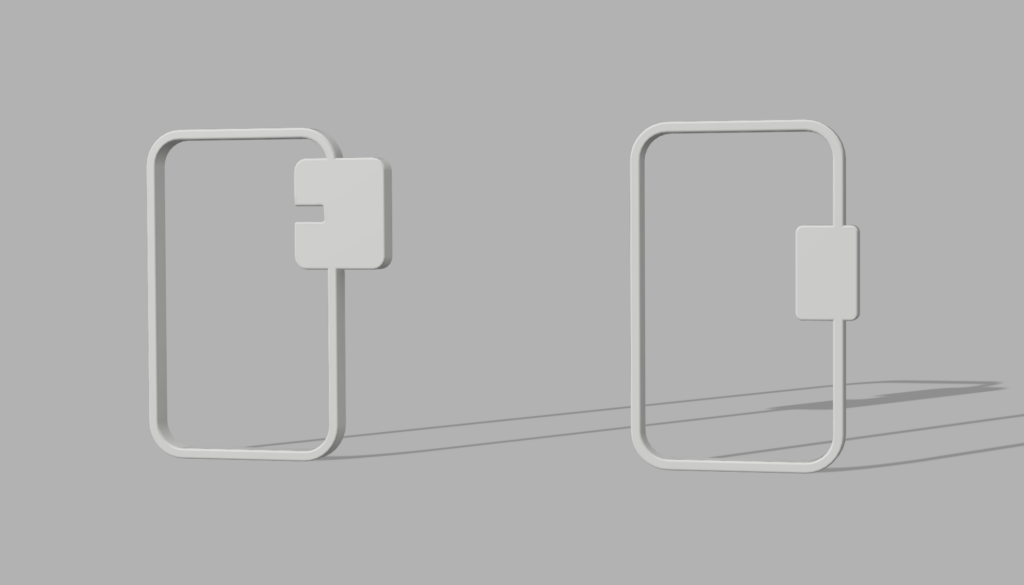
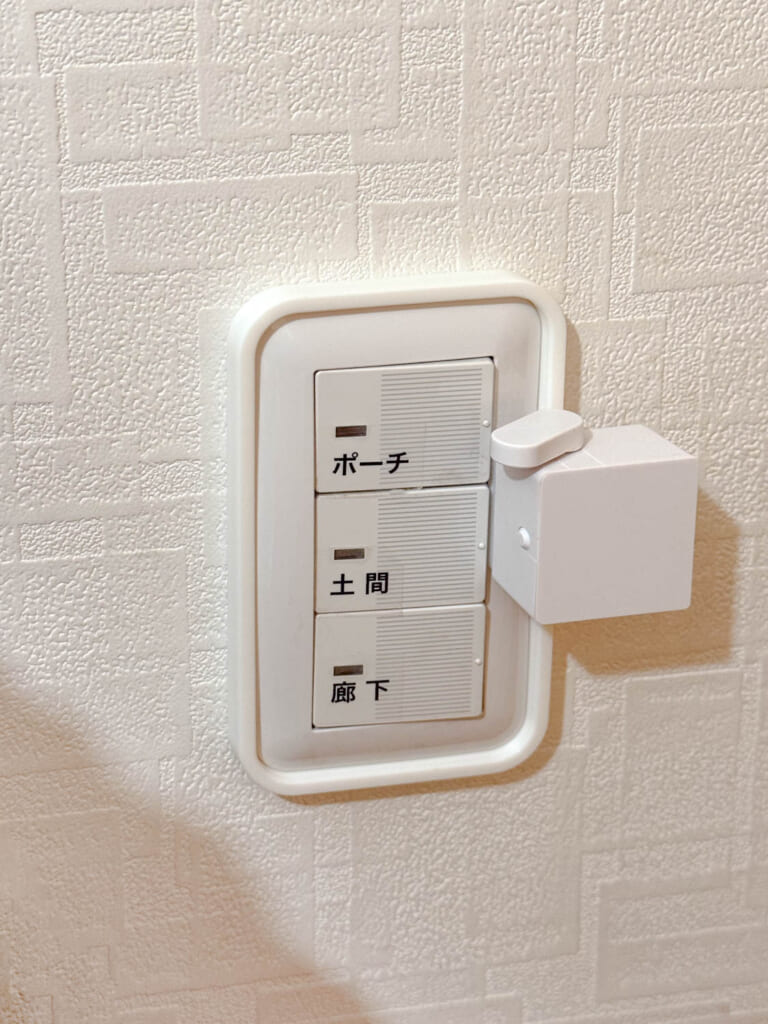























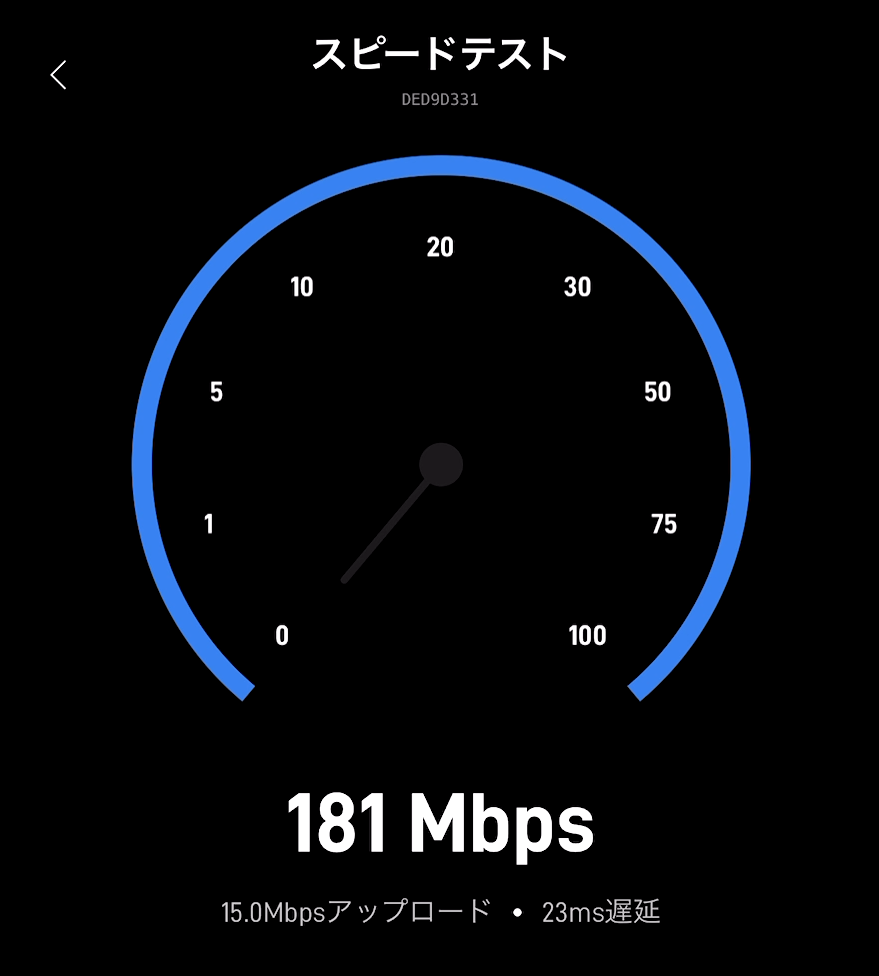
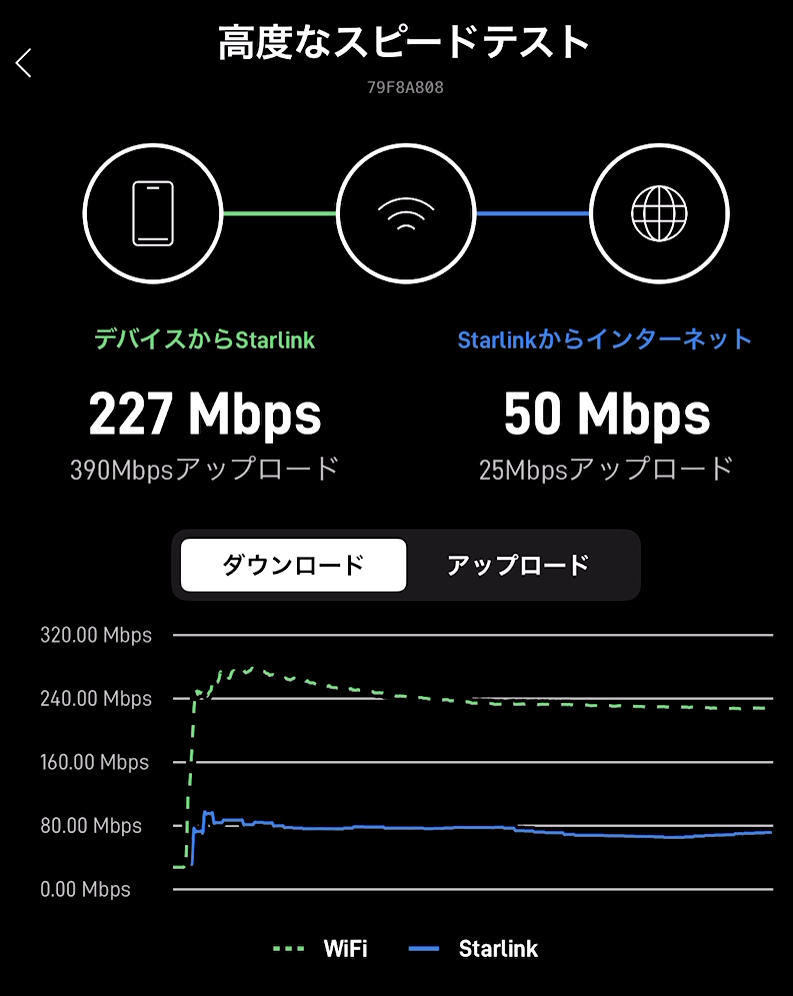
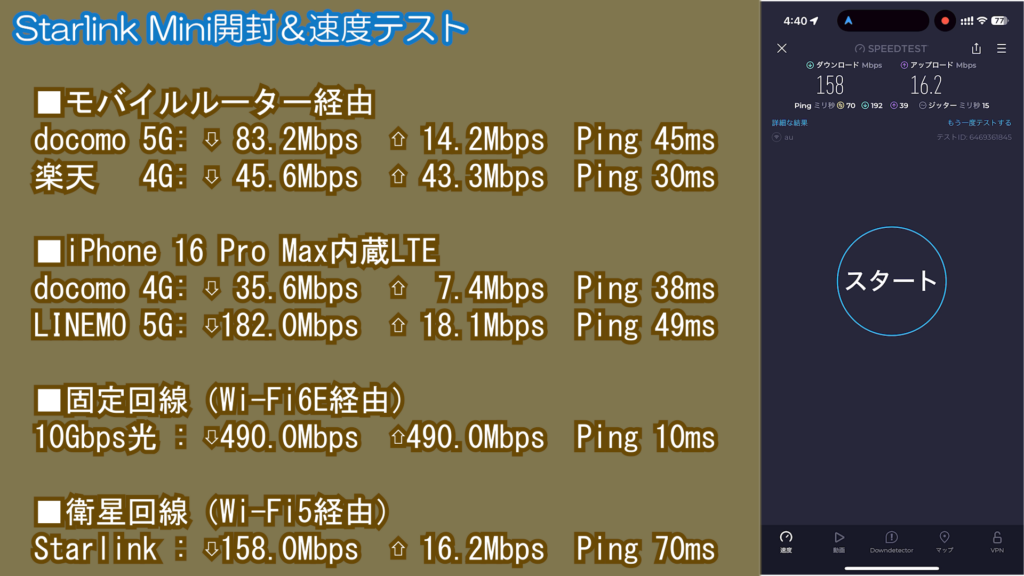
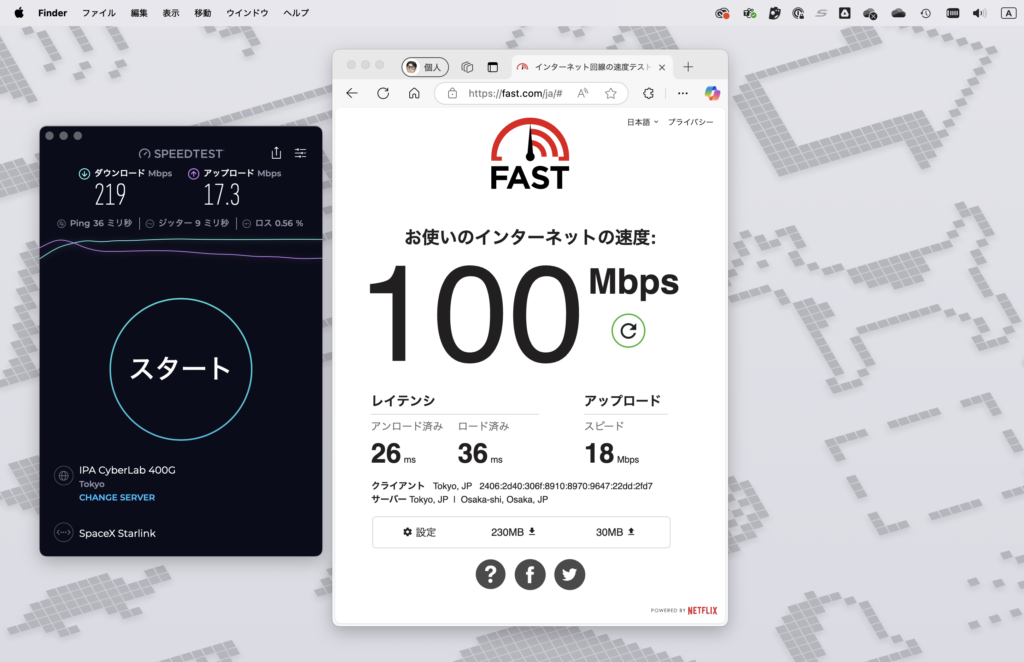


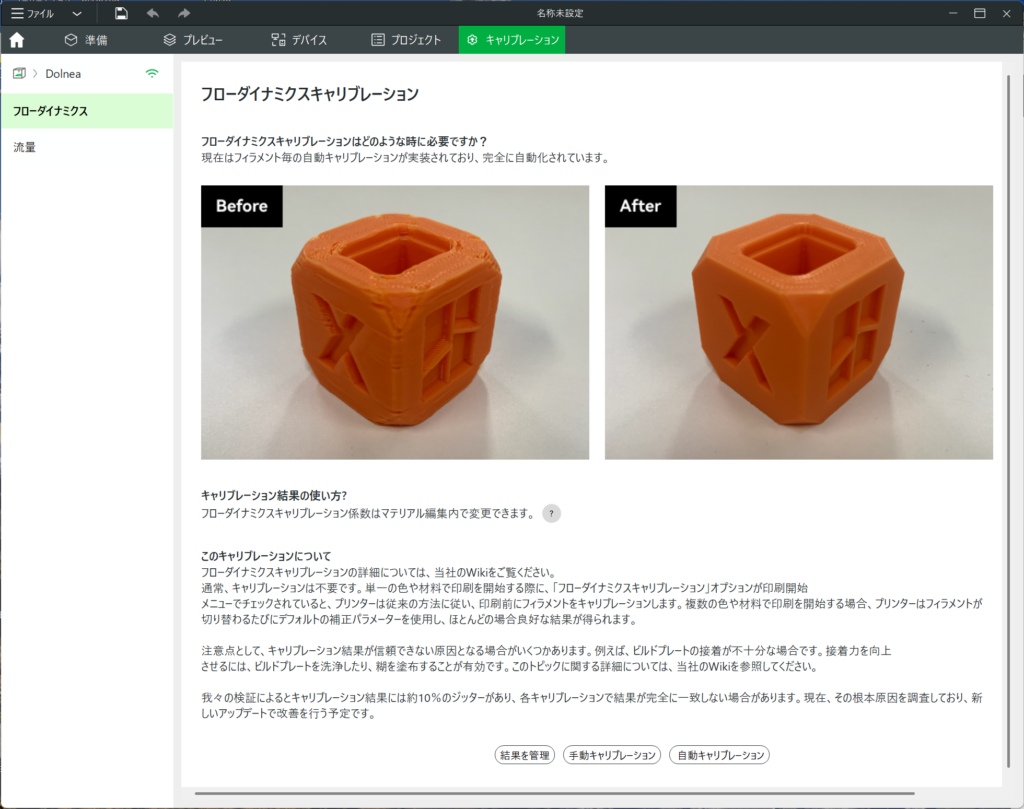
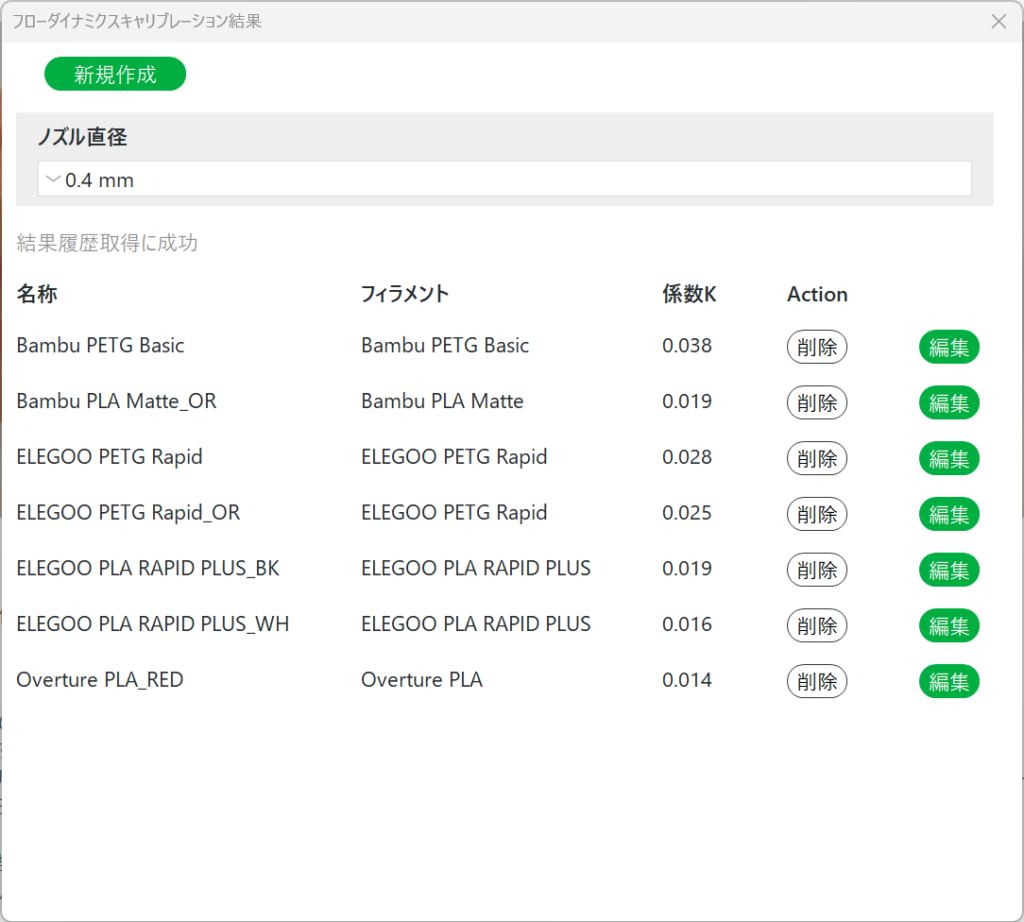
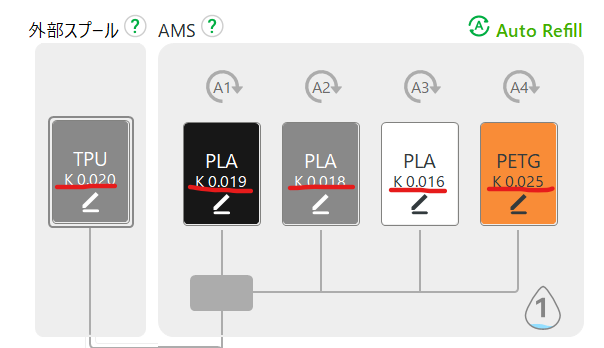
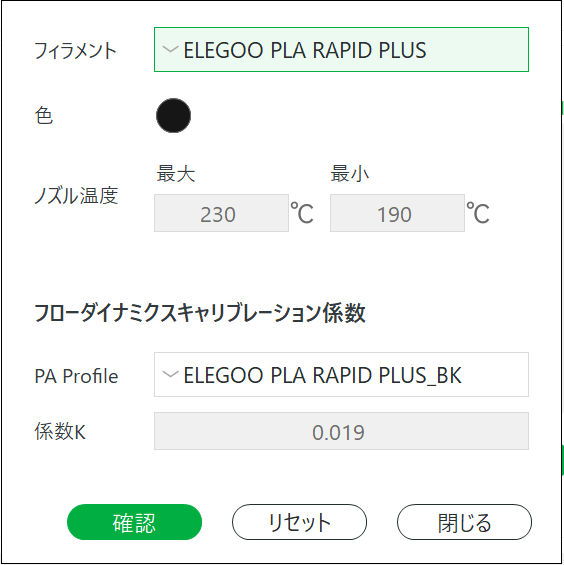


![JINGHUA [オーディオボード スピーカースタンド台][パンこね台 のし台][洗えるひんやり冷感マット犬猫兎ペ...](https://m.media-amazon.com/images/I/110gm9JJIlL._SL500_.jpg)

