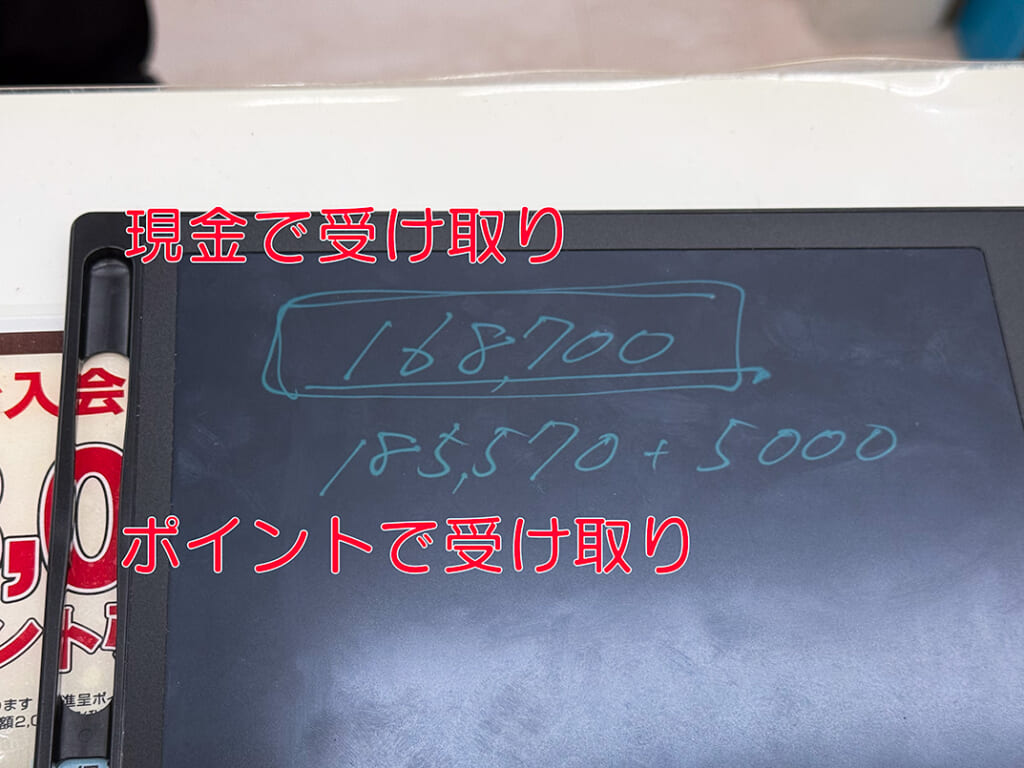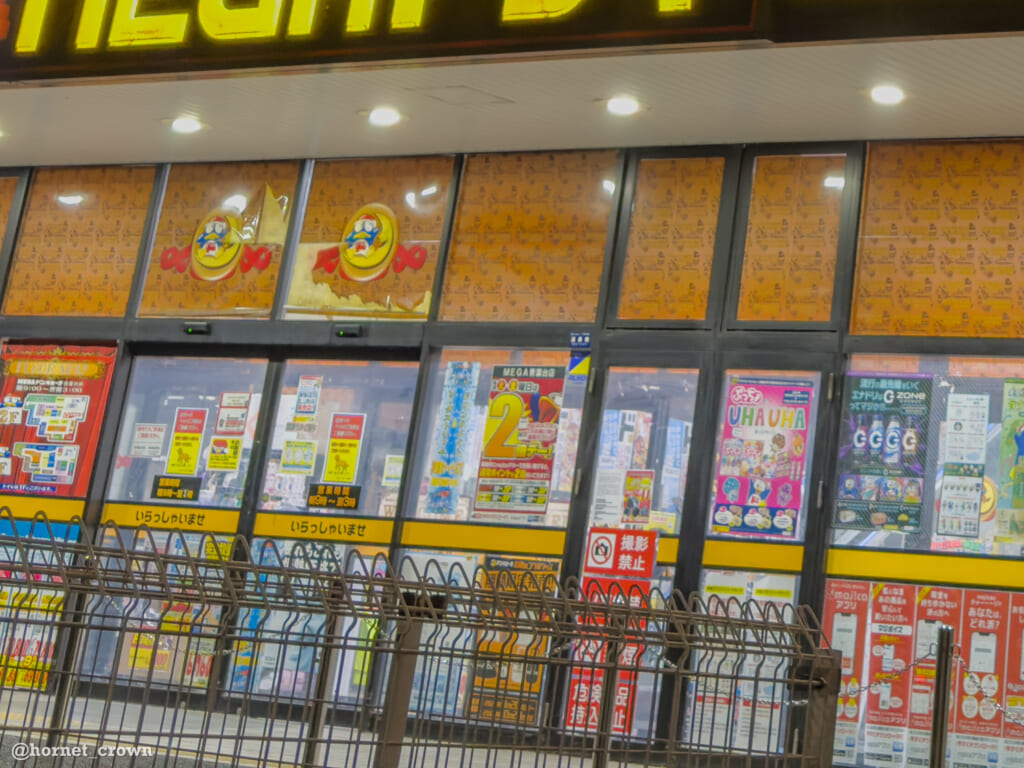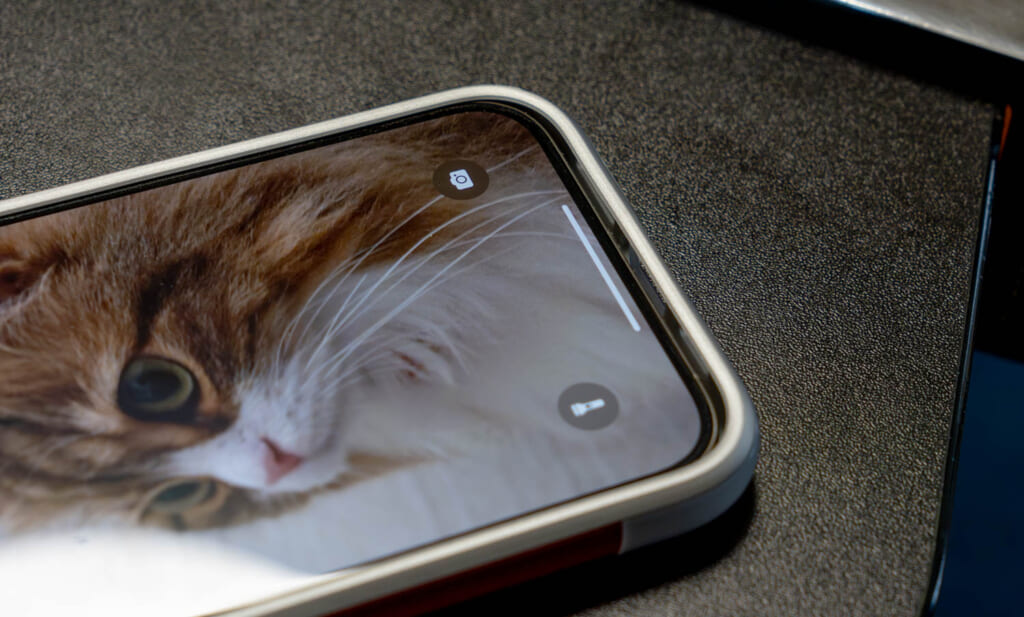姪っ子二人のiPhone SE2を刷新した話。
うちの妹はシンママでなかなかに余裕がないので、姪二人が適切なIT環境に触れる機会だけは自分が整えてやろうと思っています(自分も余裕ないけど…)。
そんな考えてiPhone SE2を買ってやったのが2020年。SE系のライフサイクルは長いとはいえ、ぼちぼち限界です。SE3ならまだしもSE2は、、。今年はなんといってもApple Intelligence(以下AI)が日本でも使えるようになるので、AI対応前と後のギャップは大きいです。ということで、噂のSE4が出たら替え時かなぁと漠然と考えていました。なお姪は執筆時点で大学1年生と高校1年。
そしてついに登場したのがSE4改め16eです。カメラ性能(単眼化)やGPUコア数(-1)などは抑えめながらベースとしてはA18チップだしAIにも対応、48M画素と、あくまでこれはiPhone16やぞ、という立ち位置なわけですね。これはうってつけだということで、本人達に確認。少し大きくなるし指紋認証なくなって顔認証になる。あと古いSE2は下取りにするので回収するけどえぇか?と。まぁそりゃ欲しいよね、うん。あとSE2は念のため最低の64GBから128GBを選んであったんですが、現状でで二人とも半分程度の使用量だから今回も128GBで良さそう。
で、価格が発表されてみると128GBモデルが99,800円(;´Д`)。AppleCare+もつけて2台買ったら25万コースです…上記記事によるとApple Careまでつけて2台で13万だったそうで、高くなった(円が安くなった)なぁ…(遠い目
正直一括で2台はしんどい。格安SIM運用なので大手キャリアの割引きはあんまり手を出したくない。2年毎に新型に乗り換えてお金を払い続ける手もありますが、管理が面倒くさそう。また実父ではないのでU20割みたいなのも帰省して本人立ち会いで契約が必要そうとか(オンライン契約ならいける?)。
で、片方もしくは2台ともPaydyで金利0%で24分割払いで買うかーとなって毎度の予約開始直後に華麗に注文を決めて「ふぅ」とXを見ていたらカメラが同じ48MPといいつつセンサーサイズが違うという指摘を見つける。なぬ?メインの48MP広角カメラで比べるとiPhone16は1/1.3インチ、16eだと1/2.55インチとのこと。これは盲点でした。同じ画素数ならセンサーサイズが大きい方が感度が有利、つまり夜間撮影などで差が出ます。正直姪達が夜に写真撮ることがどんだけあるかわかりませんが、カメラ(スペック)オタの端くれとして「ぐぬぬ」となってしまいました。その他に16eから16にした差をまとめると、
- 超広角カメラが追加
- GPUコアが4->5となりゲームプレイに有利
- MagSafeに対応
- USB-C Altモード(HDMI画面ミラーリング)
- カラバリが白黒2色から5色展開へ
- ダイナミックアイランド
- センサーシフト式手ぶれ補正
- 空間ビデオ/写真撮影
- カメラコントロールボタン
- LTEの1.5GHz帯に対応(建物内での電波状況に差?)
など。逆にほぼ同等と考えられるのは、
- プロセッサはA18
- メインメモリは8GB
- Apple Intelligence対応
- 画面のサイズや画素数、OLEDである点
- USB Type-Cの通信速度は2.0の480Mbps止まり(ProだけUSB3)
- ショートカットボタン
など(ChatGPT調べ。間違ってたらごめんなさい)。
16eの未知数な部分として初の自社開発モデムチップC1があります。これによる電力効率が改善して待ち受け時間増加につながったようですが、年々も前から採用を延期してかなり難産していたと思うので、初搭載としては不安もよぎります。特にdocomo/au/Softbankともに1.5GHzバンドが使えなくなるので、思わぬところで圏外を食らう可能性も高まったりしそう。
改めてこれだけの差を鑑みるに2.5万円差というのはむしろお得なのでは?と思えて来ました。特に本人達はカラバリの違いが刺さった様子(それはそうだろう)。16eの時は消去法で白。姉の方は「現状困ってないからもう少し後でもいいかな」とか言ってるくらいだったのに、16を提案してみたところ速攻で食いついてきましたw。姉がウルトラマリン、妹がピンクで即決です。
そして払う側としてもメリットがあって、10万円が境界なのかペイデイの支払いが16だと24->36回払いになるため、月の支払い額はむしろ下がります。これは正直助かる。1年長く払い続けるので高くはなってるのですが、ペイデイにも24ヶ月目で買い換えて残額チャラになるサービスありますし、その時の相場などを考慮して決めればいいかなと。
ということで、総額は結構大きくなってしまいましたが、二人にはしっかりと最新IT環境に触れてIT力を磨いておいてほしいなと思います。4月になったらApple Intelligenceも案内して活用を促してみようかと。ちなみに現時点ではこちらの動画ができることの紹介としてはわかりやすくまとまっていると思いました。SEや15無印、14以前のモデルから買い換えを迷っている方には参考になると思います。
また今時のiPhoneには充電器がついてきません。SE2に付属してくるものはUSB Type-Aなので、16付属のCtoCケーブルも使えません。純正別売り充電器はPD20Wですが30Wまでは対応してるらしいので、PD30対応で適当に本体カラーに合わせて選んで注文しときました(ケーブルは白なんでしょうけど)。
toocki 30W PD/QC/PPS対応 急速充電器 USB-C 小型充電器 ミニサイズ typec 充電器 軽量小型 タイプC充電器…
toocki 30W PD/QC/PPS対応 急速充電器 USB-C 小型充電器 ミニサイズ typec 充電器 軽量小型 タイプC充電器…
(執筆時点で1,000OFFクーポン有り)
■機種変更の注意点
これから端末が手元に届いてから機種変更をリモートで指示してやらせることになりますが、自分用メモ。
iPhone 16はUSB2.0止まりなので、有線ケーブルよりもWi-Fi 5GHzで転送する方が速そう(ただし2台一緒にやると微妙?)。
二人ともSIMはLinksMateだが姉はeSIM。LinksMateはSIMクイック転送に非対応っぽいので500円払って再発行の必要あり。端末固有番号のEIDが必要なので端末が届かないと手続きもできない。少し不通期間ができるかも。
LINEやApplePayなどの以降手順は自分でやってるからわかるけど、子ども達がやってるゲームタイトルのアカウント連携まではキャッチアップできないので、本人達にリサーチまたは申告させる。
操作状況がわかるようにiPadかPCでビデオ通話しながらする予定。雑誌などを積んだ上にiPadを置いて簡易書画カメラにするとヨサゲ。
バッテリー保護設定を説明して95%止めを推奨(最終判断は本人に任せる)。
■まとめ
ちなみに16e発売直後(16注文後)に各主要キャリアが2年間100円未満の値引き策を続々と出して来ています。正直そっちで良かったんじゃという気もしますが、保険サービス加入必須だったり、2年後に買い換える時に手数料が2万円くらいかかったりするので、色々考えるの面倒でいっかと自分に言い聞かせていますw。どうせApple Care+は入ってるし、2年買い換え手数料払ってもまだ全然安いんですけどね。回線契約を増やしたり乗り換えたりして管理することに躊躇がない人はそういう方向で調べてみるのも良いと思います。16も結構安くなってきてますよ。