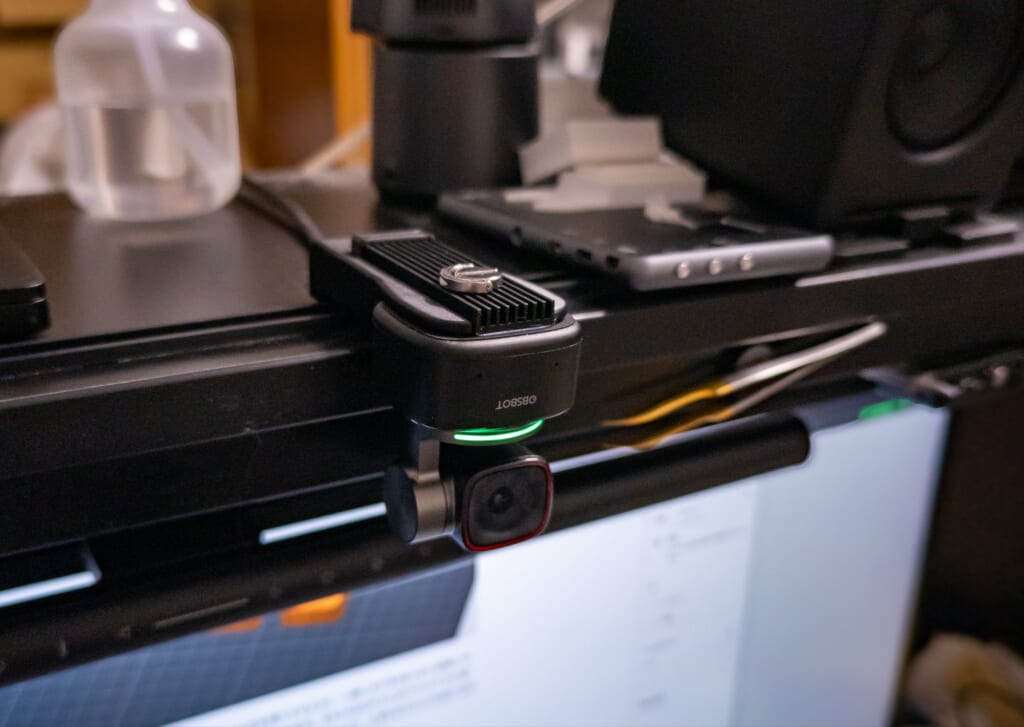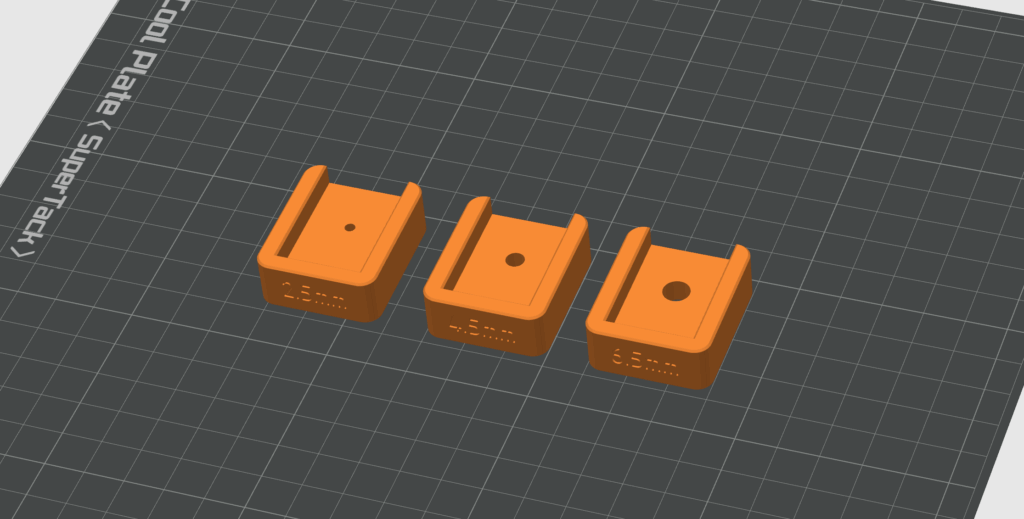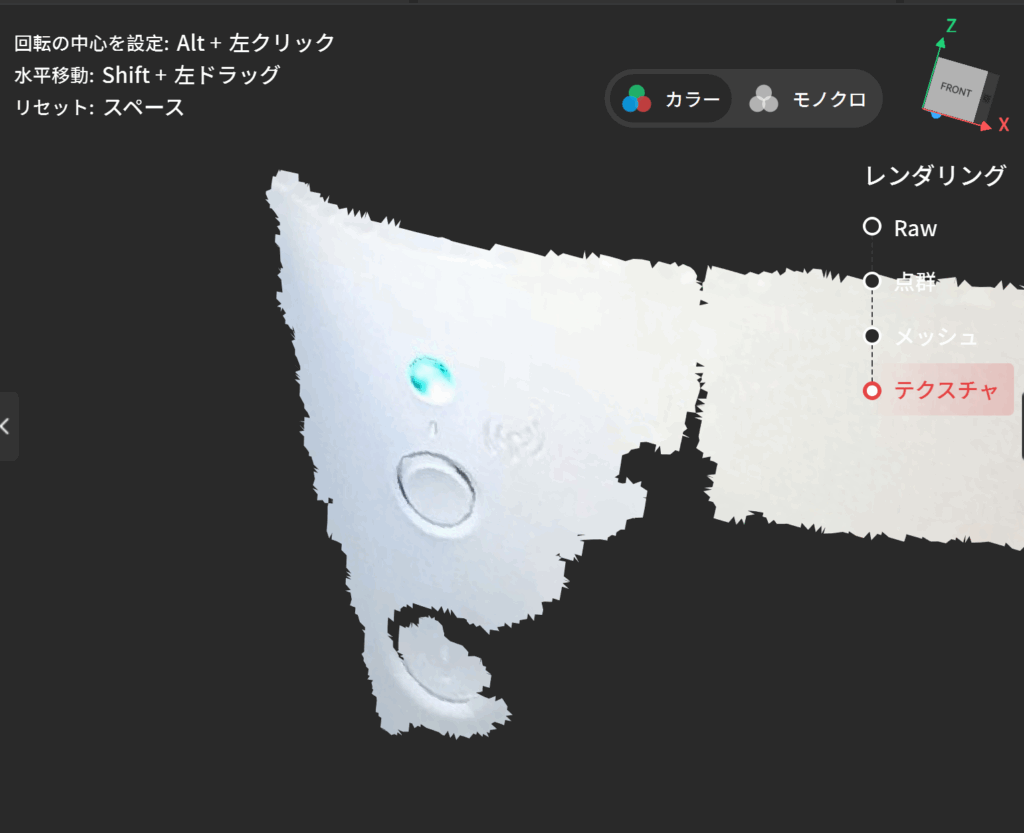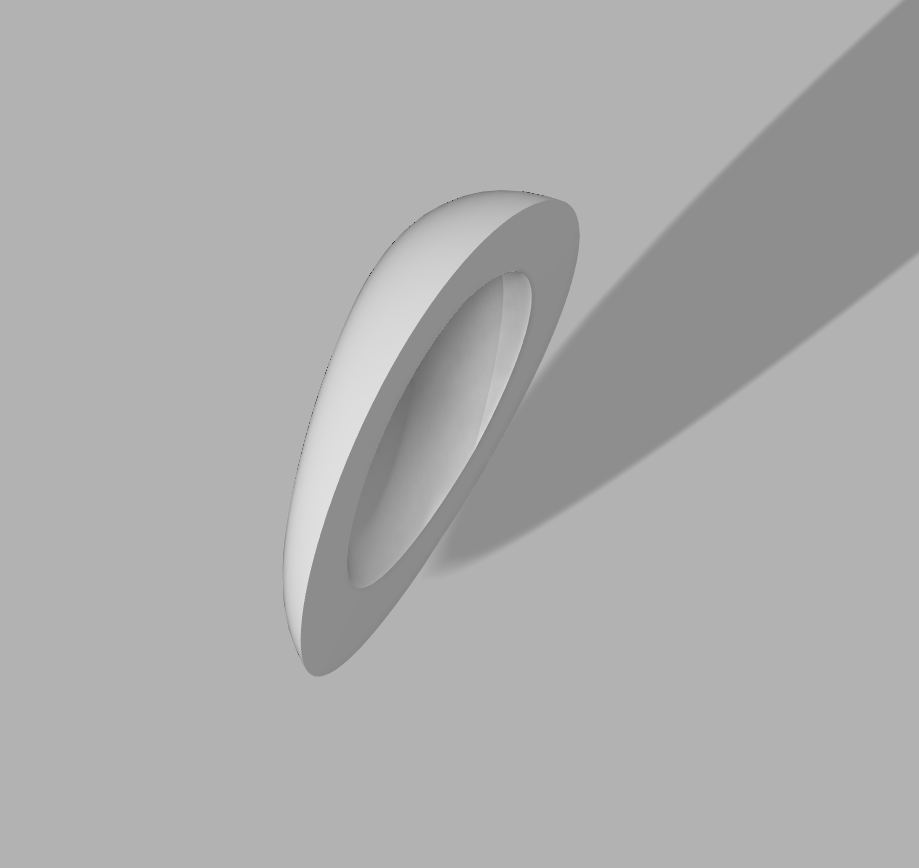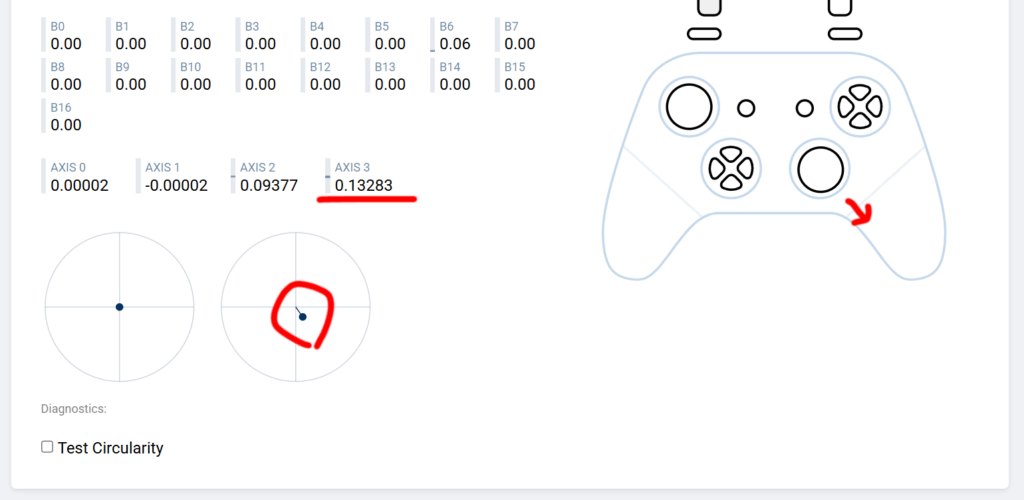最近、ファミレスノマドをする機会が増えてきたので久しぶりに公衆Wi-Fiサービスである「ギガぞうWi-Fi」を契約しました。ファミレスに無料Wi-Fiがあったりしますが、1時間で認証が切れてしまうので、ターミナル作業とかしてると非常に煩わしいんですよね。「ギガぞうWi-Fi」は昔からをWi2系列の新サービスのようです。
しかし複数店舗で試してもMacBook Proから接続ができず、電波状況以外の原因で問題があることが確定したので、色々試行錯誤してようやくつながった方法をメモしておきます。結論だけみたい方はスクロールしてすっ飛ばしてください。
本来のステップ
ギガぞうWi-FiはWebページの接続説明がかなり乏しいし、トラブルシューティングのFAQも全く役立たずです。その替わりというか正規の方法としては「専用ツールで設定するだけでOK」というスタンス。が、そのツールでやってもつながらない→役立つヘルプ情報がない、というスパイラルです。
macOSの場合ツールといってもアプリをインストールする方式ではなく、ブラウザで構成プロファイル作成ページにアクセスして、そこでログイン情報を入力すると、たぶんそれを埋め込んだ構成プロファイルが生成されダウンロードできます。これをMacBookにインストールするとWi2eapというSSIDのWi-Fi設定がシステムに追加されます。本来はこれで都度認証する必要がなくなるはずなんですが、なぜか毎回IDとパスワード入力ダイアログが出ます。
公式FAQに「Wi-Fi接続時に、Wi2のログイン画面が表示されてしまう場合について」といエントリがあり、そこには
これは、SSIDに接続後、OSがインターネット接続状態を確認したときに、アプリでのユーザー認証が完了していない場合に起こります。
この場合でも、バックグラウンドではアプリによる認証処理は続いているため、ユーザー認証が完了次第、インターネットがご利用可能になります。電波状態や通信速度によっては、ユーザー認証が完了するまでに最大15秒程度かかる場合がございます。
ログイン画面が表示されたとしても、ID/パスワードを入力せず、しばらく待っていただくと、自動認証処理が完了してインターネットがご利用できる状態となります。
と書かれています。が、待てど暮らせどインターネットに接続されることはありません。
追加で試したこと(解決せず)
- マイページからMacBookのMACアドレスを登録
- もちろんmacOSのダミーMACアドレス機能はオフにし、ハードウェア本来のMACアドレスを登録しました
- ログインIDは「(Aではじまるお客様ID)@gigazo@wi2」形式、パスワードはマイページにログインできることを確認した正しいもの、の組み合わせで認証
最終的に接続成功した方法(要iPhoneアプリ)
では、以下に私が成功した方法を説明します。なおOS環境はmacOS Tahoe(26.0.1)です。
1. macOS用のプロファイルを導入しておく
こちらで正規の手順で構成プロファイルを作ってインストールは済ませておきます。
正常に完了していれば、「設定」アプリで「プロファイル」と検索すると「構成プロファイルをインストール/表示/削除」という項目がヒットし、選択すると右側に「Wi2 high security profile」という項目が表示されるはずです。
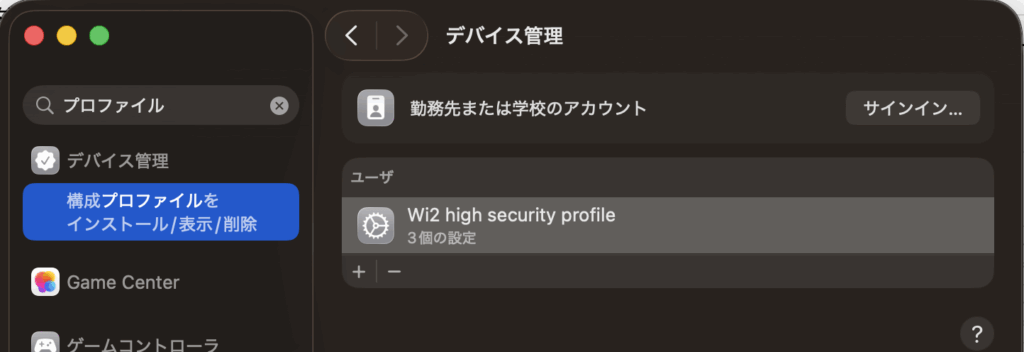
これをすることでWi2eapというWi-Fiへの接続設定がシステムに登録されるようになります。ただしこれだけだとWi-Fiにはつながるんですが利用認証のID/PWが通らないのでインターネットに接続できません(何度もID/PWを聞かれる)。
2. iPhoneにiOS向けの「ギガぞうWi-Fi」アプリをインストール
こちらをインストールします。たぶんiPadからでもいけます。Androidでは試せていません。
アプリを起動するとログインを求められるので、マイページに入る時のお客様IDとパスワードでログインします。正常に設定を済ませるとこちらは普通にWi2eapというWi-Fiに接続できるようになるはずです。
その状態でiOSの「設定」アプリを開き、Wi-Fi設定画面にいくと「Wi2eap」という設定ができてると思うので、右側「i」ボタンをタップします。

すると詳細画面が開きます。ここにユーザー名、パスワード欄があり、タップするとFaceID/TouchIDで認証された後、「お客様IDとは似ても似付かない文字列に@gigazo@wi2がついたID」と「見たこともない長いパスワード」が表示されます。これをMac側で表示されているID/PWとして入力するとあら不思議、すんなり接続/認証できました。
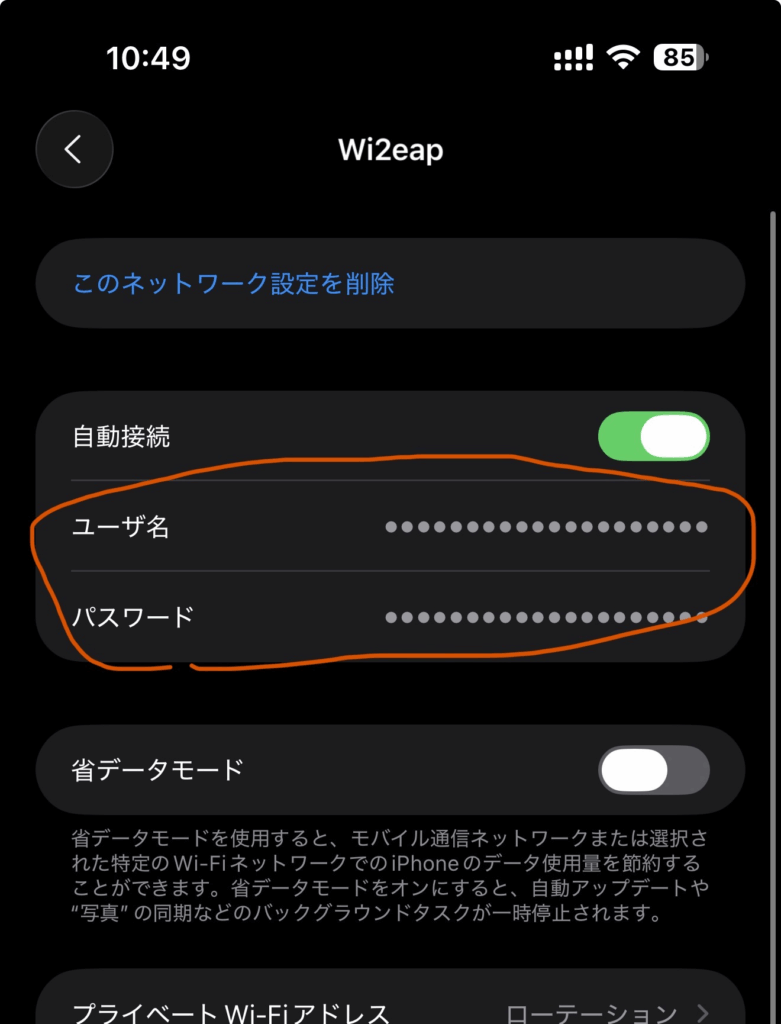
IDもPWも長いですがタッチするとコピーできるので、ユニバーサルクリップボード連携ができていれば、iPhoneでコピー、MacBookでペーストができると思います。認証ダイアログに直接ペーストしてもいいですが、自分は念のためMacBook側のテキストエディタにペーストして内容を視認してから使いました。
考察
ようするにギガぞうWi-Fi公式ツール(構成プロファイル生成Webアプリ)が壊れている、もしくは最新のmacOSに対応しないまま放置されているんじゃないかと思います。
構成プロファイル(.mobileconfig)はApple ConfiguratorというApple純正ツールで中身を確認できますが、普通に生成時に入力したIDに「@gigazo@wi2」を付加したIDが登録されていました。パスワードはマスクされていて見えませんが、ようするに手入力した場合と同じ内容が送信されるよう組まれているわけです。手入力で通らないものは構成プロファイルでも通るわけがありません。
プロファイルを作成する時に、上記の方法でiPhoneから取得したID/PWを使ってやれば、きちんと動作するものができるんじゃね?と思ったんですが、単に生成プロファイルに埋め込むだけでなく一旦認証もしているようで、残念ながらID/PWが間違っているといわれて生成に進めませんでした。
またApple Comfiguratorで編集して正しく機能するプロファイルに更新しようとも思ったんですが、プロファイルが電子署名されているため書き換えNGでした。
結局のとろこ、上記の手順で
- SSID「Wi2eap」の認証鍵はは構成プロファイルの情報でパスする
- ID/PW認証はiPhoneから取得し、OSのWi-Fi設定に保存する
の二段階を踏む必要がありそうです。
一度設定してしまえば次からはなにもせずとも自動接続してくれるので実害はないですが、ともあれ公式手順やFAQをいくら眺めても辿り着けない方法が必要だったので共有しておこうと思います。