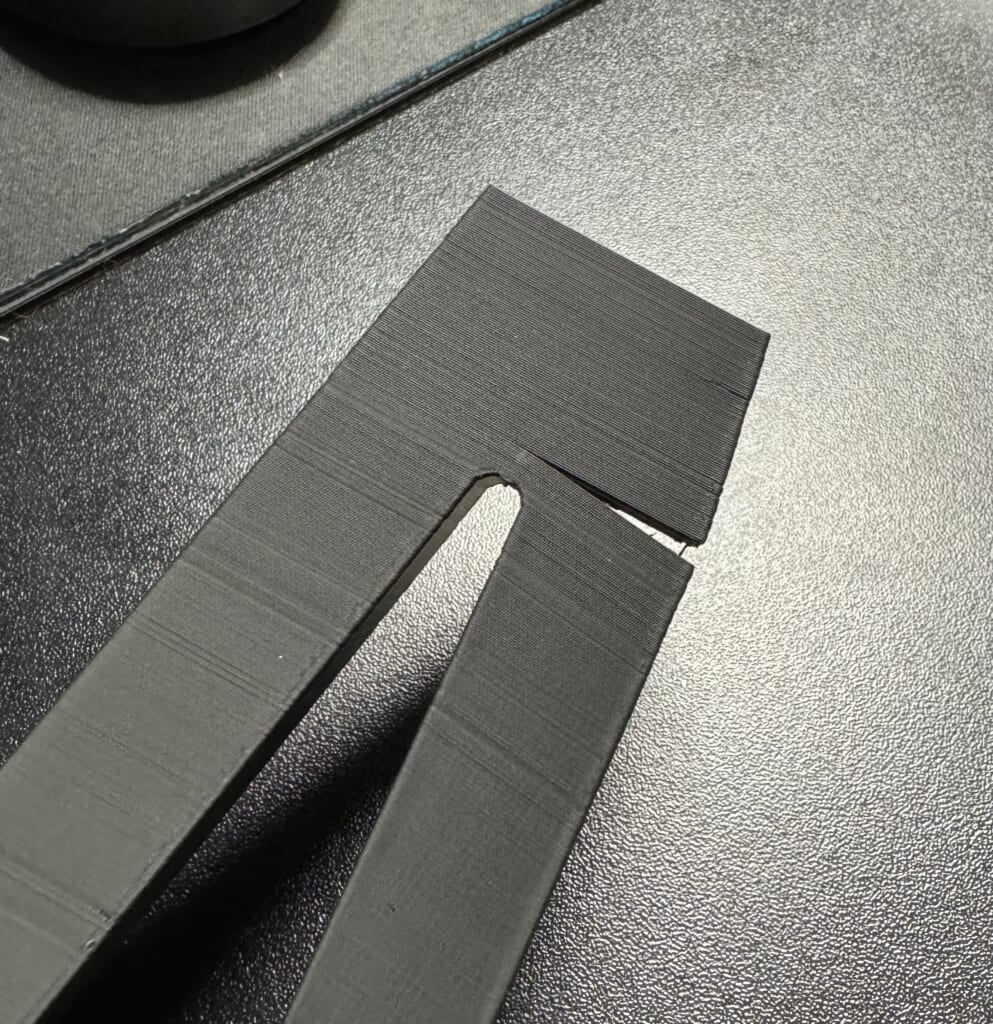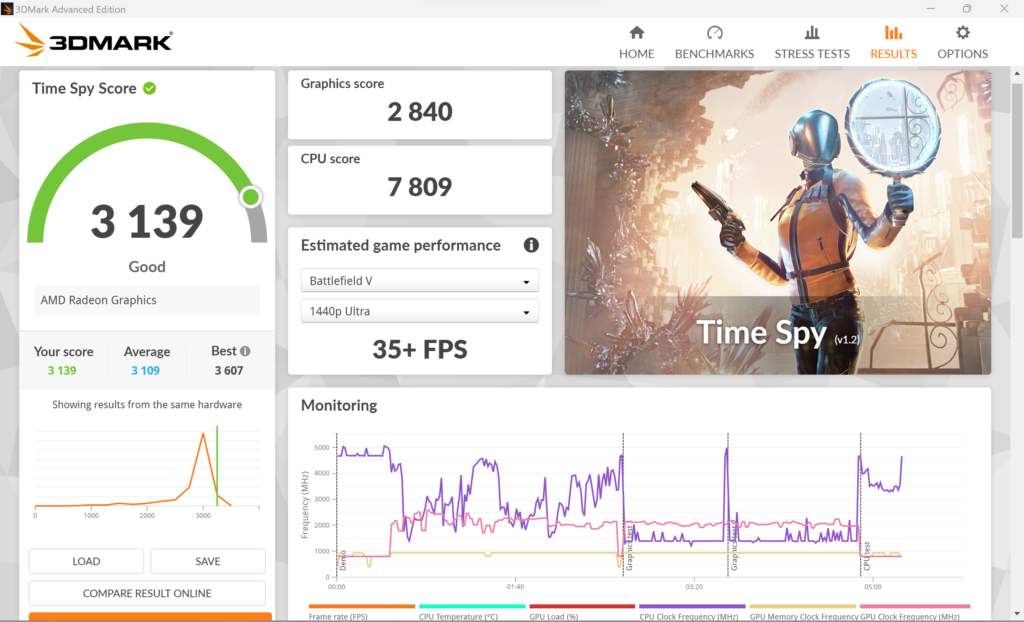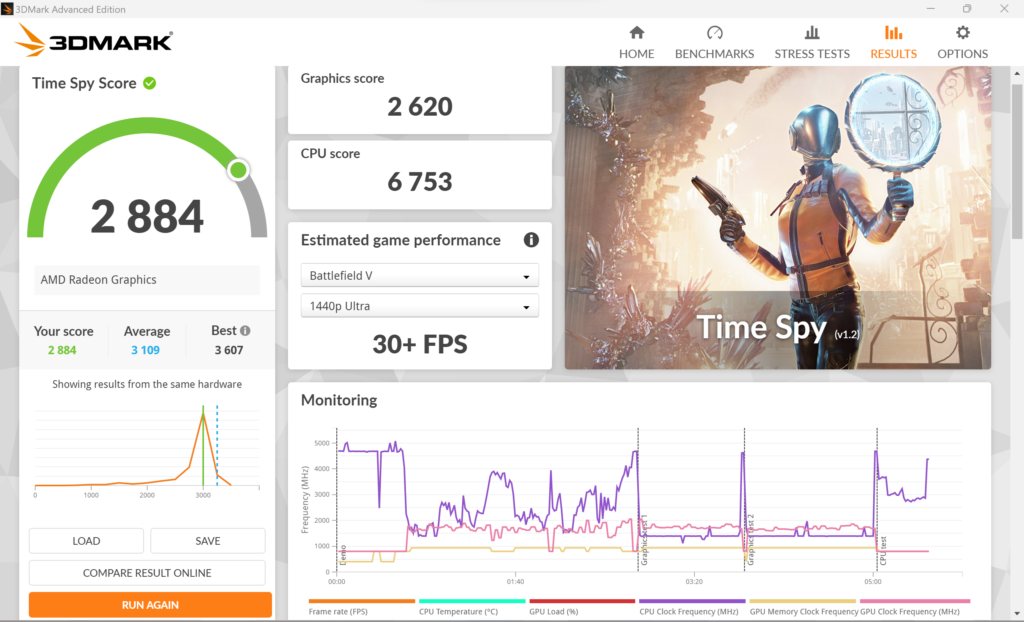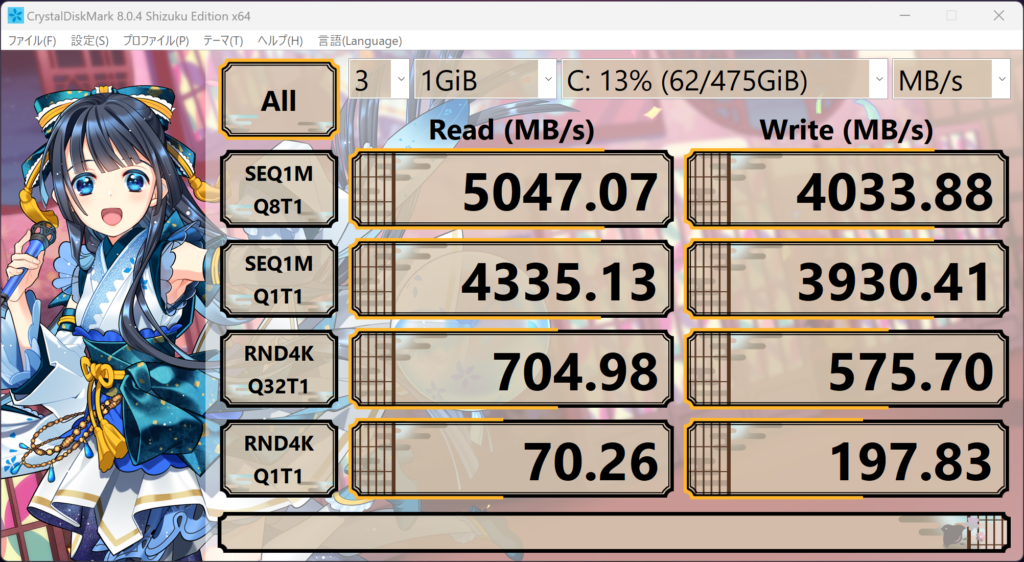少し前にAYANEO Airの右スティックをひっかけて折ってしまいました。キャップが外れたのでなく、レバーのステーが根元から折れてしまい、、、
基本これでFPSとかはやらないので不便がなく半年ほど放置してたんですが、同居人がゲーミングUMPCに興味を持ちだしたので、お試しということでFPSプレイできるように直すことに。
本機のスティックはNintendo Switch LiteやJOY-Conに使う薄型のモジュールが使われており入手性は悪くないです。AYANEOはサポートに連絡すると修理を受け付けるかわりに「自分で交換しろ」とばかりに部品を送って寄越すという話も聞きますが、面倒なので市販品を買うことに。最初、RedditでGuliKitのスイッチが使えたという書き込みをみて、こちらを購入(こちらはダメだったやつ)。
GuliKitはゲーミングコントローラーでは割と知られているブランドだし品質も良いだろうと。しかし、取り付けてみると下にドリフトがある。2つセットなのでもうひとつにも付け替えてみたんですが、そちらは右と下にズレる(下図)。できれば0.1は切りたいところ。
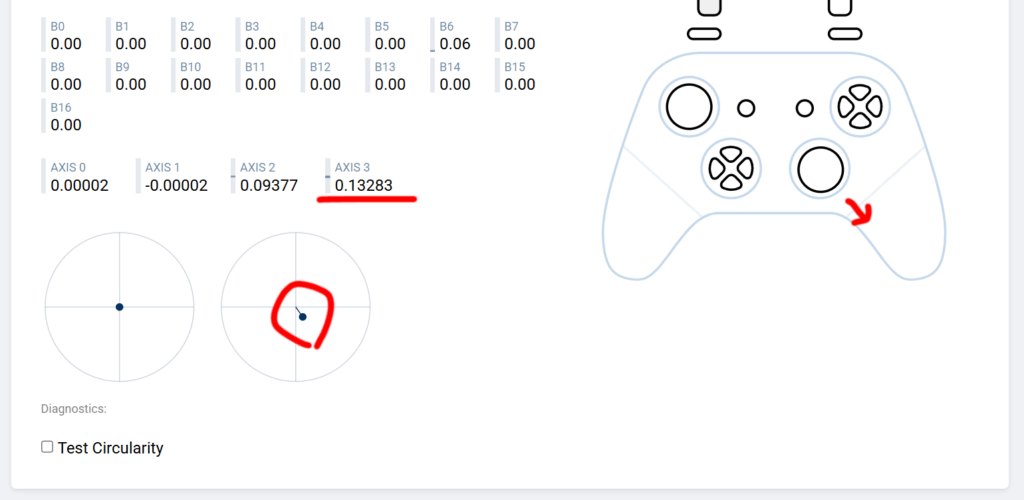
ChatGPTさん曰く、AYANEOだとニュートラル位置の電位がSwitchと異なるので互換性がないかも、的な回答が。ホールスティックではなく従来式の可変抵抗タイプ、特にALPSのが無難だぞ、と言われるも、実際に探してみてもこういう薄型で可変抵抗、ALPS製の物は発見できず。可変抵抗タイプだと調整ネジでドリフトを補正できたりするんですが、そもそも薄型でそんなネジがついたものがなさそう。
他に良いのがないか物色していたら、他の出品者が出している、同じGuliKitのアイテムで、「TMG電磁式」と「ホールスイッチ」が選べるのを発見。
たぶんホールスイッチは所謂ホールエフェクト式のスイッチかな?TMRはトンネル磁気抵抗式という更に新しいモジュールっぽい。この業者では値段は同じ。
自分はたまたま別の業者からTMRの方を買っていたという形。これまたChatGPRさん曰く、TMRの方が高精度だが、AYANEOと相性が悪い場合があり、実績のあるホールセンサー式が無難とのことで、買い直してみることに。最初に買ったTMRは無駄になっちゃいますが、あくまでSwitch用なので不良と決めつけて返品するのもなんだなと思い諦めることに。
結果的に、どちらもまぁまぁドリフトが生じています。ただゲームで実害がでるほどでないので、一旦ホールエフェクトの方で様子見。どうしても問題になるようなら別途安物の可変抵抗式を探すか、メーカーに問い合わせて純正部品が調達できるか聞いてみようと思います。
■写真でみる交換手順
以下自分用の記録です。参考にされる方は自己責任でお願い致します。
ちなみにAYANEO公式の分解動画はこちら。修理を目的としたものではないのでやや見づらいし中国語ですが、参考に。
カバーを外すところまではこちらも参考になると思います。
ではやっていきます。
推奨工具
基本は精密プラスドライバーでOKです。PH0がヨサゲですが、一部PH00の方が回しやすかった箇所も。たぶん軸が充分長ければPH0でいけると思います。自分はこちらの電動ドライバーを使いました。先端にLEDライトがあるので小さなネジを明るく照らせてやりやすかったです。
【PENDORAシリーズ】 Bright DIY 電動ドライバーセット 30 in 1 電動精密ドライバー 小型 ペン型 軽量 静音…
あと、極小のスピーカーコネクターの抜き差しに、こちらのコネクタ引き抜き工具が重宝しました。一箇所しか使わないのでコスパは微妙ですが、この手の作業をちょいちょいするという方は持っていて損はないツールだと思います。
あとはフィルムケーブルの抜き差しにピンセットがあると良いです。最近のお気に入りはこちら。
厳密にはトゲ抜きらしいですが、先端が細いわりにしっかりと掴めて良きです。
ケースのこじ開けにはこういうギターピック型のツールを使用しました。極薄の金属タイプのもあるんですが、傷つけやすいので今回は樹脂製を優先して使用し、充分開けられました。
あとはネジが大量に出るので、その管理にマグネットシートとかあると良いと思います。外した順に並べておくと紛失しづらいし、間違えにくいです。
分解手順
今回の交換ターゲットは赤丸の右スティックです。一度交換したスティックが既についている状態ですが、こちらはドリフトが発生しているので、再度交換していきます。
注意事項として、今回バッテリーコネクターが見当たらず電源が接続されたまま作業をしています。金属の工具などを触れさせるとショートの危険性があります。可能なら先端をテープなどで絶縁するといいかも。また電源スイッチに触れて起動してしまいがちです。慌てずその度にシャットダウンさせてください。バッテリーコネクタを見つけられたら抜いておくのが一番確実です。

まずは上面。センターの細長いパネルと、LT/RTボタンを外します。

LBボタンとの境界の隙間に爪を入れて持ち上げるといくつかのロックがパキパキっと音をたてて外れます。細くて折れやすいパーツなので慎重に。左右のLT/RTボタンも外側から爪を入れて持ち上げると外れます。ここまでは素手でOK。
3つの樹脂パーツを外した状態。赤丸がついていた箇所です。

外した下に4つのプラスねじが出てくるので全て外します。

LT/RTボタンの下にも1つずつネジがあります。

続いて、底側。USB-Cポートの両サイドと、microSDカードスロットのフタの中に矢印の向きにネジがあります。計3つ。フタの中のネジは少し長いドライバーが使いやすいでしょう。

これで外装のネジは全て外せたので、いよいよ背面カバーを外していきます。すべてケースパネル同士の爪で固定されているだけなので、ゆっくり慎重にピックを入れてパキパキと剥がしていきます。
まずはRBボタンのところを両手で開き、できた隙間にピックを入れてこじるとパキっと最初のロックが外れます。そこから徐々にピックを下げてひとつひとつ外していきます。


ぐるっとLBボタンまでいくと背面パネルが外れますが、リボンケーブルがつながっているのいでちぎらないよう注意して開き状態にします。本当はこのリボンケーブルを外した方が安全ですが、ちょっと外しにくかったので自分はこのまま作業しました。うっかり落としたりしてテンションがかかると千切れるかも知れないので安定した広い場所で作業します。
次にスティックスイッチの裏にあるボックス(バイブレーター?)を赤丸のネジ4本で外します。一番左のだけネジの長さが違うので区別しておいてください。

こちらもアンテナ線らしきケーブルがついているので、千切らないよう慎重に除けておきます。
つづけてRTボタンを固定しているネジ2本(赤丸)を外します。

この2本のネジでRTボタンスイッチ基板と、RBボタンは外れます。

次の要所を赤丸で示します。一番下の黒いフィルムケーブルは気をつければ外さなくても作業できます。脱着に自信がある人は抜いた方が無難。むしろ抜き差しで破損させてしまいそうならあえて抜かないという選択肢もアリかなと。
中心辺りの黒いテープの下もあわせてネジが2本。テープの上にジョイスティックモジュールからのケーブル、テープの左にもプッシュ式のコネクタがあります。あと赤丸がついてないですが、右上の赤と黒の線が出ているのがスピーカーケーブルです。

テープの下にあるネジ。

フィルムケーブルを抜きます。抜く前にどこまで刺さっていたか憶えておくか印をつけておくといいかも。
この際、コネクター反対側の黒い部品を起こすのが良いはず。自分は気付かず写真ではそのまま引っ張ってます…逆に差し込む時は差し込んだ後で黒い部品を倒すとロックされるんではないかと。

抜けました。

次はテープ左横のコネクター。上から押しつけて挿すタイプなので、抜くのはピンセットやマイナスドライバー、爪などで真上に持ち上げるだけです。

続いてスピーカーコネクター。かなり小さいのでケーブルを千切らないように。先にピンセットでケーブルを基板の下から取り出して遊びを持たせておくと良いです。写真のコネクター引き抜き工具はマジでオススメ。

これでスイッチ裏の基板はフリーになったはずなので、どかせます。もしRB/RTスイッチ側の黒いフィルムケーブルを抜かない場合には、千切らないように気をつけて手前にパタンと裏返します。
これで目的のジョイスティックモジュールが露出しました。赤丸忘れてますが、写真で左上と右下の2本のネジを外せばモジュールが外れます。


モジュールからフィルムケーブルが生えていて、これが黒い基板の裏側(作業目線で上側)に180°折り返すような形で回り込みます。新品のモジュールのケーブルは下の写真のようになっているはずなので、黒基板取付後に折り返してからコネクターに差し込む形です。

当然ながらスティックが反対側に突き出た状態でネジを締めることになるので、下になにか台をかませて持ち上げて作業すると良いでしょう。
あとは外したのと逆に組み付けていくだけです。
個人的にはバックカバーの脱着が面倒なので、その前に一度電源を入れて動作確認をしました。この時のフィルムケーブルを千切らないよう慎重に。電源スイッチは指紋センサーの下に位置する赤丸のボタンになります。カバーを閉めた後は指紋センサー自体がボタンになってこのスイッチを押し込むのでしょう。フィルムケーブルはつながっているのでログインには指紋センサーも使用可能です。

Windowsが起動したら、ブラウザでコントローラーテストサイトを開いて、動作チェック。スティックを放した状態できちんとセンターが出ているか確認します。AYANEOのツールはデジタルデッドゾーン(中立付近の無効領域)のON/OFFはできるもののキャリブレーションはできないので、この状態でセンターに収まらないようだと厳しいかも知れません。一応WindowsのコントロールパネルからOS側のキャリブレーションはできるのですが、ウチの場合だとあまり効果がなかったようです。
■まとめ
以上、AYANEO Air(初代)の右スティック交換手順をまとめてみました。部品と道具さえ揃っていれば、比較的難易度は低いかなという印象です。ネジとコネクターの脱着のみで、ハンダ付けは不要なのが良いです。ただしバッテリーを外さずに作業するのでショートには注意が必要です。
今回左スティックは交換してませんが、見た感じ同じような手順でできそうに感じました。メイン基板とは独立して作業性は良いです。