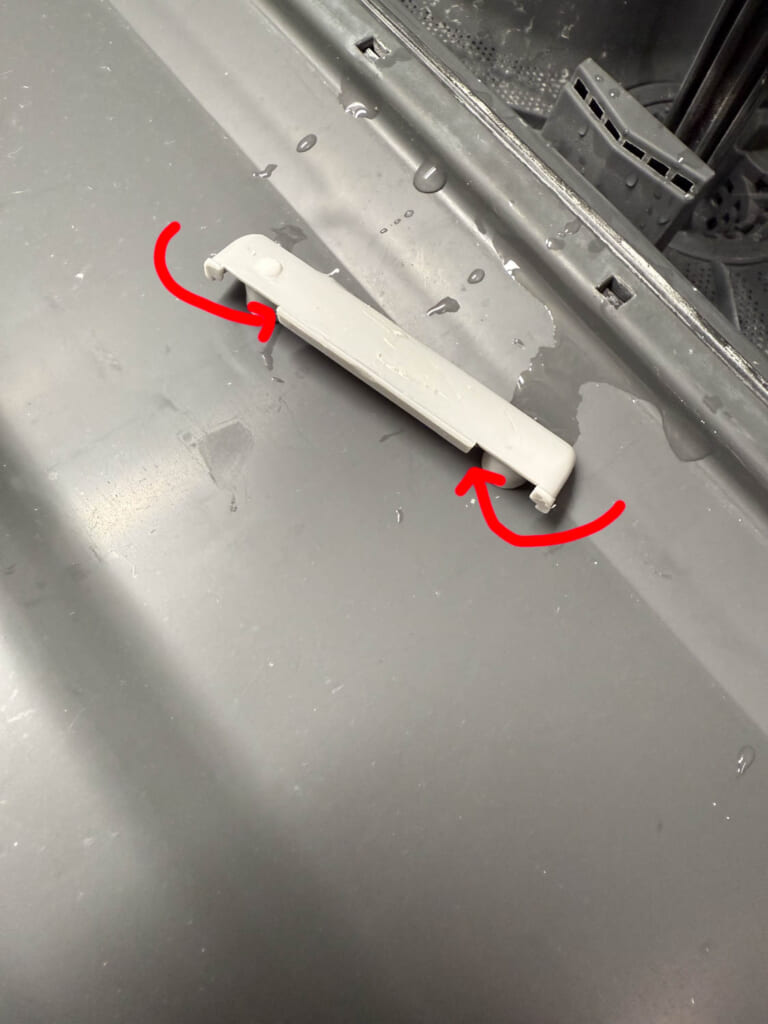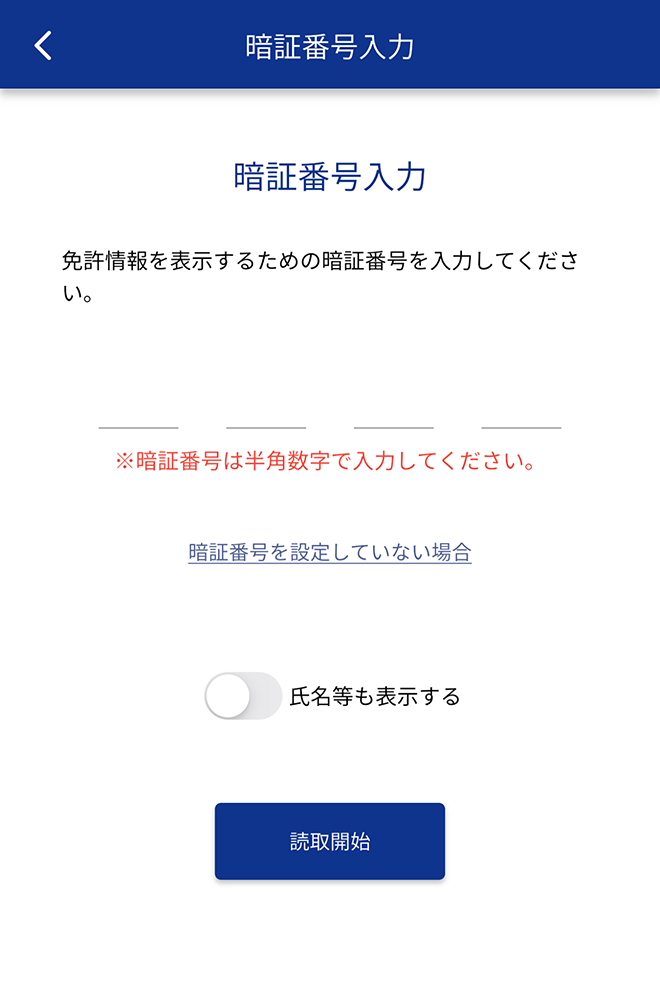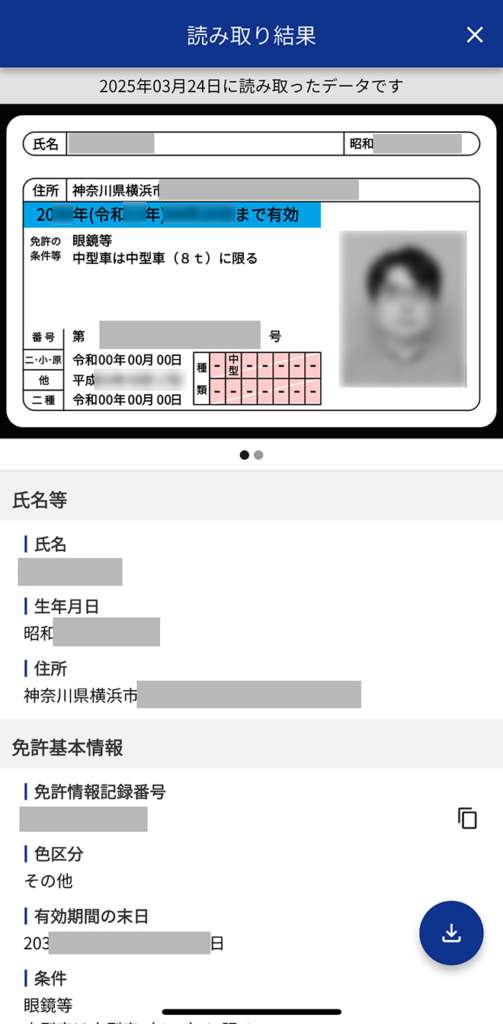本日2025年3月24日(月)にいよいよマイナ免許証が開始されました。ちょうど運転免許証更新期間中だし、マイナンバーカードも更新したてだったのでせっかくだからとこの日をまって早速マイナ免許証にしてきました。
■マイナ免許証のメリデメ
保険証と違って移行は任意
マイナ免許は今後強制移行になるわけではなく、
- マイナ免許証だけもつ(従来免許証は返却)
- 従来免許証だけもつ(マイナ免許証は作らない)
- 両方もつ
の3パターンから好きな持ち方を選択できます。手数料は講習区分で違いますが、基本的にマイナのみがもっとも安価で、両方持つ場合がもっとも高いですが、従来免許証に加えてマイナ免許証をとる時の差額は+100円です。またマイナ免許証を作っておくと次回更新時にオンライン講習を選択でき、対面講習と比べて300円(優良)~600円(一般)安くなるので長期的に見れば元はとれるかなという感じ。免許センターに行くと地味に駐車場代が高かったりしますが、それも不要になります(オンライン講習でも受け取りは出向く必要はありますが、その場合は最寄り警察署で良いかと)。
メリット
- 従来免許証と2枚持ちができる、またはマイナカードに集約し携行物が減らせる
- 更新時の講習がオンラインで受けられる(優良と一般区分のみ)
- 住所変更が市区町村役場の転居届けだけで済む(従来免許証がない場合)
- マイナ免許証だけの発行だと手数料がちょっと安い
- 住所地外での更新が早くなる
といった辺り。個人的に魅力に感じるのはやはり1番目と2番目です。普段免許証は財布に入れてますが、最近のキャッシュレス化であまり財布を出さなくなってるので、なんだかんだで持ってでかけるのを忘れがち。2枚持ちして運転免許証を車のとこかに隠しておけば、いざという時でも不携帯にならずに済みます(車上荒らし対策で隠し方は工夫が必要でしょう)。
また更新時の講習がオンライン受講できるようになるのも魅力。自宅近所の警察署では即日発行に対応してないので、いままでは基本的に免許センターに行ってました。これが混むし駐車場が少ないしで地味に大変。最近でこそ免許センターの駐車場(1,000円)が広くなって近隣の民間駐車場を使う必要は基本的になくなりましたが。オンライン受講の場合でも免許証の受け取りには行く必要がありますが、それだけなら別に後日警察署受け取りでも同じだと思うので、今後事故や違反をやらかさない限りは免許センターに行かなくて済みそう。あわよくば生涯最後の免許センターかと思って雰囲気を味わってきましたw。
デメリットと制限
必ずしもデメリットとまではいえないけど、現状の制約みたいな点も含めてまとめると、
- 2枚持ちの場合、従来免許証も同時に記載変更するので市役所ワンストップ転居手続きはできない
- マイナンバーカードに都度インストールするので、マイナンバー更新や紛失時は再度手続きが必要
- 現状ではスマホのマイナンバーカードには格納できない
- 身分証としての使用は各社まちまち
辺り。2枚持ちをすることで、メリットの3.は打ち消しになります。じゃぁ車に乗せっぱなしにしない人はマイナ免許証のみにするのが安いしいいか、ってとこなんですが、もしマイナンバーカードを紛失した場合、現状では再発行が1ヶ月程度かかり、そのあいだに免許証もないという状態になるのが普段から運転する人には致命的です。
3.はとっとと対応してほしいですね。そしたら基本不携帯にはならずに済みます。
4.に関しては基本マイナンバーカードを身分証として使えば携帯電話の契約などでeKYC認証するのには問題ないですが、例えばレンタカーを借りる時など免許証の提示が必要な時に、マイナ免許証で通用するかどうかは企業側の対応次第になるようです。なにかの記事で読んだ情報によると、日産レンタカーはカウンターに読取り装備(アプリを入れたスマホ?)を配備、トヨタレンタカーは自分のスマホで情報を読み出して提示、とのことです。まぁ各社追々対応はしていくでしょう。一番対応が難しそうなのは海外での国際免許証としての認定かも知れませんね。
■初日から特攻してみた@横浜市
まぁ混んでるだろうなと思いつつも誕生日も過ぎていたし、どうせなら初日にゲットしてやろう!と思っていってきました。最後に言ったのが5年前になるので、平日の人出はよく覚えてませんが、まぁまぁ人がいました。下の写真は①の申請書の発券機に並ぶところの様子。

従来ならこれが現地について最初に並ぶところなのですが、マイナ免許証を希望する人は、先に別室の⓪番に行く必要があります。初日だけあって係員が入り口で必死に連呼していたのでことなきを得ましたが、知らないと①に向かってしまうのが人情ですよね。今後リナンバーするんでしょうか。
覚えてる範囲で窓口(丸数字)の順番を書き出すと、
- ⓪マイナンバーカードに免許証APを搭載
- ①タッチパネル端末で申請書の発券
- ②手数料を払って印紙を購入
- ③視力検査
- ④写真撮影
- ⑤講習を受講、新しい免許証を受領
- ⓪マイナンバーカードに免許証データを書き込み
- ①タッチパネル端末に戻ってオンライン講習に必要な電子証明書の書き込み(希望者のみ)
つまり、マイナ免許証を発行する人は最初と最後に手続きが増えるという感じです。
⓪免許証APの搭載(インストール)
まず⓪番の部屋へいって写真のような無人のセルフ端末でカードリーダーにマイナンバーカードを置くと「免許AP搭載」という処理が実行されます(十数秒くらい)。

ちょっとボカしいれちゃいましたが、モニタ右にある箱がカードリーダーで上に乗せるだけです。おそらく初めての時だけでいいんじゃないかと思います。
「免許AP搭載」ってなんのこっちゃ?ってことですが、ようはマイナンバーカードのICチップの空き領域に免許証データを保存する区画を作成するということだと思います。おサイフケータイのFelicaチップにSuicaやiDのデータ領域をフォーマットするのと同じです。ICチップって実はプロセッサやストレージをもつコンピューターなんですよね。ただ自力で電力を供給する仕組みがないのでリーダーからの電磁波をうけてプログラムを実行します。AP搭載とはまんま「アプリをインストール」の意味と思って良いと思います。
実際にはそんな仕組みを利用者が理解する必要はないんですが、なんかこういう利用者に説明する気ゼロのワーディングがマイナンバーカード自体や役所手続きを得体の知れないものに感じさせる大きな要因なんじゃないかなと思います。「免許情報を書き込む下準備をします」とか一文書いてあるだけでも違うんじゃないですかねー。
これ初日だからマイナ免許証を使いたい全ての人がやる手続きになりますが、次回以降は「免許AP搭載済み」かそうでないかでまた順路が別れたりして、「自分はどっち?」ってなる予感しかしません(毎回必要かも知れませんが)。
①タッチパネル端末で申請書の発券
ちょっとうろ覚えですが、ここでマイナ免許のみ、従来免許のみ、2枚持ちの選択肢を選んで、マイナ免許証を作る場合はマイナンバーカードも挿入して署名用パスワードを入力させられた気がします。
それでこの後で各窓口で見せるA4の申請書が印刷されてきます。⓪のAP搭載もここで一緒じゃ駄目なん?と思わなくもないが、きっとなにか事情があるんでしょうとも…
あとは暗証番号2つを決めます。昔は2つとも自分で決めてた気がしますが、今回は1つ目は強制で決められて、2つ目だけ自分で4桁入力する感じでした。あわててスマホを取り出して撮っておきましたが、ちゃんとレシートみたいなのもプリントされます。これにはQRコードやバーコードも印字されており、最後のマイナンバーカードへの免許データ書き込みの時に必要になります。
ここから受講までは基本従来の手続きと変わりません。④の写真撮影時に係員が「二枚持ちですねー」と口頭確認をしていたくらい。聞こえた範囲で自分の前の人達はみんな「二枚持ち」を選択してたようです。
⑤講習
今日は初日のトラブルか、普通は講習聞いている間に出来上がってくる新しい免許証がなかなか出来上がってこず、前の講習も長引いて教室に入るまでに待たされたし、自分達の講習が終わったあとも20分くらい待たされました。
ようやく免許証が出来上がってきて配布となりますが、
- マイナ免許のみの人(18人)
- 2枚持ちの人(32人)
- 従来免許のみの人(十数人)
の順番で配ってました。マイナありの人は追加手続きがあるからということかも知れません。()内はうろ覚えですが係員が言っていた人数比率です。結構な数の人がマイナ免許ありでしかも2枚持ちを選んでいたようでした。
⓪マイナンバーカードに免許証データを書き込み
新しい免許証を受け取って(マイナ免許証のみの人は手ぶらで)最初の0番の部屋に戻り、12台くらいある書き込み端末にそれぞれついている人に、免許証、マイナンバーカード、①で発券されたレシートを手渡します。途中マイナンバーカードをリーダーに置くよう言われるのでその通りにしたりすると数十秒くらいで書き込みが完了です。
てっきりこれで終わりかと思いきや、係員の方が「オンライン講習を利用したい人は、さらに①のタッチパネル端末に行って署名用電子証明書を書き込んでいってください」的なことを言ってきます。「ん?なんだそれは?」と寝耳に水状態。自分はe-Taxをしているので署名用電子証明書がなんなのかは理解してるつもりですが、今の段階で誰が何を証明するために署名するの??という感じ。
頭が「???」となりつつも次回オンライン講習は選択していので言われるままに①の端末に。そこで出てきた画面がコレ。最初と同じ端末なのに、時間的に切り替えてるのか、トップ画面からして違います。

さて、「次回オンライン講習を受けたいので証明書のなんとかをしろって言われるままに来て見た」って人が選ぶべきはどちらでしょう?(そもそも一番デカい枠付きなのはボタンじゃないんかい!)
ざっと読むと「住所・氏名・生年月日を連携・解除する」と「本籍のみ連携」の二択に見えます。なんかよくわからないが全部連携しとけばいいやと左を選択したところ、「こっちはマイナ免許証のみ作った人向けです」みたいなエラーが出ました。そしたら消去法で右か?ってなるわけですが、マジで何言ってるかわからないので結局近くにいた係員に聞いちゃいました。やはり、マイナ免許のみの人は左、2枚持ちの人は右で正解だったようです。ならそう書けよとw。これ絶対近い将来テプラが貼られる奴やん。ユーザーは「なんちゃらかんちゃらを連携したい」と思ってここに立つわけではなく、「次回オンライン講習を利用できるようにしたい」と思ってるわけです。ユーザーコンテクストというものに基づいた表記をしてほしいものです。
帰宅して改めて神奈川県警のサイトをみるに、
オンライン講習を受講するには、事前に以下の手続が必要です。
- 免許証とマイナンバーカードの一体化手続
- 署名用電子証明書の運転免許センター又は警察署への提出
- マイナポータルでのマイナンバーカードと免許情報の連携手続
とあります。係員が「署名用電子証明書」といっていたので2番目の話っぽいですが、端末にはそんな単語はどこにもなく、むしろ3番目の手続きをしてる感がありますね。うーん、わからん。
署名用電子証明書をなぜ提出するか自体もピンと来ない。次回オンライン講習を申し込む時点とかで電子申請書に”電子署名”して(申請書を)提出するとかならわかるんだけど、電子証明書自体をしかもこの段階で提出ってどういうこと??最大限想像を働かせるとしたら、自身の公開鍵情報をあらかじめ警察に渡しておくってことかな?そうすると次回申請書を自分の秘密鍵で署名と暗号化して送信した時に、警察がそれをチェックできる的な??いやホントわからん。マイナ免許のみと2枚持ちでやってることが全然違いそうな点もわからん。そしてなにより「これで本当に次回オンライン受講できる状態になったのか」がまったくわからん。更にいえば後でマイナポータルからでも手続きできたような気もする。なんだかなー。
2025.3.25追記:
itmediaの記事によると、ここから更にマイナポータルで免許証との連携手続きが必要なようです。その説明はなかったような?5年後にしたっけ?と悩むくらいなら今やっておくのが良さそう。ただしなんらかの理由で免許証が再発行になったらやり直しだそうで。
「マイナ免許証読み取りアプリ」で読み取って表示してみる
マイナ免許証の記載事項を確認できるアプリは一般にも配布されていて、AppStore/Google Play Storeから誰でもインストールできます。
読取りボタンを押すと出てくる画面はこんな感じ。
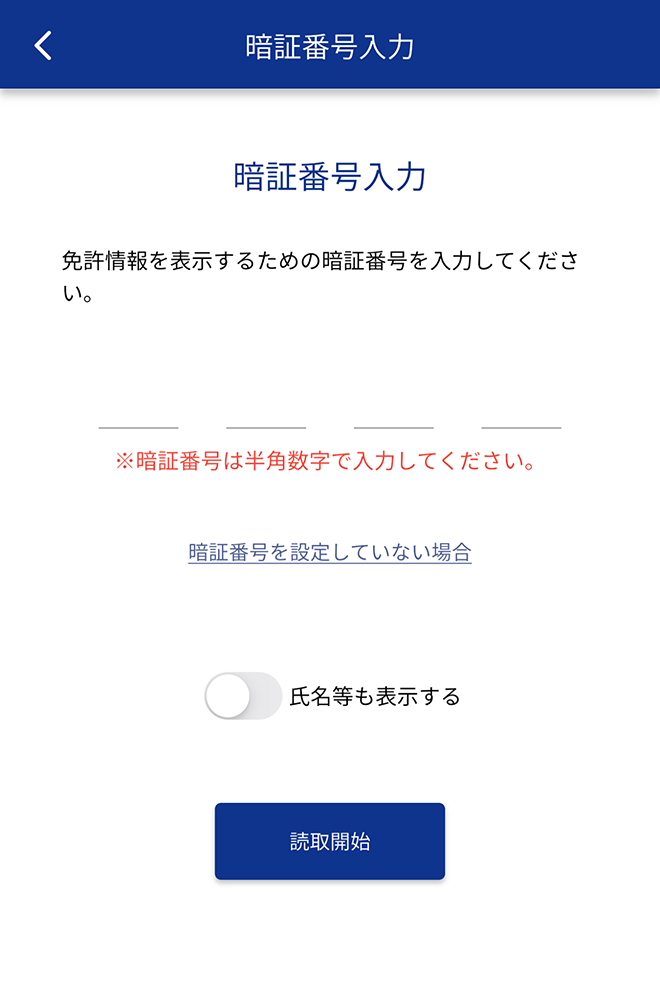
ここでまたブリ切れですよ(笑)。「免許情報を表示するための暗証番号」ってどれやねん、と…
4桁数字ってだけえもマイナンバーカードの暗証番号(4つ)、免許証の暗証番号(2つ)あるぞと。共通のもあるのでどれが正解かはわかりませんが、少なくとも免許証発行にに強制で決められた1つ目ではなさそう。
さらに先へ進むとマイナンバーカード上のいくつかの番号をイラスト付きでこことこことここのを転記せよ、となります。認証としてそれ必要か?ってなります。券面にそのまま書いてある数字なので。
で、カードをかざして読み取るとこんな感じで従来免許証の券面を模した画像がでてきます。
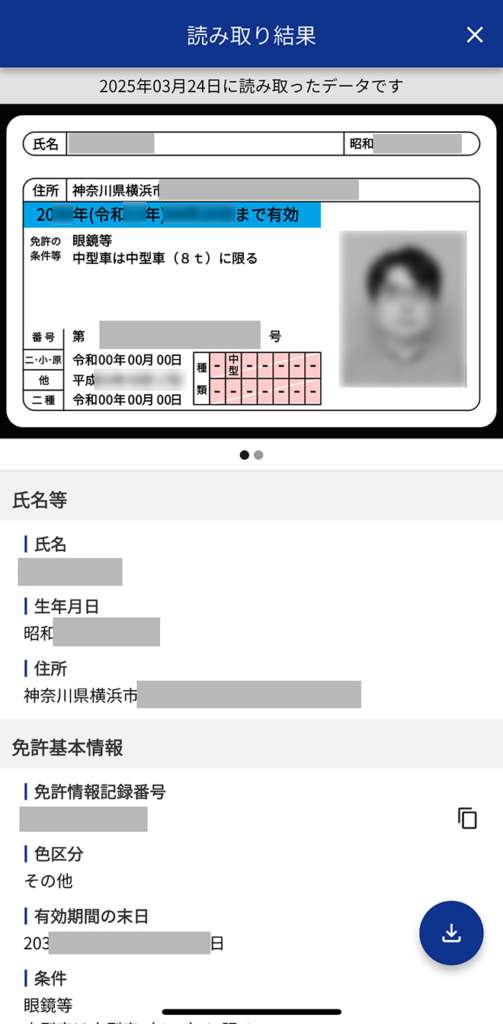
この画面はアプリ上に保存でき、都度マイナンバーカードを読み取らなくても閲覧できます。これで済めばマイナンバーカードすらいらない気もしますが、きちんといつ読み込んだデータか表示が入るので、保存したものは証明にはならないんでしょうね。
■まとめ
ということで、初日時点のフローなどを覚えている範囲で書き連ねてみました。これから手続きしようという方の参考になれば幸いです(あくまで神奈川県の例です)。
ユーザビリティ屋としてはITシステム回りには色々と不満も書き連ねましたが、総じて免許センターのスタッフの練度は高く、最大効率で人をさばくようにデザインされていたように思います。ここからまた日を追ってテプラや張り紙やアナウンスが最適化されていくことでしょう。多少トラブルで待ち時間が発生しましたが、きちんと即日でマイナ免許証を作ることができ一安心です。夢の「財布もたない生活」にまた一歩近づきました。










![[3Dプリンタねじ穴作成、ナット埋め込みなどに]ShineNow ヒートセットインサートチップ T18 ST 900M FX888D...](https://m.media-amazon.com/images/I/419KA8e8fjL._SL500_.jpg)


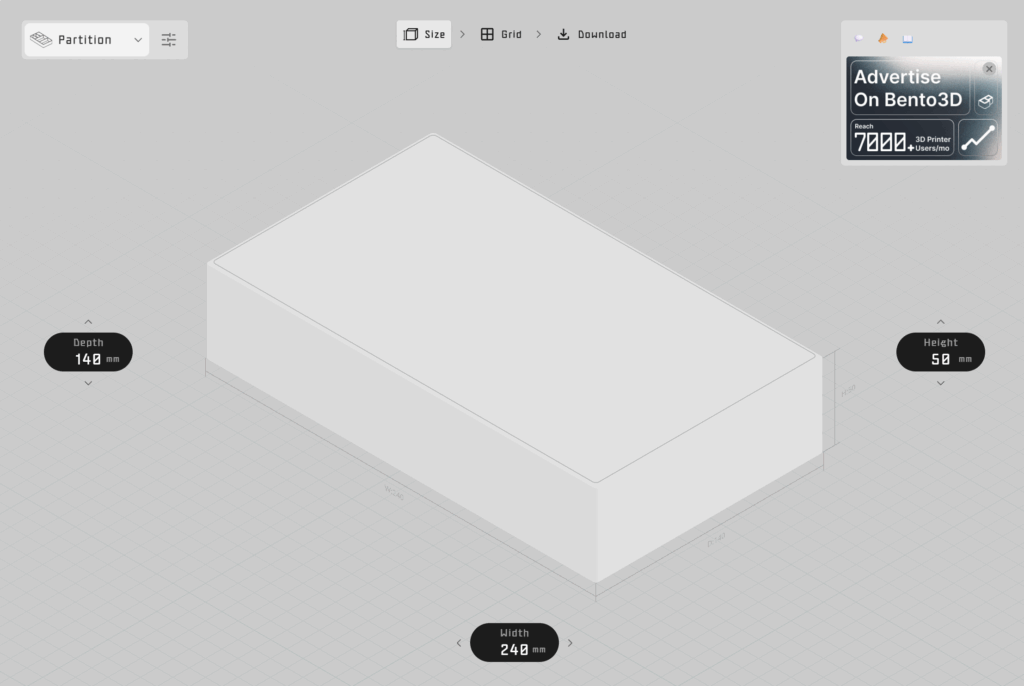
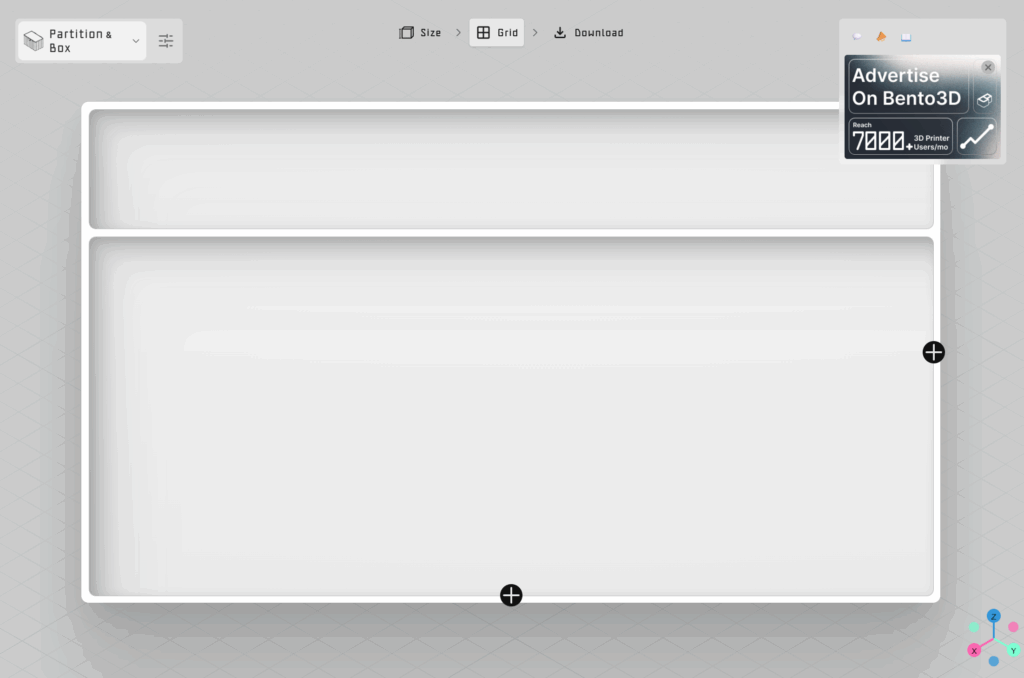


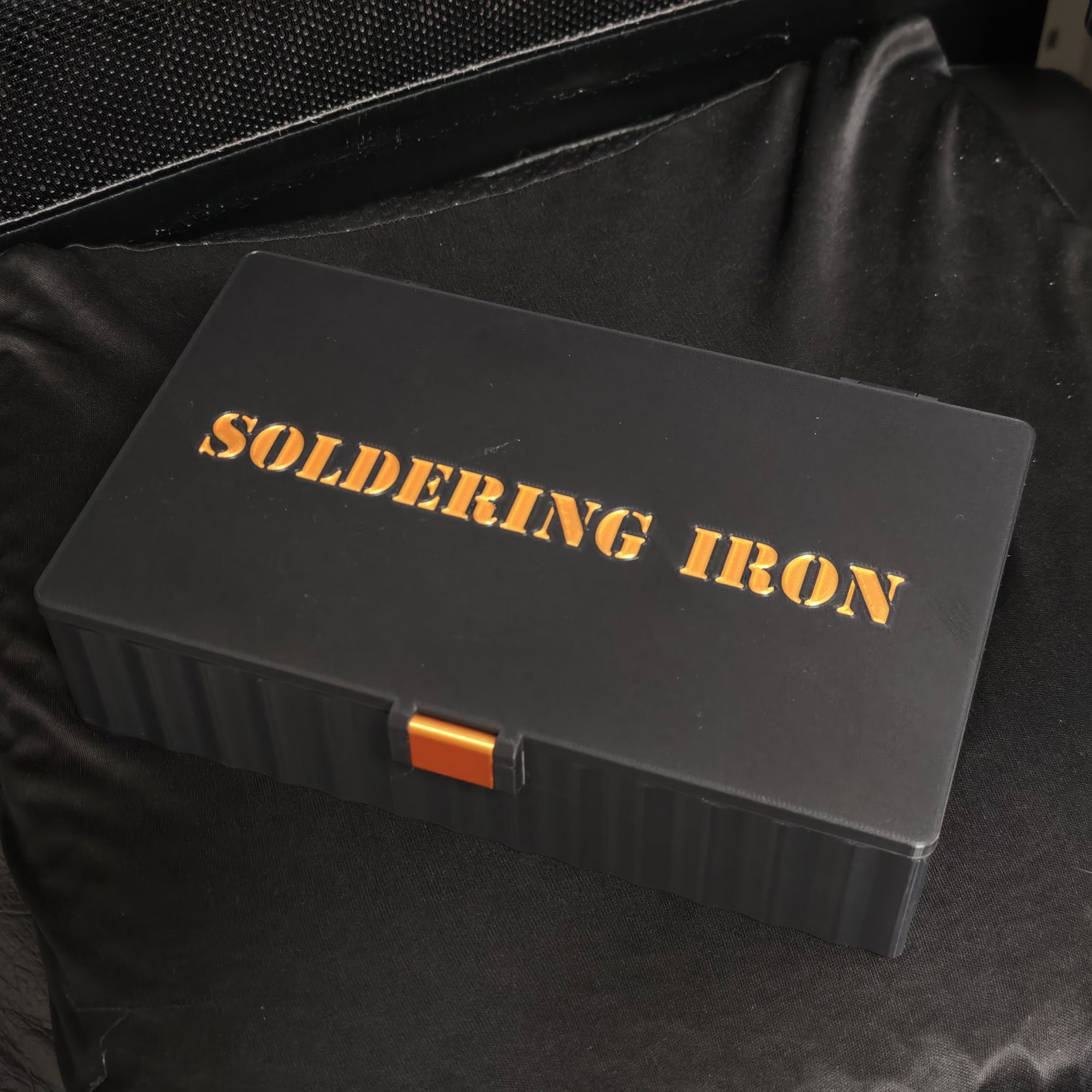





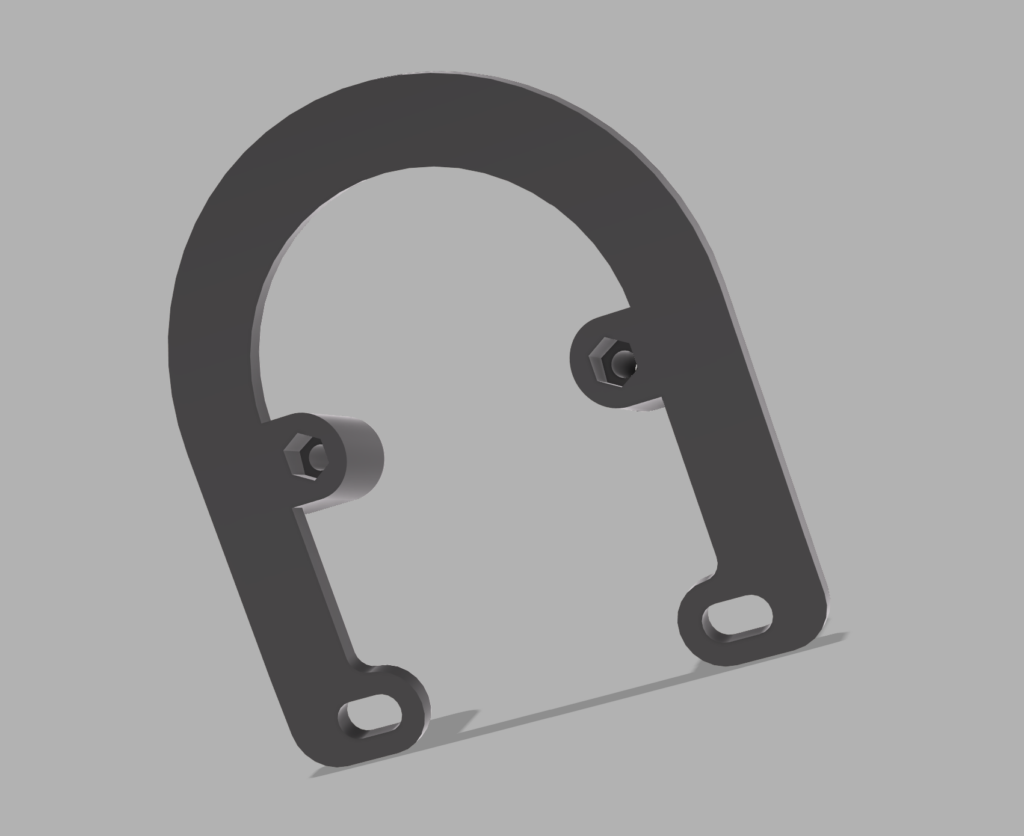
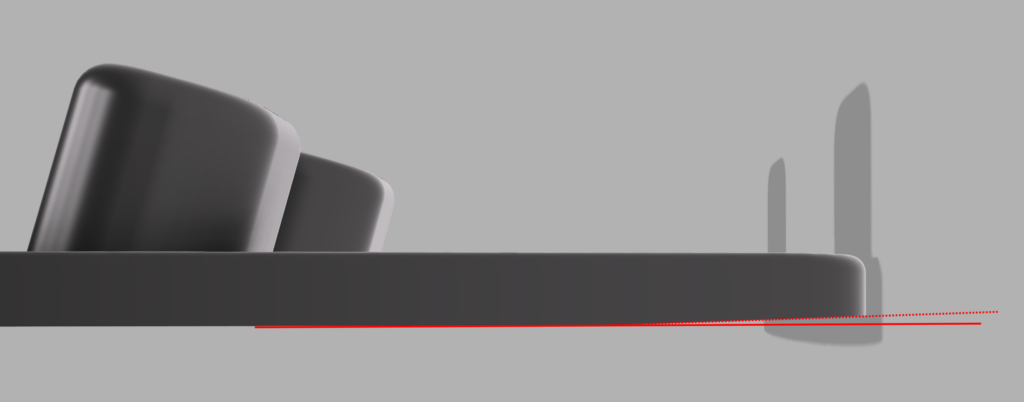
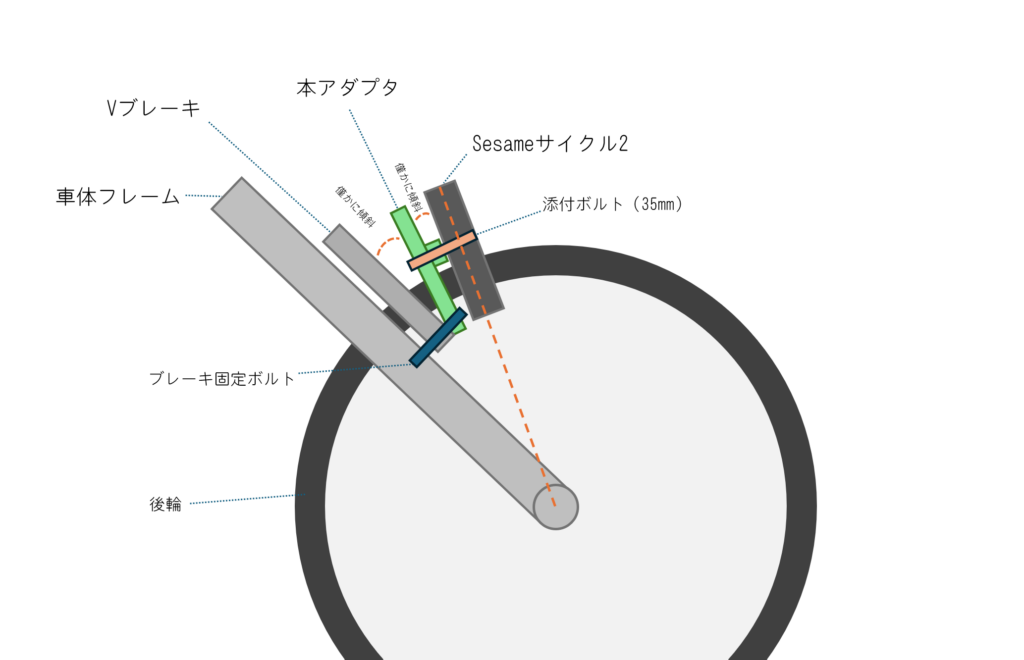
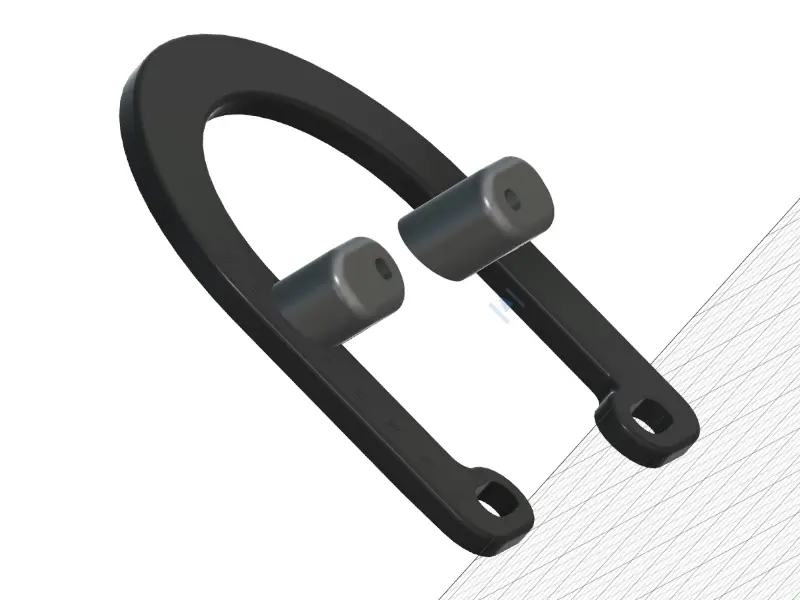

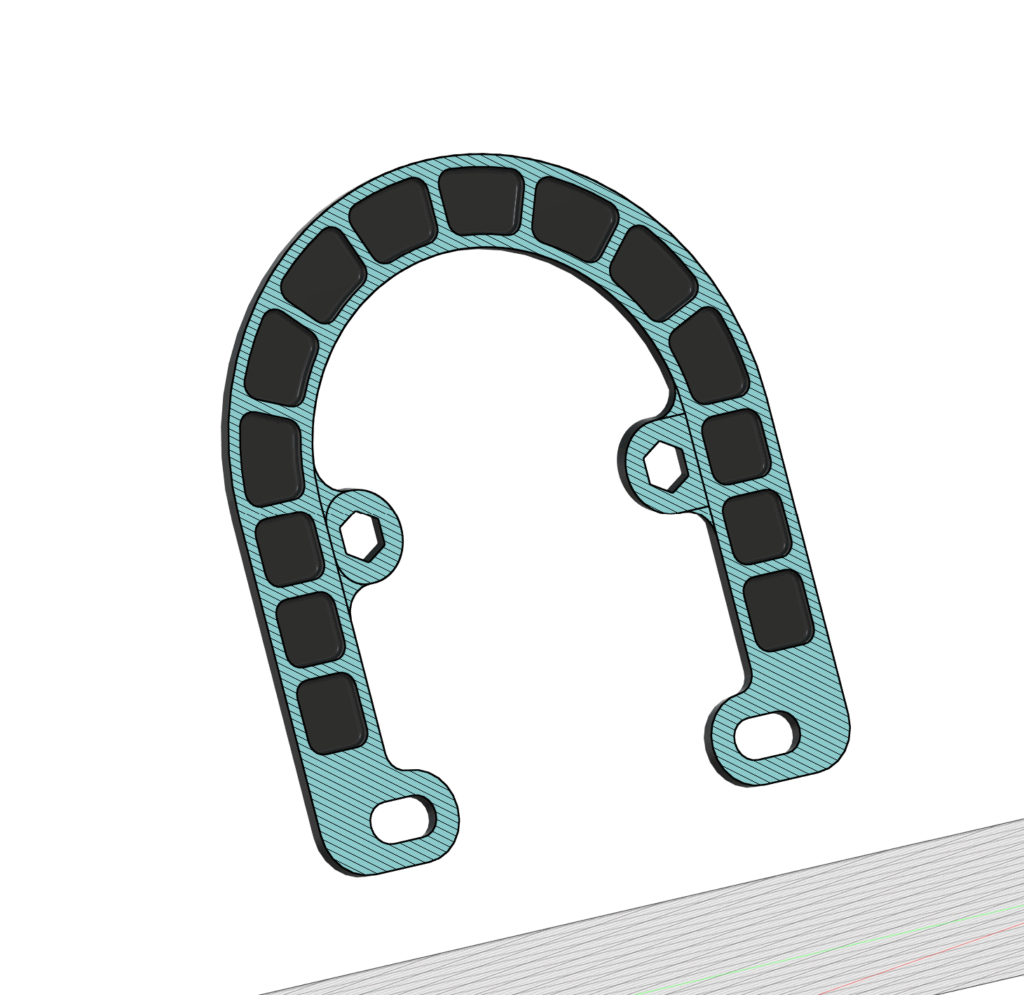




![[パナソニック] 電動ドライバー USB Type-C 充電式 3.7V 850mAh 正転・逆転 手締め機 ブレーキ付 LEDライト...](https://m.media-amazon.com/images/I/31uwb70vP2L._SL500_.jpg)