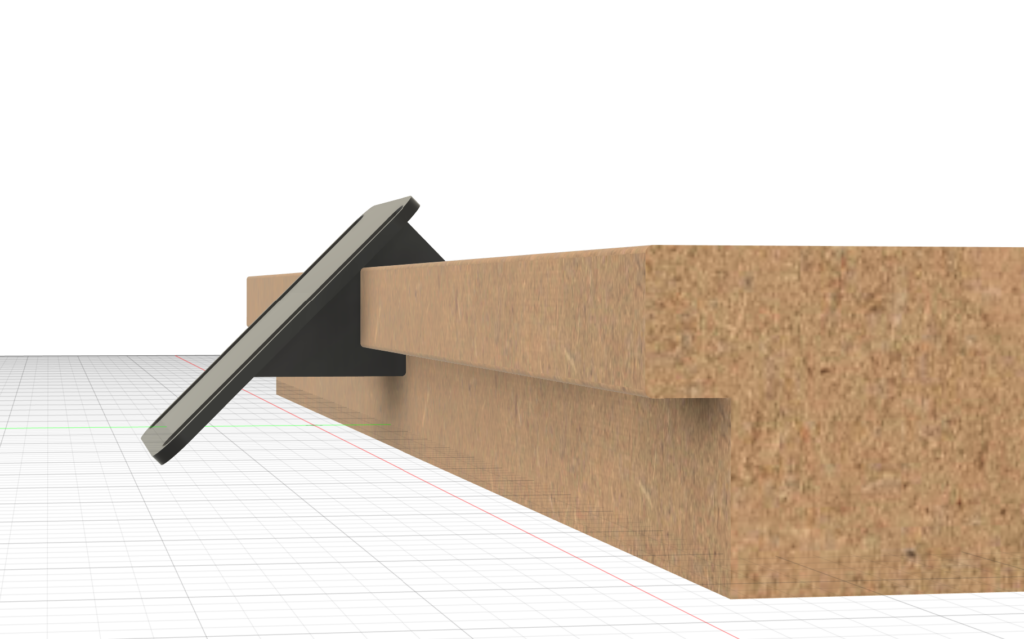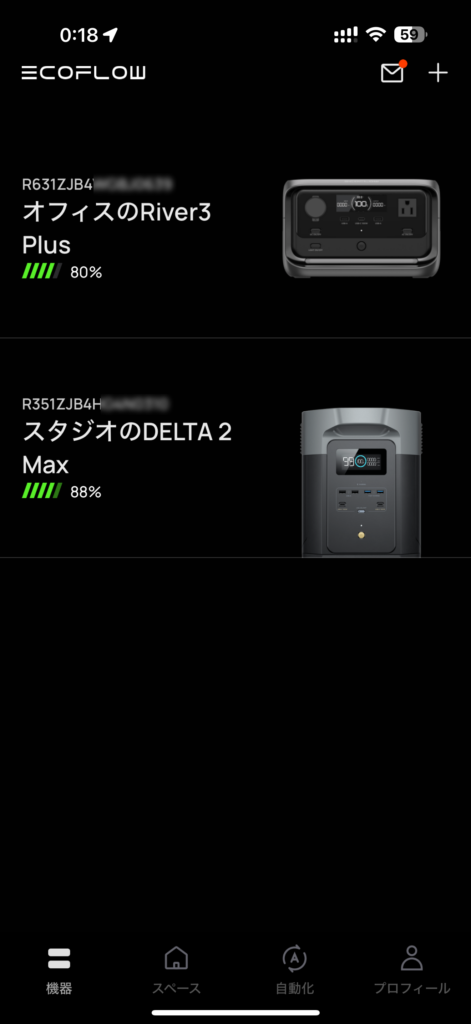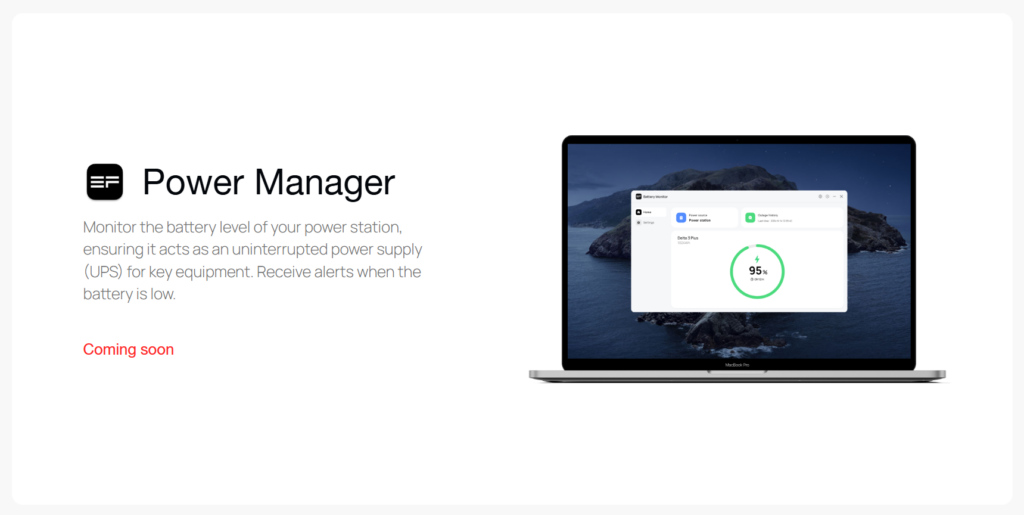十数年前の2009年にこちらのカッティングマシン(カッティングプロッター)を購入。
その後、死蔵していたのですが同居人が業務で活用できそうということで、サポートの切れた10年後の2019年にWindows10環境でどうにか動かす方法を模索したりしました。
その後、同居人はバリバリ活用していて、生産完了した今でも予備機機や消耗品であるブレード(カッター刃)をフリマで出品される度にゲットしたりしていましたが、いつ使えなくなるかは不安に感じていました。
そんな中、自分も3Dプリンター造形品を作ったり売ったりするようになり、その貼りつけ用に両面テープを精密カットしたいニーズが出てきたので、改めて現行品の再導入を検討することに。
自分と同居人の用途、ニーズは若干違っており、
- 両面テープがカットできる
- トンボ印刷による位置合わせができる
- できればPCレスで使用したい
- サイズはA4で足りる
というのがありました。
両面テープは1mm前後のやや厚めの基材を使用したものを使いたい。よくガジェット製品についてくる3Mとかの少しクッション性のあるヤツ。あぁいうのを自分でカットしたいという感じ。ウチにある16年選手の我が家のCraftRobo C330-20では多分対応したブレードが入手困難だし、下手に今あるブレードを使ってダメにしてしまったら同居人も巻き込んで困ったことになります。
トンボ印刷とは、ステッカー印刷などでプリンターで印刷したものをカッティングマシンでカットするといった場合に、正確な位置合わせをするための手法です。印刷データの用紙外周に目印となるトンボを印刷しておき、カッティングマシンが内蔵スキャナでそれを読み取りトンボからの相対位置基準でカットを実行します。これがマスト。
また同居人が業務で作成するステッカーの形状は数パターンだけなので、CraftRoboではSDカードにテンプレートデータをコピーしておき、本体液晶画面でそれを選んでカット実行をしていました。データ作成時にはPCが必要ですが、普段の運用はスタンドアローンなわけです。このスタイルもできれば継続したい。
そんな観点で現行品を眺めてみたところ、ブラザーの製品はタッチパネル液晶でファイルを選んでカットが実行できる一方、トンボによる位置合わせ機能があることは確認できませんでした。かわりにプリントや手書きした紙をスキャンさせてその外形を認識してカットする機能を売りにしています。それでも実現できそうな気がしますが、
- 正円は画像認識で検出した境界線より正円のベクターデータで切り抜いた方が綺麗なはず
- 同じパターンで複数シートを連続カットする時に効率が悪そう
といった理由で、トンボ方式の代わりにはならないなということでブラザーは除外しました。商品ページに書いてないだけで、あるのかもは知れないです。
■シルエット製品からのチョイス
ということでトンボ方式が使えると明示されているシルエット製品群から選択することにしました。候補に挙がったのはこれら。
シルエットカメオ5 ホワイト SILH-CAMEO-5-WHT-J 12インチエレクトロニックカッティングマシン 電動ツール…
たぶん主力ラインのカメオの最新世代。3mm厚まで対応。デュアルヘッドでカッターとペンなど2本のツールを同時差しして使い分けながらカット/描画/箔押しなどが可能。本体カラーは4色。
シルエットポートレート4 SILH-PORTRAIT-4-J 9インチエレクトロニックカッティングマシン 電動ツール、静電…
A4サイズまでに抑えることで小型化、低価格化したポートレート4。こちらは2mm厚まで。カッター/ペンも1本のみ。カラーはホワイトのみ。CrafRobo C330-20に限りなく近いサイズ感、機能と言えます。
Sシルエットキュリオ2 SILH-CURIO-2-J 12インチフラットベッドエレクトロニックカッティングマシン 静電ベ…
ローラーで用紙を動かすのでなく、ヘッドをX-Yで動かすことで、厚みのある素材に箔押しやペン書きができるモデル。デカい。薄い紙を静電気で吸着するベッドも標準で一体化。
実際に三機種とも展示があるビックカメラ有楽町店まで見に行って決めました。箔押しなどのクラフトワークもちょっと興味あったのでキュリオ2もいいなと思ってたんですが、まーデカい。使ってない時も常時このスペースをとるのはちょっと無理だね、となりました。カメオ5とポートレート4は最後まで迷いましたが、当面のやりたいことはポートレート4でできそうだし、そこまで高くもないので、使ってみてまた不満が出たらアップグレードしても良いかってことでポートレート4をお持ち帰り。
廉価モデルながらロール紙も使えるし、別売りの静電気マットユニットもあるし、ヒートペンを買い足して箔押しもできるしと、なかなか妥協のない仕様になっています。サイズがA4で足りるという人ならそうそう不満は出なさそうです。
シルエット社の製品は本体に液晶画面がなく、CraftRoboのように単体でファイルを選んでカット実行するようなことはできないですが、どうやらBluetooth経由でスマホアプリからカットができるようなので、おそらくPCで作ったカット設定もスマホにコピーしておけば呼びだせるのではないかと期待(結果は後述)。
■CraftRoboのカットデータを読み込めた!
さて導入にあたって何はなくとも今までCraftRoboでやってきたことをPortrait4でもできるようにしなければなりません。これまでIllustratorで作ってあるステッカーのデザインオブジェクト(例えばA4の紙に円形ステッカーの図柄が6つ配置されている)+CraftRobo用トンボの.aiファイルと、それを元にCraftRoboの専用ツールRoboMasterで作ったカットデータファイルがあります。RoboMasterで編集できるデータファイルの拡張子が.gpd、それをプロッターで実行可能な定義ファイルにしたのが.gspです。SDカードには.gspファイルをコピーして使いますが、元となるファイルは.gpdの方です。なんとこの.gpdファイルが、Silhouette Studioというシルエット製品用のツールでそのまま読み込めたのです!
よくよく調べると、RoboCraftを設計販売しているグラフテック社(本社:神奈川県)は、米Silhouette America Inc.の親会社でした(あー、なんか以前にもどこかで認識してたかも…)。グラフテック社はRoboCraftこそ終息させましたが、業務用の大型カッティングマシンは現役で販売しており、ホビー向けのエントリーグレードを「シルエット」ブランドに移行したという形でしょうか。Silhouette America Inc.の子会社として日本向けの販社であるシルエットジャパン株式会社があるという構図のようです。なるほどそりゃトンボ機能なども共通して搭載してるわけですね。偶然にもCraftRobo C330-20からの移行先を求めて、実質後継機Silhouette Portrait4を引き当てたと言えるかも知れません。
ちょっと悩んだのは、Silhouetteアカウントを開設するともらえる1GBのクラウドライブラリに.gpdファイルをドラッグ&ドロップして登録しても、スマホアプリSilhouette Goからは見えない点。ライブラリ上では拡張子が非表示なのでわかりにくいですが、.gpdデータのままではスマホは開けず、一度PCソフトのSilhouette Studioで開いて保存しなおすと、拡張子が.studio3になって別名保存されます。その状態であればスマホアプリからも認識でき、もちろんスマホから選んで出力できます。懸念だった同居人の通常運用(既存データのカット)はスマホは必要なものの一応PCレスで実現できる運びとなりました。
トンボデータの打ち替えが必要かどうかはまだ未検証です。
ちなみに最後に実行したカットデータは本体内に保持されており、「もう一度実行」だけなら本体単体でもできるっぽいです。
クラウド経由でファイルを共有できるので、こちらでデータを作成して同居人に納品するという受け渡し作業もNASを介さなくてもスムーズにできるようになりました。
小さいメディア(用紙)の紙送りトラブルの回避策
同居人の運用データは移行がスムーズに移行できそうなので、あとは自分の用事です。こちらはステッカー用のシール用紙ではなく、少し厚みがある両面テープです。基本的には3Dプリント造型物に貼って出荷するので、ハーフカットではなくてもいいかもと思っています。まぁ半端にシートを使うとロスが多くなるので、シールだけ多めに作って在庫しておくにはやはりハーフカット(台紙まで切り抜かず元のシートのまま)が便利かもですが。
A4にびっしり敷き詰めるような数を一度に使うことはまずないので、少し小さめのシートを物色しました。とりあえずテストで買ってみたのは以下の2点。
3Mについでよく見かける気もするNITTOブランドの両面テープ。厚みはそれほどでないく、0.16mm。ナイスタックでいえば青色の強力タイプ(0.15mm)に近い厚みで、粘着材も同じアクリル系。青色は普段ももっともよく使っており、そのままシートタイプにしたという位置づけ。サイズはほぼA6。
もうひとつはA4しかなかったんですが、もうちょい単価が安いものを物色してこちら。
0.05mm厚なので、ナイスタックの赤(一般タイプ、0.09mm)よりもさらに薄い。0.08mmとも書いてありますが、おそらく剥離紙2枚を足すと0.08mmという意味?まったく知らない、おそらく中華ブランドでしたが、レビューもそれほど悪くないのでともかくコスト重視な場合用に。
あとは車載パーツの貼り付けなどに使うエーモンのNo.3930。
厚みが1mmもあり、基剤はグニっと柔らかいアクリルフォーム。滅多なことでは千切れないので、綺麗に剥がせる点が重宝します。単価はNITTO NW-5000NSよりも更に高いですが、なんだかんだでよくカットして使うので、これも切れたら嬉しいなと。
小さい用紙はローラーが送れない!?
Portrait4には紙送りのローラーが左右両端に2つ+その間に補助のバネ抑えが2つ。モーターで駆動するのは一番左の1つだけです。なので、小さいメディアを左のローラーだけで回すと、すぐに傾いてしまいます。メディアがナナメになってしまうと正しい形状にカットできるはずがなく、最初に試したエーモンNo.3930は惨敗でした。またカット厚の調整も上手くいかず裏側の台紙までカットが貫通しない。ちょっと高くてもったいないので一旦保留。
次にNITTO NW-5000NSです。これもやっぱり真っ直ぐに紙送りができず、「やはり小さい紙は粘着台紙を使わないとダメか?」と思い始めたんですが、よくよくメカをじっくり眺めると、ローラーが当たる金属バーの一部範囲に写真のようなザラザラした加工が入っている箇所があります。すごく目の細かいおろし金みたいな。左右端と真ん中辺りの三箇所に、それぞれ幅4cmくらいんも区間がこうなっています。

もしやと思って、左端のローラーをこの区間にあわせてみるt、、

ばっちりローラーが紙を噛んで真っ直ぐ紙送りできました!A5級のメディアを使う場合、横置きにして右端がこのザラザラ区間にかかるようにしたらよさそうです。
2026.6.15追記:
何度かやってみましたが、やはり小さめの用紙送りには難がある気がします。だんだんナナメになっていきます。A4などの用紙を使うのが無難かもしれません。
試しに小さい3Dプリントパーツを貼り付ける様のシールをカットしてみました。コの字状で1辺の太さはわずか2mmの形状です。ピンセットでないと貼れないレベル。これを人力でカッターを使って切るのもなかなか大変ですが、この通り。時間的にも10秒程度なので量産も軽々。
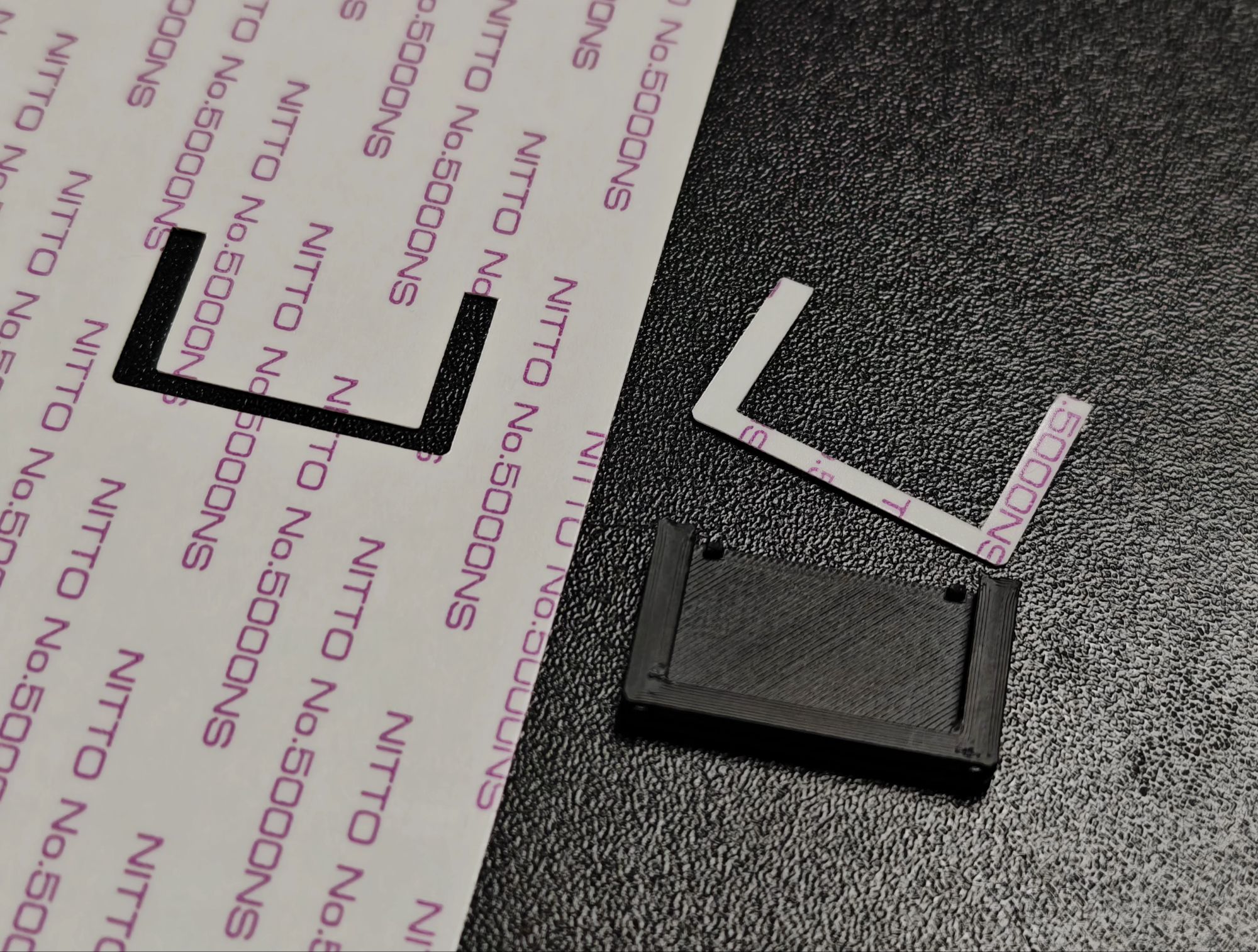
カット設定はプリセットの「両面粘着シート」を使用。ハーフカットではないですが、厚みがあるので意識して取り外さない限りはシートにはまったままという絶妙な切れ具合。両側に剥離紙がついた状態で切り抜けるので、貼らずにそのまま添付品として同梱することもできます(予備用とか)。
実際に貼り付けた様子がこちら。まさにこれがやりたかった!

わかりにくいですが、上の直線パーツは上辺の両角がナナメに切り落としてあるんですが、そこもきっちり再現されています。
このギザギザを意識してセットすればエーモンのNo.3930シートもいけるかも?追々試してみます。
Silhouette Studio無課金版だとSVGが読み込めない!?
Silhouette Studioはマシンを買えば無料で使用権がもらえますが、一部の機能は追加課金でアップグレードしないと使えません。その中でも割と申告なのがベクターデーター形式である.svgのインポートができない点。JPEGやPNGのビットマップを読み込んでトレースして切り取り線を決定することはできますが、Illustratorなどのベクターツールで綺麗な正円などを描画してその通りに切り抜くにはベクターデーターのままエクスポート/インポートしたい。もちろん.aiファイルも非対応な上に、ベクターデータの近年の標準である.svgを封印するとは…
別途Silhouette CONNECTというIllustratorのプラグインとして機能するツールもありはするのですがこれも5,500円の有料…
などと「グヌヌ…」となっていたのですが、私が3Dモデリングに使用しているCADツールのAutoDesk Fusionではスケッチを直接右クリックから.dxf形式(Autodesk RealDWGフォーマット)で書き出すことができ、それならばSilhouette Studioに読み込めることがわかりました。しかもIllustratorもdxf書き出しができる!
ベクターデータのやりとりには.svgにこだわらず.dxfを使っていけば問題なさそうです。上のコの字パーツのデータもFusion上で3Dモデルからおこしたスケッチを.dxfに書き出し、Shilhouette Studioにインポートしてカットしました。
2025.6.15追記:
.dxfで読み込む際の問題点として、インポート時、Studio側で用紙サイズ一杯にリスケールされてしまう、というものがありました。Illustrator側でエクスポートする時にスケール設定をしても効果なし。.dxf形式には絶対サイズ情報が含まれないのでこういう仕様のようです。幸い縦横比をロックしておいて正しい縦か横のサイズをボックスに入力してやれば補正は可能ですがひと手間ですね。複数オブジェクトの場合は先にグループ化しておけば大丈夫そうです。.svgであればこのような手間もないのかも知れません。
また、FusionではなくIllustratorで.dxf書き出しをする際、2018形式だとエラーになることがあり、2007など古いフォーマットを指定すると書き出せました。ただその後試したら2018でもエラーでなかったりとちょっと謎です。
■まとめ
3Dプリンターで造形した出力物を貼り付けるのに、貼り付け面形状にあわせたカット済み両面テープを綺麗に作成したくて久しぶりにカッティングマシンを導入しました。
- 想定通りに綺麗にカットできた(1mm厚で柔らかいアクリルフォームのものは要追加検証)
- RoboCraftのデータ形式とも互換性があり最低限の操作で引き継げた
- Bleutooth接続したアプリでファイルを選んでリピートカットも簡単
と期待通りの働きをしてくれました。カッターなどの消耗パーツもしばらく入手に不安を覚えることはないし、最新のWindows11などでもサポート付きで利用できます。当時CraftRobo C330-20が2.3万円、今回のSilhouette Portralit4がポイント還元で実質2.7万なので、16年ぶりの物価高も加味すればほぼ据置きのお値段で買えて満足です。
人力では綺麗にカットできないような複雑な形状の粘着シートも作り放題なので、3Dプリント品の商品力向上に貢献してくれるでしょう。また機会があれば箔押しなどにもチャレンジしてみたいと思います。