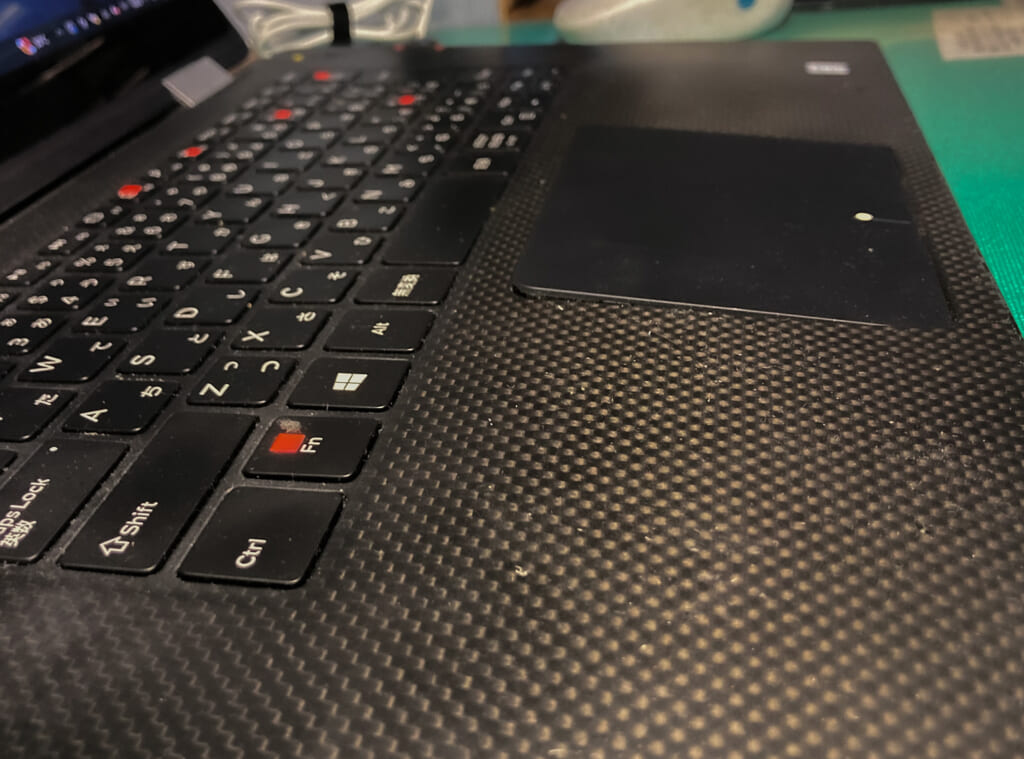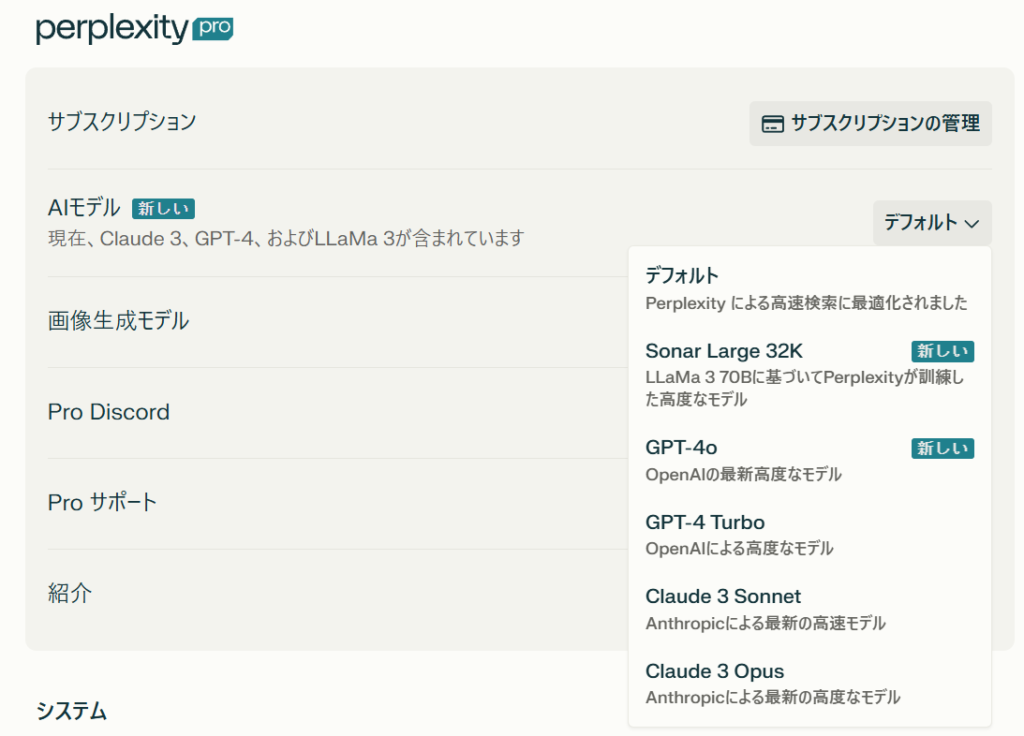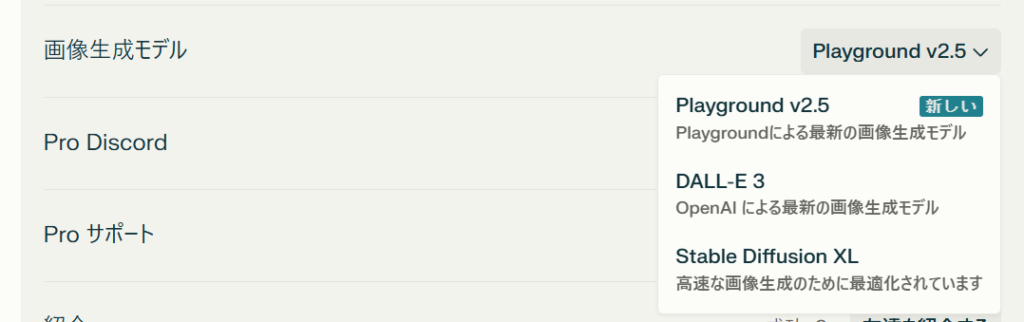今まで興味はありつつも手を出せずにいたガジェットジャンルがあります。モニターの上に装着するバー状のLEDライト機材(以下モニターライト)です。これは設置位置こそモニターの上ですが、目的は画面を照らすことではなく、デスク上の手元を照らすためのものです。モニターとデスク周りの輝度差を抑えて疲れ目を軽減できると言われています。ホームシアターなどでもテレビ背面の壁を間接照明で照らしたりするのと同じ理屈だと思うんですが、モニターばかりがギラギラ明るく、卓上が暗いと、目線を動かすたびに瞳孔調節も頻繁に発生するのでしんどいということだと思います。なによりオッサンになってきて本当に暗いところが辛くなってきまして、単にちょっとした作業をしたり紙の説明書や手紙、レシートなどを見るだけでも負担です。従来はアームでデスクサイドから伸ばすようなスタンド型照明が中心でしたが、最近はWebカメラのようにモニター上に設置するモニターライトというカテゴリが場所もとらないということで各社参入が増えています。
私も真っ先に食いつきそうなジャンルですが、いくつか問題があって手を出しあぐねていました。まずデスクがIKEAのFREDDEという商品で、上に棚がついており、ここに35インチウルトラワイドモニターを設置しているので、モニター上のスペースがカツカツだったこと。ちなみにサイドから普通のアームライトを生やそうとも考えたんですが、既にマイクアームがいて干渉しそうで無理でした。

更にモニター上にはWebカメラを載せているので物理的に設置が不可能だったんです。カメラを上棚の上に設置することも考えましたが、画角的に見下ろし角度がつきすぎて厳しいなとか。
でもまぁ昨今の「最悪3Dプリンターでなんとかする」思考と、色々なスペックが個人的に刺さる新商品の登場で、「行っちゃえ!」となった次第です。
■BenQ ScreenBar Pro
購入したのがこちらのBenQ ScreenBar Pro。カラーはブラックとホワイトがありブラックをチョイス。
BenQといえば今では大手に数えられるほどのモニターメーカーですが、こうしたモニターにまつわる周辺機器も結構良い商品を出しています。以前のモデルでも手元スイッチがついているものなどもありかなり買う寸前まで行ってました。
ScreenBar Proは先日発売になったばかりの新製品で名前からして上位モデルという感じです。実は上述の手元スイッチは廃されてしまったんですが、いくつかユニークな機能があります。
- 人感センサーで自動点灯・消灯
- 調光・調色
- ウルトラワイドモニターにも対応できる広範囲照射
キーボードを市販のLEDテープで照らしてるんですが、電源がPCと連動しないので消し忘れたり、点けずに使ってたりしがちだったので、自動オンオフはとても魅力的でした。
そして調色で色温度を上げたり(青白く)下げたり(電球っぽい色)が変えられるのも便利。何故かというと、撮影補助ライトとして使えるからです。最近は3Dプリントした造型物など小物を撮ることが多く、その際にデスクを明るくでき、なおかつ部屋の照明やリングライトに色温度を揃えて撮れるなら良いんじゃないかと。少し前に導入したリングライト(カメラレンズ前に装着し対象物を明るく照らすライト)は明るすぎて後ろに影が落ちてしまうのが問題だったので、背後からも照らすことでバランスよく撮れると期待。
安いものだと数千円程度のものもありますが、それらの機能だったり、モニターメーカーとしてのこだわり設計(映り込み防止など)も期待してぶっこみました。
設置スペースは一般的なモニターライトと比べて特別低いということはなさそうですが、モニターフレームに内蔵カメラがあった時にそれを覆い隠さないようギリギリを配慮したスタンドなど、細かいところも色々こだわって設計された感はあります。詳しくは公式ページをどうぞ。
FREDDEの狭いスペースで結局こんな感じで落ち着きました。ScreenBar Proをモニター上に設置。2台あるWebカメラは1つは3Dプリンターでホルダーを作って上棚に貼り付け(左右に首振り可能)。もうひとつのBrioは一旦上に逃がして少し仰角を下げて設置。当初、カメラをモニタ上に残したままScreenBarを棚上に置けばいいかなと思ってたんですが、固定アームに意外と自由度がなくてこういう形に落ち着きました。

かなり見上げるアングルで撮ったので写真ではライトがモニター画面に反射しちゃってますが、普通に使う分には映り込みは全く気になりません。モニターを消してみるとフレームに若干反射してるかな?程度。
そして散らかっていて映せませんが手元はめちゃくちゃ明るくなりました。明るさのゲージは8段階ですが、実際の明るさは16段階、色温度はゲージ通りの8段階。明るさは4ゲージ目くらいで充分明るい。ちなみにオート調光もあり、オンにすると自分の部屋ではゲージは3段階目くらいになるのでかなり明るさとしては余裕がある感じ。
ボタン類はタッチスイッチですが感度はイマイチ。明るさや色温度のアップダウンボタンをトントントンと連続で叩いても何度かに一回しか反応しない感じ。長押しまでは行かないまでも少し長く指先を触れさせるといいみたい(強く押し込む必要はない)。
ただ基本的にオンオフや調光は自動でしてくれるのでセッテイングが決まってしまえばタッチ操作はほぼ必要なくなると思います。超音波式の対人センサー精度も上々です。自動オフは人を検知しなくなって5分後なので、作業中に誤検知で消えてしまうといったことはなさそう。5分間全く身じろぎしないということはないでしょうしね。もし在室中に誤動作して消えてしまうことがあったらここに追記したいと思います。
2024.6.8追記:在席中に消灯w
記事を投稿した翌日ですが、早速在席をしているにも関わらず消灯する現象が発生しました…背筋を伸ばして少し長いWeb記事を読んでいました。マウスのスクロールホイールだけをちょっとずつ動かしているような状態で突然フッと暗く。もちろん腕を振ったりすればすぐに再点灯してくれ、さほどもどかしいということはなかったですが、一応宣言していたので追記しておきます。
(追記ここまで)
電源はUSB-Cアダプタが付属。公式サイトによるとUSB-Aアダプタは故障の原因となるので止めるよう書かれています。付属アダプタは5V/1.7A=8.5Wなので2A出せればAタイプ充電器でもいいかなと思ったんですがやめておいた方がよさそう。デスクにあるマルチポート充電器にまとめてしまおうと思ってたんですが、貴重はCポートはもったいないなと。まぁ仕方ないので付属充電器で使うのが良さそう。
疲れ目軽減、卓上撮影時の補助光としてのメリットの他に、Webカメラでの顔写りの改善という効果もありました。卓上に反射した間接光が顔を下から照らすので天井照明光と相まって女優ライトのように働きます。しかも調色できるので天井照明の色温度に近づけておけば自然な感じ。
■まとめ
前々から気にはなっていたモニターライトとして、自動オンオフ、自動調節、調色など付加機能が充実したScreenBar Proをニュースでみて即決に近い形で購入しました。狭い設置場所事情でしたがなんとかWebカメラと両立できるセッティングを実現。
- デスクライトとして手元を明るくして疲れ目軽減
- 卓上での撮影ワークに補助光として活用
- Web会議時のカメラ映りの改善
とメリットも多岐に渡り、意識せずとも自動でオンオフされるので負担もなく、非常に満足度の高い設備投資になりました。