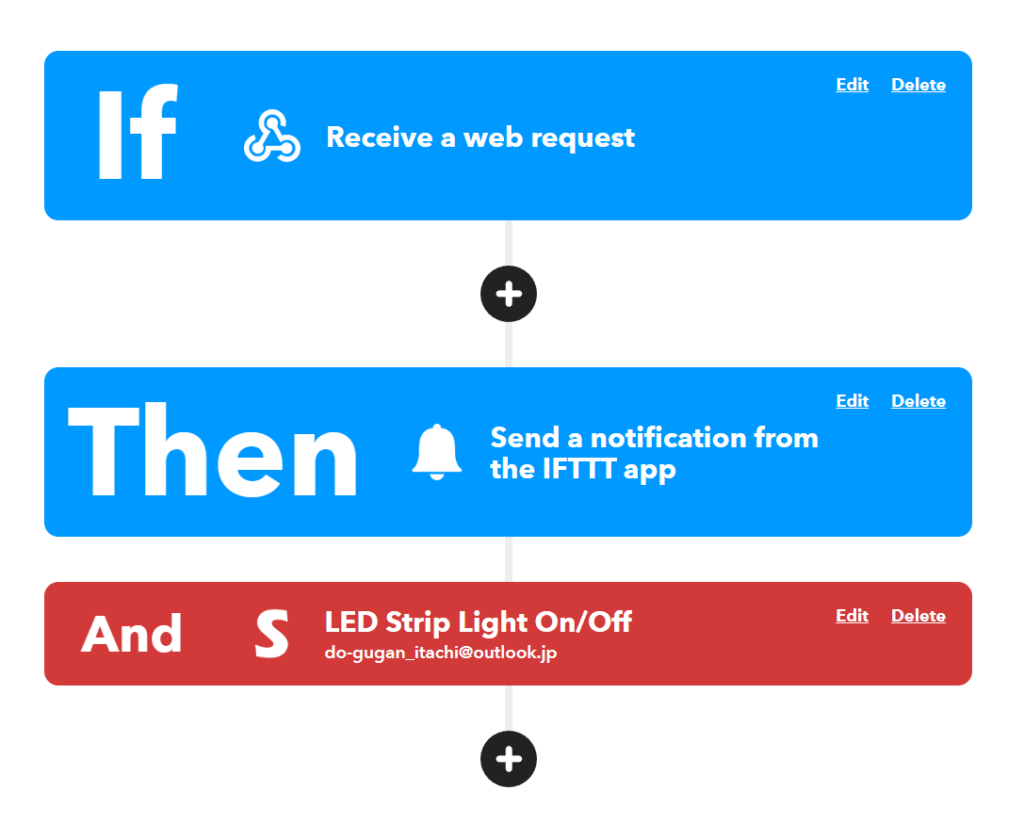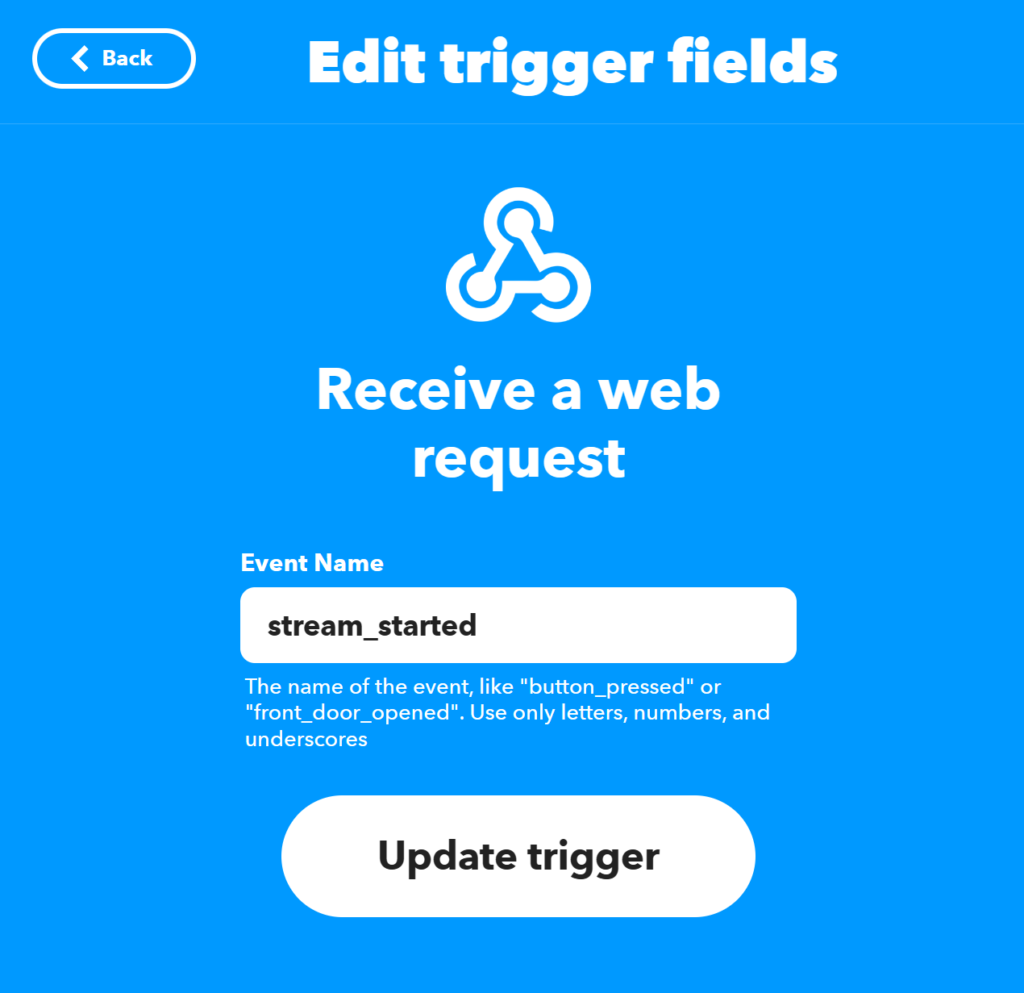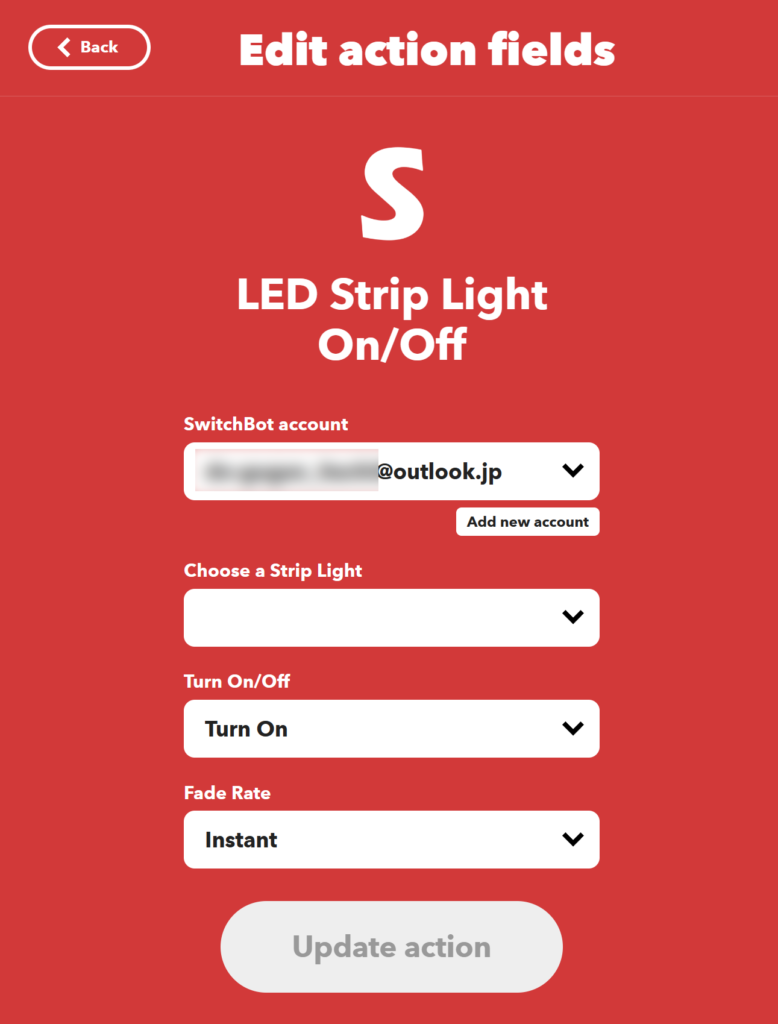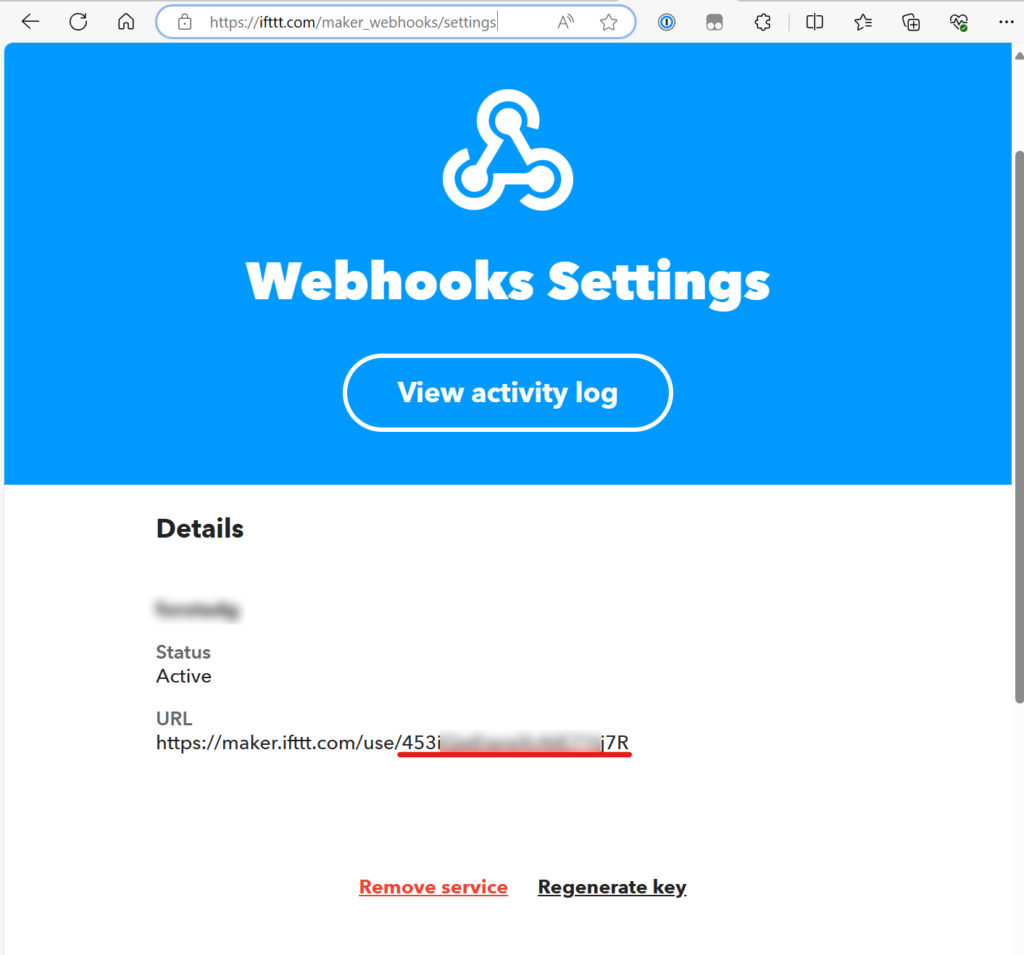ChocoZAPに通い始めて五か月目。体重は一向に落ちませんが、新しいガジェットやバッグを導入することをモチベーションにどうにか続けております。
最近ではもっぱらデスクバイクというテーブルのついたエアロバイクマシンを使ってPC作業やゲームをしながら自転車漕ぎ運動をしています。
持ち込みPCは最軽量およびゲーミング装備はLenovo LEGION GO、ちょいテキスト書き込みしたい時はSurface Pro X、3Dモデリングなど重たい作業や広い画面を必要とする時はMacBook Pro 16’という感じ。
LEGION GOの時は ARグラスのXREAL AirをつけてフルHDの仮想大画面で作業することも。
XREAL AirはいまだにまともなPCドライバーがリリースされず、結局空間固定なしで頭をふれば画面が追従する状態で使っています。
さて、そんな時でも一応キーボードがないと不便なので、以前買ったHHKB Studioを持ち込んでいました。
しかし自転車でこれらの装備を一式持ち込むにはちとかさばりすぎる。また墨字の見づらさの改善ソリューションがいまだなく、ほぼサングラスであるXREALを装着したらさらに見づらいということでもっとコンパクトで使いやすいキーボードソリューションを導入することにしました。
想定した要件は、
- テンキーレス、65%、40%など、必要最低限なキーは備えつつコンパクトなもの
- 打鍵間がよく気持ちよく入力できるもの
- Bluetooth
- JIS配列
- カーソルは逆T字が良い
といったくらい。ジムで使うのであまり打鍵音がうるさいものは厳しですが、もともとCherryでいうと赤軸のような静音のものが好みなので、自然とカチャカチャうるさいものは除外される感じです。
■検討した候補
ロジクール KX850CL MX MECHANICAL MINI ミニマリスト ワイヤレス メカニカル パフォーマンス キーボード …
現在自宅でもメインで使用している MX Mechanicalのテンキーレス版。 Fn列まで普通に備わっているのでめちゃくちゃコンパクト&軽量ってほどでもないですが、自宅と同じ感覚で使えるというのもポイント。
珍しく富士通がクラウドファンディングで販売した、FMVシリーズご自慢のキーボードを単体化したキーボード。メカニカルではないですが打鍵感は普通に優秀で、トラックパッドがついていることが評価点。HHKB Studioも不満は大きいながらポインティングデバイスが一体化していることで装備を減らせてよかったし、XREALで物理視界が限られる中でマウスへの持ち替えが不要な点はよかったので。
Fn列のないいわゆる 60%キーボード。ヨドバシに展示があったポップは色使いといいキータッチといいめちゃめちゃ刺さりました。かなりお高いですがそれだけの価値あると。専用のキャリングケースもおしゃれ。ただ残念なことに英語配列のみ。どうせXREALしてて見えないんだからソフト的に配列だけいじってやれば、、とも思いましたが、スペースキー両端に英数/かなキーがないのはどうしようもないので断念。
最終的に購入したのはこちら↓
Keychronの5列キーボードK7のJIS配列、白色LED、赤軸モデルです。これもFn列がないので前後幅が抑えられ、狭いデスクバイクの卓上でスペースが稼げるかなというのが決め手。
実際に置くとこんな感じ。

ポインティングデバイスがないのと、カーソルキーが逆Tでないの点を最後まで悩みましたが、emacsバインドやリマップを駆使してなんとかなるかなと思って特攻。マウスはどこかにあるMX Anywhere 3を使おうと(写真はまだ発見できずMS Designer Mouse )。
Keychronは本当に種類が多くて、Keychronに目を付けた後もかなり迷いましたが、コンパクト系はJIS配列だとみんなカーソルが一列配置になってしまうようです。同じモデルでもUS配列なら逆T字です。まぁリターンが場所くってるあおりですね。
■Keychron K7レビュー
早速ジムで漕ぎながらこの記事を書いています。

打鍵感は非常によいです。音も適度に鳴ってタイプしてる感がある。実況者の配信に絶妙に載ってるくらいの音量が心地よい。傾斜スタンドもありますが個人的には使わなくてもいいかな。軽量モデルですが軽すぎず、位置が勝手に動いてしまうような気配もないです。
メカニカルながら厚みは控えめなのでジム用バッグにもおさまりが良い。
WindowsにもApple系にも対応するということで、一部キーのキャップが自分で選べるよう交換キーキャップと交換器具が同梱されています。具体的にはAlt/WinキーとOption/Commandキーです。どちらのOSにも対応していますが、主に使う方に交換して使えという感じです(出荷時はApple仕様)。両方の記号を無理やり印刷するよりはキートップがすっきりしてよいですね。加えて、左上隅のEsc/全半キーと右上隅のDELキーがグレーとオレンジが選べるようになっています。
バックライトはRGBモデルとホワイトモデルがあり、自分はホワイトモデルを選択しました。光るパターンはいろいろ選べて、多くはゲーミングゲーミングして常にちらちら光るものですが、Razorにもあったタイプしたキーがぽわんと光って消える、というのが面白くて使っています。まぁ見てないんですが。
配列にいくらか気になる点アリ
・カーソルキーが横一列並び
JIS配列モデルの宿命で買う前からわかっていたことですが、やはりまだ馴染めてないです。とりあえずPowerToysでPgUp/DnとCtrl+P/Nをカーソル上下にアサインしてしのいでいます。
・Backspaceの隣にDelete
右上隅がBackspaceではなくDeleteになっている点も間違えて押し勝ち。Deleteは普段使わないので、これもBackspaceになるようリマップしました。どちらを押してもいいように。これはまぁほぼ解決かな。
・スペースキーが長すぎて、英数/かなキーが押しづらい
親指をかなり曲げないと届かず、普段使っている他のキーボードの感覚だとスペース両端を叩いてしまってかなりフラストレーションです。こればっかりはリマップツールではどうにもならないので悩ましいです。3Dプリンターでオリジナルキーキャップを作ってどうにかなるかなぁと画策中。もしくはすでに同じ悩みを解決するべく既製品やモデルデータが存在するかも?
IMEのON/OFFなので他に代替操作がないわけではないんですが、他のPC/Macも含めて習慣をかえるのも大変だぞと。
■まとめ
とりあえず荷物がコンパクトになったし打鍵感は最高だけど、スペースが長すぎるのだけが最大のストレスです。
打鍵感にこだわらなければ薄くて雑に扱えるBleutoothキーボードは5千円未満で見つかりますが、やはりメカニカルの心地よさはプライスレスだなと感じます。
HHKB Studio、どうにも個人的には活用の場を見つけられないので手放そうかなぁ…





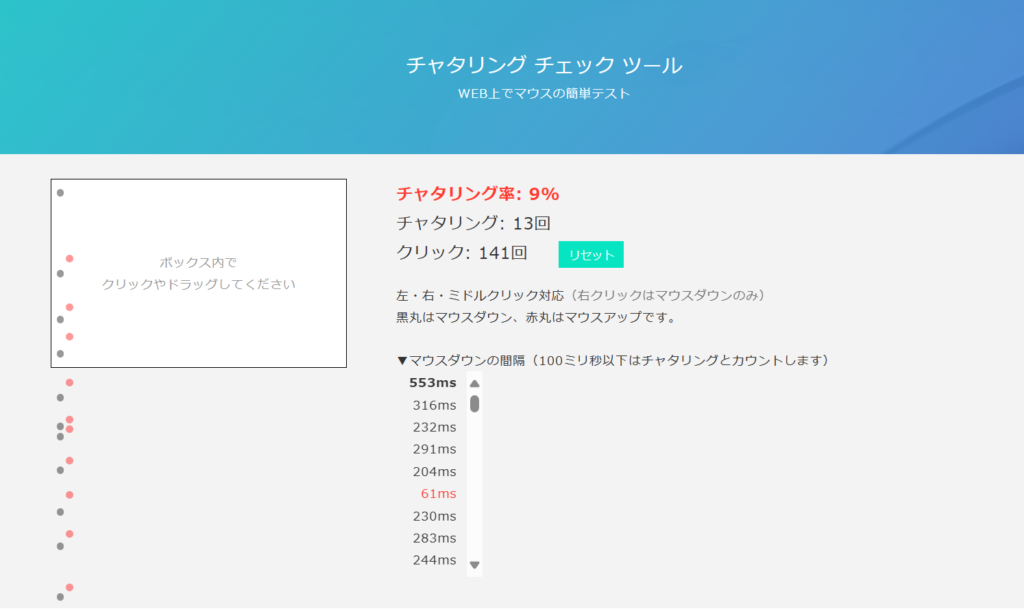






![CORSAIR DDR4-64GB 3200MHz CL16 デスクトップPC用メモリ VENGEANCE RGB RS 64GB [32GB×2枚] CMG64GX4M2E32...](https://m.media-amazon.com/images/I/414XwyVPhFL._SL500_.jpg)