■無駄に長い前段
同居人がネットショップを開くにあたり、商品に貼るラベルを印刷したいと。そこでCanonのカラーレーザーLBP612cとあらかじめ丸などの形にカットされたラベル用紙を買ってきてチャレンジしたんですが位置あわせが上手くいかず。ラベル印刷ソフトやプリンタードライバーには上下左右に指定㍉オフセットさせる補正機能がついているのですが、実際にやってみると毎回ズレ幅が違うので補正しきれてない様子。今時のプリンタでここまで毎回の紙送り精度が低いとかもはや紙送り精度を疑うレベルですが、ローラーのメンテナンス情報もないしお手上げ。このレーザーはカセットも手差しも前面給紙で中で一度紙がターンする方式なのでラベル印刷には向かないという結論。特に円形ラベルは少しのズレがデザイン的に気付きやすいのでシビアです。外径と同心円的な意匠は中心がちょっとでもズレると丸わかりです。四角のラベルに文字を入れるだけならそこそこです。ただやはり技術的な理由でデザインが制約されるのは望ましくありません。
次に買ったのはEPSONのPX-M885F。
- 背面給紙トレイ
- 増設カセット
- 通常インクカートリッジとエコタンクの中間的位置づけ(?)なインクパック方式
- ネットワーク周りは必要充分に充実
という仕様。ランニングコストを抑えつつ専用用紙をセットしっぱなしにして伝票印刷などにも使いたいということでカセット2段に増設でき、なおかつラベル印刷に相性のよい背面給紙(中で紙がターンしない)も使えるとなるとエコタンク機には選択肢がなく、インクパックというレトルトパウチのようなものにインクを入れたもので補充する形式のものになりました。初めて使ってみましたがカートリッジよりも交換が簡単だし、エコタンクのように液体を移す手間(こっちも使ったことないので想像ですが)もなくバランスの良いシステムだなと思いました。一点気になったのは、EPSONインク伝統の「イルカ」とか「チューリップ」みたいな型番知らなくても憶えやすい識別ラベル&写真が割り振られていない点。業務用だからということでしょうか。
で、ラベル印刷の紙送り精度としては大幅に改善しましたが、まだピッタリにはなりませんでした。紙の上寄りと下寄りでズレ方が違います。つまりスケールがあっていないということ。試しにドライバーの拡大縮小設定で101%にしてみたところ今度はズレ幅が逆転。1%単位では大雑把すぎる誤差なわけです。結局、ラベル印刷ソフトからPDFに出力し、Adobe Ilustratorで読み込んで100.5%と0.5%だけ拡大するとほぼ一致することがわかりました。ラベル屋さんなどのラベル印刷ソフトには是非こういうレベルの微調整機能も実装してほしいものです。
さてなんとか位置は合わせられそうになってきましたが、やっぱりインクジェットということで普通紙ラベルに印刷した時の品質ではレーザーに劣ります。滲むし色もなんか薄くて沈んでいる。M885Fは顔料インクなのでもう少しマシかと思ったんですが慌ててスペックを確認するくらいにはインクジェットインクジェットした画質。やはり商品の顔となるラベルとしてはレーザーを使いたいなということになりました。
■もう印刷にあわせてカットしたらイイジャナイ!
連日の失敗ラベル量産にうんざりした同居人はついにコレで手でカットするとか言い出します。
へぇ、こんな道具あるんですね。コンパスみたいなのと違って中心に針穴も開かないらしい。しかしいくらなんでも非効率すぎます。
そこで候補に挙がるのがカッティングプロッター。製図などに使うX-Yプロッターのペンのかわりにカッターを使い、ベクターデータに従って紙をカットするデバイスです。家庭ユースのものはGraphtec、brother、Rolandなどが3~5万円で販売しています。
それぞれできる事はほぼ同じなんですが、注力してる用途が微妙に違う感じ。CM110は専用の粘着台紙に素材を貼り付けて台紙側のマーカーを使って位置あわせをしているっぽい。クラフト向けという感じ。紙のラベルを大量にカットするにはちょっと面倒くさそう。粘着台紙の消耗品代も気になります。スティカはサイズが選べるのが特徴ですが、雰囲気的にはロール式のカッティングシートを切り抜いて文字通りステッカーを作るのがメインかな?位置あわせの方法はよくわかりませんでした。そしてブランド、メーカーの知名度は一番低いかもですがグラフテックは結構老舗で、粘着台紙もあるんですがその他に紙に印刷したトンボを光学センサーで読み取ってそれを基準にした相対位置でカットする位置あわせができます。どうしてもトンボの分だけラベル用紙の端っこはロスになりますが、トンボとラベルを一緒に印刷してあれば済むので作業の手間はヨサゲ。
あとはどうやってカットするパスのデータを作れるか。それぞれ独自ツールももっていますが、少し複雑な形状の切り抜きとなるとIllustratorなどのベクターツールで作りたくなります。各製品ごとに
- 専用ツールにSVGやEPSなどの汎用ベクターデータを読み込む
- IllustratorやCorelDRAWのプラグインとして直接出力
といった選択肢があります。カッティングプロッターは大雑把にいえばプリンターの一種で、OSからもプリンタードライバーを介してプリンターとして見えています。あとはカット圧などの制御情報だけ足して制御するだけなので、例えばIllustratorなどでカットしたいパスのレイヤーを作ってそれを”印刷”してやればパスをなぞるようにカッターの刃が動いて切ってくれるというわけですね。印刷する図柄のレイヤーとカットするパスのレイヤーを1つのファイルで管理できるという点ではドローツールのプラグイン式は管理が楽です。
またもうひとつの観点としてUSBメモリやSDカードにデータを格納してカットを実行できるか、というものがあります。業務などで定型のものを繰り返しで切り抜く場合、いちいちPCから行うよりも、本体上の画面でフォーマットを選んでカットを実行できた方が便利です。PCのない場所で作業できますし、例えばPCが使えない作業員でも最低限の手順を機械的に実行すればいいことになります。またOSの更新によって非対応になりがちなプリンタードライバーの互換性の問題も気にしなくてよくなります。ブラザーなんかはそこを突き詰めていて、もはや制作ツール自体がWebアプリになっているようです。ブラウザ上で専用サイトにログインしてデータを作成し、それをダウンロードしてプロッター本体にセットして実行します。クライアントのOSに依存しないやり方ですね。長期に使うデバイスとしてはアリです。サービス自体が消滅しなければですが(笑)。
もしこれからカッティングプロッターを選ばれるのであれば、その辺りの仕様に着目してみるといいんじゃないでしょうか。
■あれウチにグラフテックの製品あるんじゃね?
遡ること10年前、痛ガジェット作りに興味をもって買ったカッティングプロッターがまさにこのグラフテック社(当時と名前かわってた)の製品でした。XPとかVistaとかいう時代の遺物。当然サポートも終了していて、「もう使えないだろうなー」と思いつつ、投資額に対して活用した機会があまりに少なかったため、捨てる踏ん切りもつかずに2回の引越しでもそのまま持ち越していました。Windows10とかmacOS Mojaveなどでは動かないかもだけど、仮想化とか駆使すれば一応使えるんじゃね?ということでベランダのコンテナから引っ張り出してきました。
■CraftRobo CM330-20おさらい(ようやく本題)
私が買った製品は旧ブランドCraftRoboのCM330-20という製品でした。主な仕様は、
- A4まで対応
- 光学センサーによるトンボ読み取り対応
- SDカードからの設定ファイル読み込みに対応
というまずますのスペック。さすがσ(^^)。
利用ソフトが多くてややこしいのでこちらのサポートページを参考にまとめてみます。すべて執筆時点のものですので将来変更になる可能性があります。
・ドライバー & ROBO Controller
いわゆるプリンタードライバーに相当するのがこの2つです。USBで接続したプロッタを直接制御します。ROBO Controllerでカット圧やトンボ読み取りの有無など細かい設定をしたり、テストカットなどを行います。幸いなことにWindows10は64bit版も含めてサポートされています。一方Macは双方とも存在しません。標準プリンタードライバーでOKなんでしょうかね?
そしてポイントなのは、SDカード経由でデータを渡すのであればこの2つは対応版が存在している必要がないということです。
・ROBO Master 5.30
専用エディターです。独自形式のGPDファイルを作成し、ROBO Controllerへ送信してカットを行います。またSDカードに書き出すGSP形式ファイルも出力できます。
編集機能としては基本的なドローツールのように基本形状を作成できます。サイズ指定も可能。ビットマップ画像を貼ったりスキャナから読み込んだしして、それにカット線を重ねていく感じ。そしてトンボを追加することができます。まず画像とトンボをプリンターで印刷し、同じ紙をプロッタにセットして今度はカットを実行すると、トンボで位置あわせをして適切に切り抜いてくれるというわけです。
Windows7までしか対応していないことになっていますが幸いWindows 10の1903でも動きました。ただ一点ROBO Controllerを起動するには管理者権限での実行が必要でした。また一応互換モードもWindows7にして使用しています。
ちなみにインストール途中でROBO MasterかROBO Master Liteかを選ばされますがC330 -20はLiteってついてない方でいいみたいです。
・Cutting Master 2 for CraftROBO
Adobe IllustratorやCorelDRAWなどから直接出力するためのプラグイン形式のツールです。対応バージョンが古くて動きそうになかったので今回は試していません。検索した感じではやはりCC2014はOKだけど2017ではダメだったっぽいです。
つまるところ、専用ツールでデータを作って、SDカード経由でカットするだけなら、このROBO Masterだけあればヨサゲってことです。そしてこいつが無事Windows10で動いたので、C330-20は現在でも一応使えた、ということになります。一方MacはCutting Master頼みですが現代のIllustratorでは使えなそう。古いCS6も一応もってますが試していません。どうしてもMacで使いたい人は古いIllustratorとそれが動くOSバージョンを用意する必要がありそうです。そろそろ32bitアプリが動かなくなるのでなかなか難しいと思います。
・サードパーティのツールを使う選択肢
今回のリサーチの途中で、CTグラフィティMという汎用ツールを発見しました。プロッタ-の仮想化ドライバを使って上記に挙がっているような複数社の製品に対応しており、我が古のC330-20もトンボ認識含め対応しているようです(逆に現行機種ではトンボ非対応)。ROBO Masterに比べた優位点はEPSデータが読み込めること。つまりIllustratorなどでデータ作成ができるわけです。お値段9,000円と(現行ハードが3万強で買えることを思うと)ちょっと勇気がいる価格なのでまだ手を出せていません。今後より複雑なデータを扱うようになったら検討するかも知れません。
■Robo Masterでのデータ制作の実際
以下、今回のワークフローをウォークスルーしてみます。Robo Master(以下RM)でテンプレを作り、Illustratorでその上に画像や文字を追加。カットはSDカード経由で行う想定です。
1. Robo Masterでテンプレート作成
新規でA4サイズを選び、「トンボの印刷を行う」をチェックして新規ファイルを作成します。
これが空の新規ファイル。左上、左下、右下の三箇所に位置あわせのトンボが追加されます。これは動かしたり消したりできません。
「円」ツールで最終的にラベルとして切り出したい形を置いていきます。サイズ指定をしたい時は少しわかりにくいですが、オブジェクトを選択して「作図」->「位置」を選ぶと数値入力できます。今回は48mmの正円ラベルを作ります。トンボがある分全面をくまなく使用はできないですが、15面とることができました。パスだけだとイラレ上でなにも見えないので、塗り色をグレーにしておきます。
この状態でRMの専用形式である.GSDファイルでマスターデータとして保存します。
2. カットデータをプロッターに保存する
ツールバーのSDカードのアイコンをクリックし本体へ転送する.GSPファイルを書き出します。この時注意する点が4つあります。
- SDカードはSDHCやSDXCといった最近のタイプは非対応なので、「SD」としか書いてない2GB以下のものを使用
- SDカードはFAT形式でフォーマットする(FAT32でもダメ!)
- ルート(一番上)フォルダに「Graphtec」という名前でフォルダを作成し、その下に.GSPファイル置く
- .GSPファイルのファイル名は半角英数名で保存する(本体側の液晶で全角文字は表示できない)
将来的に色々なテンプレートのカットファイル(.GSP)をSDカードに置いて本体で選ぶことになるので、なにがどの形式かわかりやすいファイル名ルールを考えました。今回の例では「C48mm15P.GSP」という感じ。Cはサークル、直径48mmで15面、という意味です。四角ならR(ectangle)とか三角ならT(riangle)とかいうイメージ。まぁこの辺はご自由に。
3. Illustratorで画像を載せる
RMの上でも文字やJPGやBMP(PNGはダメなのが時代を感じる)を載せていき、プリンターに印刷することはできます。単純なデザインならそれで充分でしょう。今回はイラレで作成済みのデザインをできるだけ綺麗に(ビットマップにせずに)印刷したかったので以下の手順を採りました。
まずRMはPDFやAIに出力できませんので、WindowsやAdobe Distillerなどの仮想プリンタドライバ経由でPDF化します。「ファイル」->「出力設定」でプリンターを選び、「ファイル」->「プリンタ出力」でPDF保存します。
それをIllustratorで読み込むと、ガイド文のフォント「CIDFont+F1」がない場合は警告がでますが作業に支障はないので無視するか、適当なフォントに置き換えてしまいます。開くとトンボと丸が15個、バラバラのパーツとして配置されています。トンボと丸の相対位置は絶対に動かしてはいけないので、レイヤーを分割してロックしておきます。最後にグレーの円は非表示にするので、トンボと円も別レイヤーにしておくと便利でしょう。で印刷物を配置するレイヤーとして3つ目の「印刷ラベル」というレイヤーを作ってそこに部品を置いていきます。
デザインが完成したらプリンターにラベル用紙(フリーカットタイプ)をセットし印刷します。その時、グレーの丸を集めた「カットパス」レイヤーを非表示にしておくのがポイントです。
つまり印刷工程においてはRMに戻る必要はなく、Illustrator上での作業として完成します。要はトンボの位置が保持されて一緒に紙に印刷されていればOKなわけです。Illustratorである必要すらありません。
4. いよいよカット!
いよいよカットします。まずはカッターの刃の出方をかえる赤青黄のアダプタを紙の厚さに合わせて選びます。一般的なラベル紙なら青で良いでしょう。ただしウチは長期保存で欠品していたので黄色を使っています。
カッターの替え刃とセットでまだ購入できるので注文はしました。
カッターの受けとなるゴムパーツもまだ買える。刃を無駄に出しすぎるとこちらの痛みがヒドくなるんじゃないかと。
本体はもう壊れたらお終いなのであとどれだけ使えるか予測不能ですが消耗品も現品限りとなるはずなので買えるうちに買っておきました。
で、適切に刃をセットしたら図柄とトンボを印刷したラベル用紙をセットします。↓の向きにセットするので図柄と反対向きになりますが気にしなくてOKです。気になる人はイラレの時点で180°回転してから図を載せていっても良いでしょう。
専用台紙を使わないので「ダイシナシ」を選びます。すると紙の先端部が1cmくらい引き込まれます。2つの白いローラーで紙を送り戻しするので、両端がしっかりこの範囲内に入っていることを確認します。
「ファイルセンタク」でENTERを押すとSDカード内のファイルが左右で選べます。ファイルが見えない時はSDカードの形式や保存フォルダ名を確認しましょう。
またファイル名選択画面の左下に出る整数はカット圧です。数字が小さいほど弱い圧でカットします。ラベル用紙の場合、強すぎるとカット途中で部品が抜け落ちてしまい用紙送りの障害になるので、シールは切れても台紙は切れない、くらいの微妙なラインを狙います。経験上、「ウスイカミ」のデフォルトの2だと少し切り残しが出るので3くらいかなという感じ。もちろん紙の厚さやカッターの刃の飛び出し量(アダプタの色)にもよるので適宜調整です。この画面では直接数値はかえられず、かなりわかりにくいですが、一応ファイル毎に最後に使った数値を憶えてくれるようです。
そしてカットを開始すると、まず紙とヘッドが大きく動き、三箇所のトンボ位置を「ふむふむ」と確認します。途中でうまくトンボを認識できないとエラーで止まります。紙のセット位置などを微妙にズラすなどしてみましょう(白のローラーがしっかり紙をつかめるギリギリを狙います)。トンボのチェックに成功すると最後にカット実行の確認がもう一度出るのでENTERをおしてGOです。
試した限りはRobo ControllerからUSBで制御する時に比べて、SDカードからのカットは数倍速い気がします。やはり大量の定型カットを繰り返す場合は、SDカード方式を採った方が効率的でしょう。
ということで10年ぶりに引っ張り出してきたカッティングプロッターを現在のOS環境で稼働させることができ、数万円の出費を抑えることができました。修理不能モデルなのであとどれくらい働いてくれるか不明ですが大事に使っていきたいと思います。







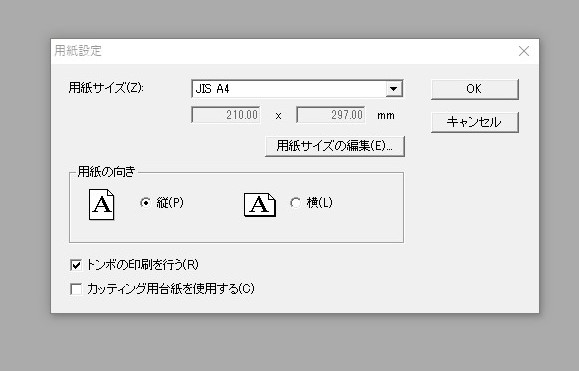
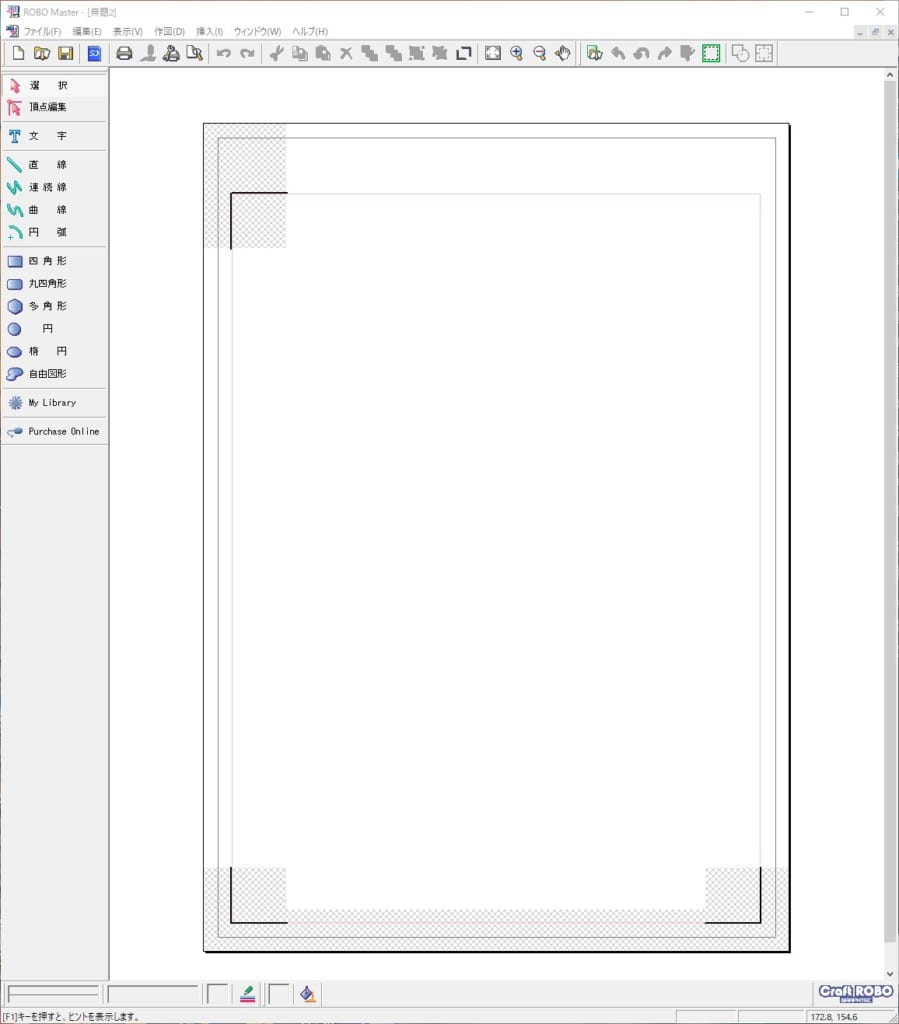
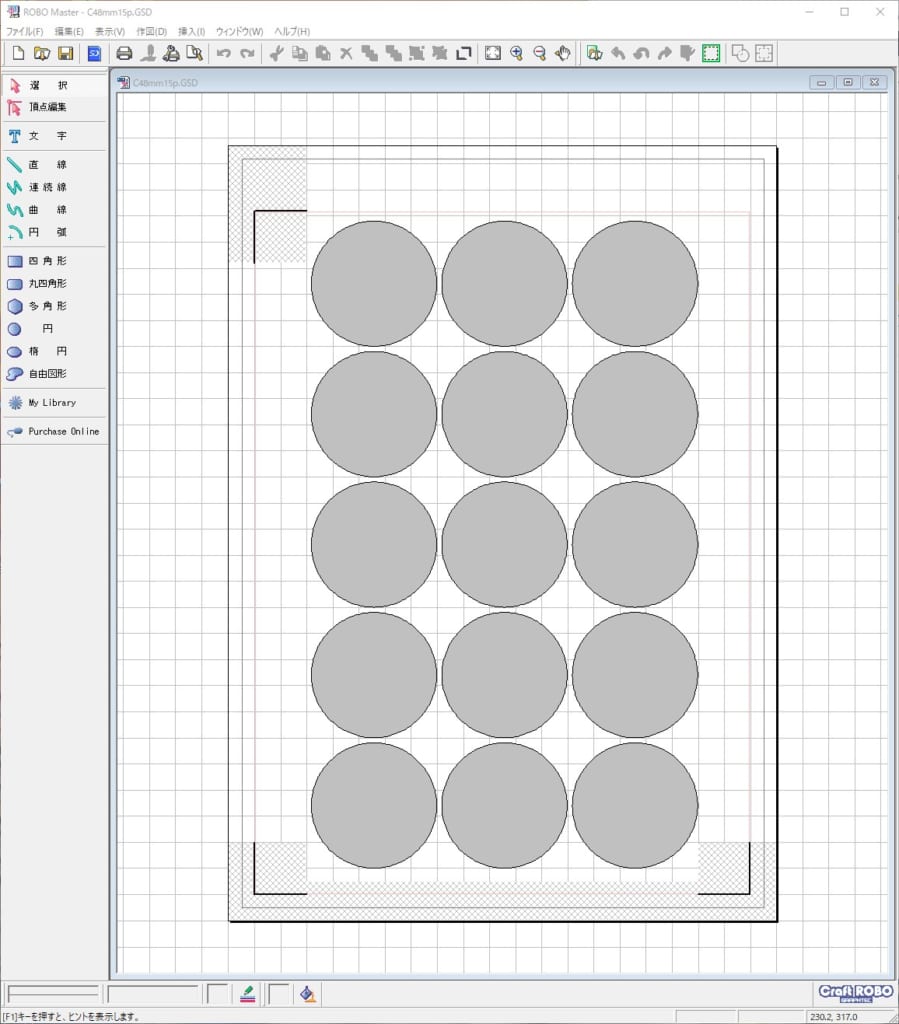



まさにCraftRoboのCM330-20を長年使い続けてきて、
新しく買ったパソコンにインストールして使おうとして、つまづいていた者です。
(DL版ドライバで歴代PCをCM330-20と共に渡り歩いてきたのですが、
前回のインストールから数年たっているので、やり方を忘れていました)
この記事のおかげで今まさに切れています。既存のデータも無駄にならずに済みます。
ありがとうございました。
お役に立ててなによりです。
後継モデルはだいぶ仕様が変わってしまいSDカードがなかったりでCM330-20を大事に使っていきたいですね。
今は中古の良品を探して予備で買っておくか悩み中です。
CraftROBO初心者です。
この度、Craft ROBO cc200-20を手に入れたのですがサンプルやテストカットを選択・実行すると電源ボタンが点滅するだけで動きません。
PCモニターには「USBポートが使用中です。少し待ってから再実行して下さい [code=60]」とポップアップが出るので何らかのエラーだと思われますが分からず頭を抱えています。
どうかお助け下さい。お願いします。
こんにちは。
残念ながらモデルが違う上、記事の通りウチではUSB接続をせずSDカード経由でカットをしているので、状況が違い過ぎて私にはアドバイスできるだけの情報がありません。
OSバージョンに依存しやすいUSB接続の方が、現代のOSで動かすハードルは高いと思うのでウチではSDカード経由を選びましたが、cc200-20はSDカード非対応のようなので手詰まりかも知れません。
参考にならずすみません。
マニュアルをおもちかわかりませんが、リンクだけ貼っておきます。
https://www.graphtec.co.jp/site_download/02_manual/data/CraftROBOManual-654.pdf