予約商品にも関わらずBlackFrydayセールで割引き販売されていた新商品のポータブル電源、EcoFlow River 3 Plusが到着しました。
なお執筆時点で今度は2025年1月5日まで年末年始セールをしているようで、税込み¥39,800が¥29,850で買えるようです。バナー貼っておきますのでこの記事を参考に買ってみようかなと思われたら是非こちらからお買い求めください(筆者にアフェリエイト収入が入ります)。
商品の特長などはこちら。
本記事では早速開封&設置をしていこうと思います。
付属品は比較的シンプルでAC電源ケーブル、車載用シガーソケットケーブル、UPS用USBケーブルの3本が付属するのみ。
各入出力ポートの配置はこんな感じ。

フロント面はディスプレイ、AC出力、DC出力、USBポートx3に加え、主電源ボタン、AC/DCの各ON/OFFスイッチ、ライトON/OFFスイッチとなっています。理路整然とした配置なのでマニュアルを見なくても操作方法は明確です。
ただ後でも述べますが、UPSとして常用しようと思うと、AC ON/OFFボタンは不用心すぎます。NASやサーバーをつないでいても短押しでパツンと電気が遮断されます(サーバーが落ちます)。せめて3秒長押しとかにできるといいのですが設定を見た限りできなさそう。
続いてリア。

2つのAC出力ポートがあります。UPS用途として常用するにはこれらが背面にあるのは前面がスッキリしてGood。
入力ポート類とUPS用USBポートはフタの中に隠れています。アウトドアで使う時なんかは余計な水や砂塵の侵入を防ぐには良さそう。
フタを下にスライドして開いたところがこちら。

■設置してみた
USBポートは手元にあるとさっと使えて便利かなと思い、デスク脇のメタルラックの、デスク天面に近い高さの段に置いてみようということで、Mac miniの下に入れてみました。サイズピッタリ。Mac miniのオシャレアクリル台の形状までは合わず触るとちょっとガタつきますが、どちらも振動に弱い部品はないと思うし、一旦これで。

左下にチラっと写り込んでるのがサブデスクなんですが、ちょうど脇にUSBポートが来るので便利に使えそう。ライトも手元を照らせて便利かなと思ったんですが、色がオレンジな上に割と拡散するというか、単に眩しいだけでしたw。
■スマホアプリで設定
我が家では以前に別機種(Delta2 Max)をセッティング済みなのでアカウント登録などは済んだ状態。River 3 Plusの電源を入れアプリを開くと、なにもしなくてもアプリが認識して登録ポップアップが出ます。この段階ではBluetoothで通信しています。AirPodsなどが近くにあるとポップアップするのと同じ感じで直観的です。そこからWi-Fi情報を教えてやると本体が自力でインターネットに接続できるようになります。ここら辺はこの手の製品にありがちなフローなので慣れてれば特に迷うことはなさそう。
アプリ周りは是非こちらの記事もご覧ください。
設定が終わるとこんな感じで登録デバイスが並びます。
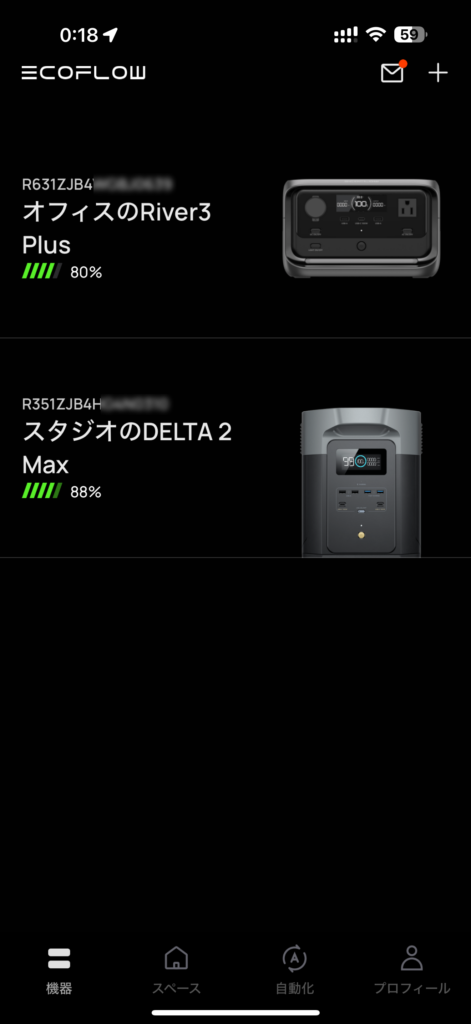
グラフィックも綺麗でカッコ良き。名前は自由につけられます。複数台持ちの場合、集中管理できて便利なので今後も理由がなければEcoFlowにベンダーロックインされておくのがヨサゲ。
デバイスを選択した状態がこんな。

バッテリー寿命を最大限にするのは最大充電量を80%、最低を20%にしておくのが推奨となっていたのでそうしています。そもそも太陽光パネルでオフグリッド充電とかするのでなければ最低の方はあまり考える必要はないんでしょうけど。
HDDを5機搭載したSynologyのNASをつないだ状態で、57W前後使用してるようです。そして入力側も同じ57Wになっているということはパススルー状態ということなのかな?
NAS自体は50Hzでも60Hzでも動くと思いますが、商用電源パススルー時と周波数がかわってもよくないと思い、デフォルトの60Hzから関東圏の50Hzに変えておきました。あとX-BoostはUPS的には相性悪そうなのでオフに。
UPS機能をプッシュするなら「UPS使用オススメ設定」みたいなガイドが欲しいところです。
■UPSとして不用意に電源が切れるのが不安
UPSとしての機能もアピールしている本機ですが、UI的にはちょっと簡単にAC出力が遮断できてしまい不安です。前述の本体前面のボタンもそうですし、上記アプリ画面の「100V AC」のところの電源ボタンも1タップで確認なしに電源が切れるようです。ハードボタンは長押し、アプリは確認ダイアログくらいは出してほしいものです。また設定変更やファームウェア更新による再起動なんかのタイミングでもACが落ちるんじゃないかとヒヤヒヤします。全てのパターンをテストできたわけではないですが、とりあえず出力周波数(50/60W)の変更はACを遮断してからでないと変更できないよ的な警告は出ました。その他の場面で警告なくACが切れることがないと良いのですが。(まさかファームウェアを自動更新して再起動して切れる、とかないよなぁ…)
3Dプリンターでうっかり防止ガードを作った
ということでうっかり触れたり猫が押したりwしないように、開閉式のフタをさくっと作って貼りました。コックピットのミサイル発射ボタン的なアレです。とりあえずこれで物理でうっかり押してしまう心配は排除できそう。


可能ならファームウェア更新で長押しが選択できるようになり、アプリ上ではAC電源を遮断するあらゆる操作に確認ダイアログを入れてほしいものです。
2025.5.25追記:
ボタンカバーをアップデートしました。
■UPSとしてどんなサーバーに連動できる?
一般的なUPSは単に停電時にバッテリー供給に切り替えるだけでなく、PC/サーバーにシャットダウン信号を送る連携機能があります。人が近くにいれば手動でシャットダウンできますが、そうでない場合、いずれバッテリーが尽きたらブツっと切れてしまいます。そのため、USBケーブルなどでPC側にシグナルを送って専用常駐ソフトが安全にシャットダウンを実行する仕組みが不可欠です。
さてこのRiver 3 Plus、それ用のUSBケーブルが同梱されているものの、予約時点では対応OSなど詳細が不明でした。ようやく発売されてマニュアルを見ることができるようになったわけですが、こんな記載があります。詳細は専用URLか、ふむふむ…
高度な設定
本ポータブル電源は、コンピューターや NAS(ネットワーク接続ストレージ)機器との
通信が可能であり、その結果ユーザーはポータブル電源の稼働状況を監視し、さらに
UPS の設定を構築できます。
通信を確立する方法は?
- Web サイト(https://www.ecoflow.com/support/download/)に進み、お使いの
コンピューターや NAS オペレーティングシステムに適する Power Manager インス
トールパッケージをダウンロードします。- お使いのコンピューターや NAS にソフトウェアをインストールします。
- 基本的設定のセクションで説明されている、UPS 基本設定を完了後、同梱されている
USB-B to USB-A UPS 通信ケーブルを使い、本ポータブル電源の USB-B 通信ポー
トをお使いのコンピューターや NAS の USB-A ポートに接続します。- ソフトウェアを起動して、手順を続行します
早速リンクを開いてみると…いやComing soonなんかーいっ!
というわけでまだまだお預けのようです。わざわざNASと書いてあるので、Windows/macOSだけでなく、SynologyのDSMにも対応するといいなぁ…

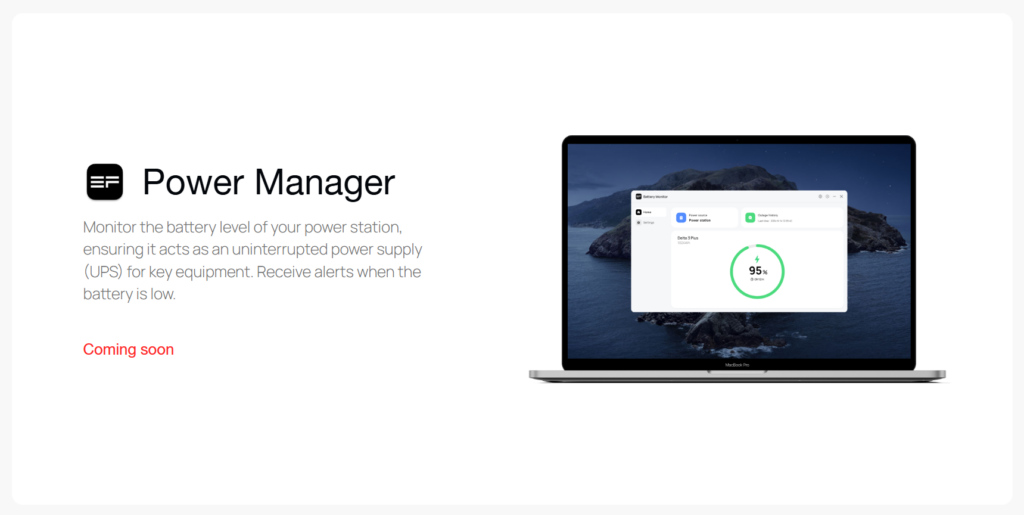
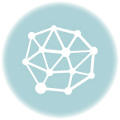
こんにちは。はじめて連絡させていただきます。
私も、EcoFlow River 3 Plus を購入しました。
理由は、1台で何役にも役立てそうなので・・・
使用頻度の低い順から
4. 防災用非常電源。 ソーラー充電は考えていないので、少ない容量の電池の目的は、給湯器の電源確保です。 大した電力は必要ありませんが、AC100がないとお湯が出ません。そのために・・ どうしても電力が必要な時は、常時エンジン始動でないe-powerの車から充電を考えています。
3. バッテリーが上がった時のスターター。 Btt充電器が永眠されてしまったので、その代わり。 不思議な車で、powerを入れずに12Vを使っていると、あっという間に始動できなくなってしまう。 鉛BTTが少し無くなってもスタートできなくなってしまう。 専用充電端子に12Vをつないでやるとすぐに復活する。 ジャンプスターターの代わり。
2,車内でのAC100Vの確保。 これまた、DC-ACコンバーターが逝ってしまったのでしまったのでその代わり。
1.これが本命。古田さんと同じ考えで、当方のUPSもバッテリーが不安になってきたので、交換の時期。ここ数年鉛ではなくリチュームのUPSを探していたのですが、家庭用にはその製品は見つからず、ポータブル電源でその代わりになるものを探していたのですが、瞬停の切り替え時間が、昔は50msから20msに改善されましたが、10msのものがやっと現れて、購入しようと思いましたが、肝心のPCシャットダウンの仕組みがない。 どうも、ことしの3月にアプリが発表されたようで、今見ているところですが、説明書が読み切れません。変な翻訳はどうにかなりますが、今まで使っていたような、UPSのようにソフトをいれて、USBをつなげばほぼOKというわけではなさそうなのです。
他力本願で大変申し訳ないのですが、プログラムも強くないので、ぜひご教授いただければと考えメールさせていただきました。
URLも添付させていただきました。
POWERマネージャ https://www.ecoflow.com/us/support/download/index
取り扱い説明書 https://manuals.ecoflow.com/eu/product/power-manager?lang=en_US&source=desktop
追伸 前面ACスイッチ 危険ですね! 3Dプリンターは持っていないので、ぜひ スイッチカバーを制作していただきたいのですが・・・ 小さなペットの蓋でもと思っていたのですが、古田さんの制作されたのがかっこよいので是非分けてください。
コメントありがとうございます。
ようやく連動ツールがリリースされたんですね。しかもウチのNASのSynology向けだ。動作確認モデル一覧にはないけどたぶん大丈夫な気がします。
近いうちに試して手順まとめてみます。
スイッチカバーの件は別途メールでご連絡いたします。