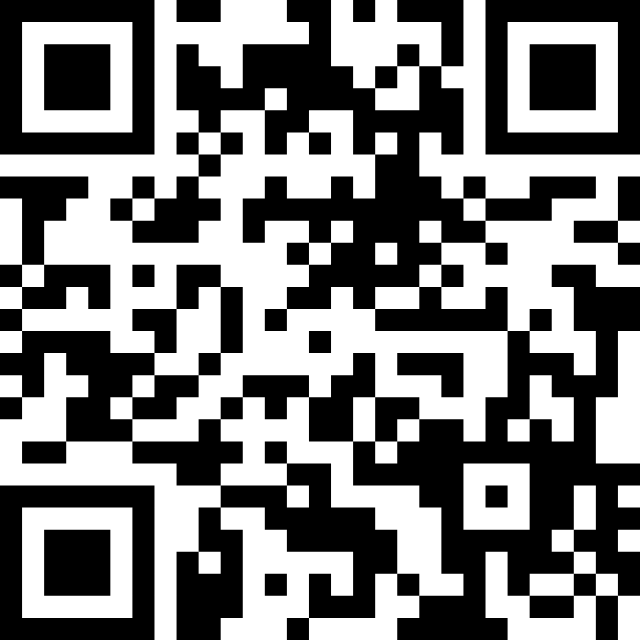90年代~00年代頃、ユーザーテスト(UT)と言えば専用のラボで実施するのが当たり前でした。今でも大きな会社さんでは自前のリサーチラボを持ってたりしますが、一方でUT自体が一般化するに連れ、
- 普通の会議室で民生用ビデオカメラ機材を使ってお手軽に実施することも増えた
- Webやアプリなど画面内の出来事が観察対象で画面キャプチャを使うことが増えた
等の理由で本格的なUT用ラボを使ったことがないという人も増えているんじゃないでしょうか。ここでいう本格的なUT用ラボの特徴は、
- ドラマの取調室みたいなマジックミラー越しに観察できる部屋(観察ルーム)が隣接している
- 天井に監視カメラがついており、観察ルームからカメラの向きを操作して任意の場所をアップで映せる
といったところです。カーナビとかデジカメといったハードウェア製品のUTだったり、インタビュー調査ではまだまだカメラで実像を映しての観察や記録もニーズがあり、個人で小規模な案件を中心にお手伝いしている私などは、「一般の会議室UTで、本格的なUTラボに近い実施環境を実現する」が永遠のテーマです。
本日ご紹介するのは、そんな憧れの天井遠隔操作カメラに近い機材を持込み&無工事で実現できる製品です。その名はOBSBot Tail Air。クラウンドファウンディングで先行ゲットしたので動作チェックをしながらこの記事をしたためていきます。
2023.12.6追記:
実際に現場で使ってみましたが、あまり距離を離してしまうと画角的には不足を感じるかなと思いました。天井とか被写体から遠い位置に設置してしまうと、部屋の全景を撮るとかにはいいですが、手元のスマホ画面とかを覗き見られるほどのズーム倍率がないです。しかも本機は光学ズームではなく4倍デジタルズームなので、拡大するほどに画質は落ちます。それでさえ4倍では足りないという場面もありました。原理、機能的には天井カメラに近いですが、レンズ画角的にいうと代わりになるものではないなという感じです。
■何故UTでPTZカメラが必要か?
PTZカメラとは「パン-チルト-ズームが遠隔操作できるカメラ」を意味します。パンとチルトは左右と上下の動きのことです。上下左右動作とズーム動作の頭文字をとってPTZです。
UTでは製品を操作する参加者の手元だったり表情を観察するのに顔を撮ったりしますが、参加者が持ち方や姿勢をコロコロ変えるので、都度カメラもそれを追って調整する必要が発生しがちです。そんな時、同室内のモデレーターや撮影スタッフがいちいちカメラを動かしていたら効率も悪いし参加者にも「撮ってる」圧を与えてしまい好ましくありません。そんな時に別室の観察スタッフがリモート操作でカメラをうぃーんと操作できると色々捗るのです。
しかしこのPTZカメラは普通に買うと軽く数十万円します。天井に据え付けるとなればさらに工事費がかかりますし、社内の会議室とか外部の貸し会議室では現実的ではありません。
■OBSBot Tail Airとはどんな製品?
OBSBot社は小型で安価なPTZカメラ(=パン-チルト-ズームができるカメラ)をリリースし続けている会社で、最近ではOBSBot TinyシリーズというUSB接続のWebカメラ版がメジャーです。最近はZoomなどで見学者に配信することも多く、OBS Studioなども普及してきているので、USBでPCに直接映像を入れられるWebカメラタイプは好都合です。価格も4万円程度とWebカメラとして高いですが、ビデオカメラよりは安い、PTZカメラであることを考えると激安とも言えます。遠隔操作は専用PCアプリか専用リモコンを介して行えますが、いくつか難点もありました。
WebカメラタイプのOBSBot Tinyの難点
OBSBot Tinyシリーズは私も3台ほど導入して使いまくっていますが、PTZ制御周りで弱点もあります。ひとつはPC/Macの制御アプリを使う場合、USBで直結しているPC上でアプリを動かす点。当たり前ちゃ当たり前なんですが、結果としてOBS Studioを起動して収録/配信をしているPC上でしかPTZ操作もできないことになります。私の場合モデレーターもやりながら収録や配信も自前のPCでやるので、PTZ操作も自分がやることになります。「観察担当がこっそり操作」ができないのです。モデレーターは忙しいのでカメラは忘れがち。観察担当からチャットで「手元が映ってません!」と連絡が来て慌てて追従操作をしたりということがよくあります。それなら観察担当者が直接カメラを操作できたらいいのにと思うことがよくあります。
では別売りのリモコンを使えばイイジャナイ!と思うわけですが、これまたあまりイケてません。これは本質的にはPCにワイヤレスキーボードとして認識される仕組みで、リモコン上のボタンはPCからはキー入力として送られます。アプリケーションが手前にあればそれを受け取ってカメラ制御に渡すわけですが、例えばOBS Studioとか記録のためのWordとかを操作中だとそちらに無用なキー入力イベントが混入してきてしまいます。結果としてメモ用PCとOBS Studioで録画配信をするPCを別にわける必要などが出てきてしまいます。
またUSBという規格の弱点として、
- 数m以上の長いケーブルを使う
- 複数台つなぐ
などすると不安定になるのも不安要因です。インタビュー視点、顔アップ、手元、などいくつもカメラをつなぎ、更にRODE Wirelessシリーズのようなマイクも使ったりするとPCのUSBポートは渋滞して不安定になります。画角によってはPCから離れた場所に設置したくてケーブル長が問題になることも。そういう時に台数が増えても安定して収録できるATEM Miniなどの外部スイッチャーを使いたいのですがHDMI出力がないカメラはつながりません。HDMIがついたPTZカメラとなると途端に数十万円コースになるのです。OBSBot社からWebカメラ(UVC入力)をHDMI出力に変換するアダプタなども出ていますが、これもPTZ操作はできるけどフォーカスが調整できないとかゼツミョーに実用性が今一歩でした。
そこでOBSBot Tail Airですよ!
前置きが長くなりましたがようやくOBSBot Tail Airの話です。特徴として、
- (micro)HDMI出力
- Wi-Fiや別売りアダプタを組み合わせて有線LAN経由で映像送信
- 単体でYoutubeライブなどにRTSP送信
- NDI HX3形式での送信(別売りのライセンスキーが必要)
- 従来通りWebカメラ(UVC)接続
- BluetoothリモコンやスマホアプリでPCを介さずにPTZ制御
- 4K/30pまたは1080/60p
- f1.8の明るいレンズ
- ToFセンサーで正確な測距→オートフォーカス精度
- 3.5mm入力で外部マイク対応
- バッテリー内蔵で一定時間ケーブルレスでも動作
- microSDカードに直接録画
といった点が挙げられます。太字にしたところがユニークで強力なポイント。「HDMIで映像を出しつつ、全く独立でリモコンやアプリで制御ができる」という点だけでUT用途的にはもはや神デバイスです。アプリはWi-Fi経由なので現場でネットワーク環境が必要になりますが、別売りのリモコンならBluetoothで直接カメラを制御するので持ち込んだ現場でなんの前提条件もなく使用できます。なんなら壁越しで別室からも制御できるはずです。逆にアプリが使える環境だと、自慢のAIトラッキングで顔や特定のオブジェクトを自動追尾させるなど便利な機能も活用できます。
またHDMIのかわりにネットワーク映像伝送ができるのも更なる伝送距離が賄えたり、部屋をまたいだ伝送がしやすくなったりするポテンシャルがあります。社内ネットワークなどに接続できるのであれば別フロアの会議室を観察部屋にすることも簡単にできてしまうでしょう。
ちなみにこれまでのデジカメやGoProのようなアクションカメラでもWi-Fi経由でYoutubeやFacebookなどにライブ配信できるものはありました。しかしUTではそうした公開配信向けのサービスを利用することは(仮に限定配信設定を使うとしても)抵抗があり結局役に立ってきませんでした。RTSPを使ったプライベート配信も専用サーバーが必要だったりかなりスキルを要します。それを置き換えるのがNDI HX3対応になります。数十万円級のPTZカメラでしか実現してなかった部分です。LAN内でとても簡単に映像伝送を行う規格です。OBS Studioでもプラグインをインストールすれば簡単にソースとして受けることができます(後述)。別途利用ライセンスを購入する必要がありますが、総額としては全然安上がりです。
Wi-Fiだけでなく有線LANが使えるのも安心感が高いです。専用アダプタはPoE対応なのでアダプタ側に電源ラインをつないでおけば、アダプタからカメラまではケーブル1本で済み、見えるところの配線がスッキリ設置できます。
そんな特長は自分の業務案件にピッタリすぎてクラウドファンディングが開始した瞬間に秒で予約してしまいました。
■届いた!

2023年11月末、ついにクラウドファンディング参加者向けの先行発送分が到着しました。本体以外にもいくつか必要そうなアクセサリがセットになったパッケージ「パワーアップコンボ」を買いました。写真は左から
- PoE対応ネットワークアダプタ(\14,580)
- 本体(\68,909)
- リモコン(\11,800)
です。他に、NDIライセンス(\14,580)、microHDMIケーブル(\2,250)、NDフィルターセット(\8,800)もついてきています。カッコ内はこれから単品購入する場合の公式サイト価格です。コンボにしても総額でそこまで割引きはない感じですね。送料のロスはあるかもですが必要なものを順次買っていくでもいいかも知れません。自分が注文したクラウンドファウンディングの先行予約価格は$649でした。\150/$とすると\97,350。送料が割と高かった気がしますが、まぁ早期ゲットできたのでアリです。
これからUT向けに買おうと思う人は、まず本体とリモコンだけでもいいかも知れません。ネットワーク伝送したい場合はNDIライセンス、Wi-Fiが不安な場合に有線LANアダプタという感じでしょうか。ケーブルやUSB-C充電器は国内で手に入る汎用品で充分かと(充電仕様は5V/2AでPDすら不要ぽい)。NDフィルタも画面を撮影するには便利かも知れません(後述)。
■ファーストインプレッション
ちょうど使えそうな案件に仕掛かり中だったので、速攻で開封してテストしてみました。
アプリがちょっとおかしい
iPhoneアプリをインストールしてみるとログインを要求されます。これがちょっとおかしい。登録はeメールアドレスでするのに、なぜかログインは電話番号+SMS認証フォームが表示されます。登録時に電話番号入れてないし、試しにログイン画面に電話番号入れて見ても形式があわないとエラーになります。つまり、iPhoneでは初回なのでメールアドレスで登録し、そのままログインできて使えてるんですが、別のiPadにもアプリを入れてみるもログインしようがない。新規登録画面にいってメールアドレスを入れて見ると「登録済みです」といわれ進めません。詰みです。このままiPhone側でうっかりログインまで外れてしまったら再接続できない状態。これは早急に対応してほしいものです。
PCアプリからはログインを求められないので普通にネットワーク経由でも使えます。
とりあえず映った、画質良好
そんなトラブルがありつつもとりあえずiPhoneアプリはつながり、HDMI出力とOBS StudioへのNDI伝送は成功しました。映りも上々で、1/1.8インチセンサー成りの室内でもそこそこの明るさで撮れていると思います。まずはこれで安定して長時間動作してくれれば今回の案件には投入できるかなというところです。本体は結構熱くなるしバッテリーも結構な速さで減ります。公式では154分となっていますが当然撮影条件によるでしょう。
天井から逆さ吊りする場合、映像を180度回転する必要があります。最初アプリでどこを探しても左右反転しかなくて焦りました。もう逆さまにしないで天井から吊る治具の構想まで練ったくらい。しかしFAQを読んでたら「逆さまにすればジャイロが検知して自動的に回転するよ」って書いてましたw。なるほどその発想はなかった。一安心。
出力/録画は排他条件が厳しめ
アプリで設定画面をいじってみてわかったんですが、UVC(USB Webカメラモード)、NDI、HDMIの出力や録画は排他のようです。標準でHDMI出力されている状態で、UVCモードをオンにしようとすると「NDI/録画/ライブストリーミング/HDMI/RTSPは利用できなくなります。」という確認ダイアログが出ます。つまりUSB出力以外全部無効になるって感じですね。またNDIモードをオンにしようとすると「UVC/ライブストリーミング/HDMI/RTSPは利用できなくなります。」とのことなので、録画以外は止まるということっぽいです。「同室内のモニタにHDMIで映しつつ、NDIで遠隔伝送」ということはできないっぽいので惜しいところです。同室内もNDIモニタリングするしかなさそうですね(NDIは同一ネットワーク内の複数のクライアントで同時視聴は可能)。またHDMI以外では同時録画できないとすると、「万一ネットワーク配信が途切れた場合のためにローカルでバックアップ録画」みたいなこともできないってことですね。
主な使い方はHDMI出力しつつバックアップ録画、に落ち着くかも知れません。またはNDIを使う時は安定重視で有線化して、可能ならばNDI専用のネットワークを構築するとかかなぁ。NDIの安定性については追々検証していきたいと思います。
アプリでできる便利機能
OBSBotは元々画像認識による自動追尾やズームが売りになっていて、Tail Airではそれがさらに発展しているようです。表情カメラとして使う時に顔認識追尾はありがたいんですが、正直精度がイマイチで誤爆して明後日の方向を映してしまうことがあるので実務ではオフにしていました。こいつはどうでしょうね。
新機能としては、AIがいくつかの画角を提案してくれてタッチで選ぶ疑似マルチビューみたいな機能がつきました(AIディレクターグリッド機能)。全体や顔アップ(複数人映ってる時はそれぞれだったり全員が入る画角だったり)を切り出してくれます。ズームしてもわりかし綺麗。
顔以外のものを範囲選択して追尾するオブジェクトトラッキングも多分初搭載。DJIとかInsta360などのジンバル製品やドローンでよくあるアレです。ユーザーが手にしているスマホとかも追ってくれるので重宝しそうです。試した範囲では精度もまずまずですが、やはりスマホが頭に隠れて見失ったりすると的外れな画角に行ってしまって戻ってこない、みたいなことはあり、60分とか90分の実査を無操作で乗り切れるかというとまだ足りないかも知れません。マニュアルで追い続けるよりは遙かに楽なのは間違いありません。
スマートリモートコントローラー
アプリでできる全てがリモコンからできるわけではありませんが、ネットワーク接続不要で普通に”リモコン”なのはとても便利です。Bluetoothなので壁1枚くらい挟んで観察室からでも普通に操作できちゃうはずです。
できることはパン、チルト、ズームの他に、3箇所の定点の保存と呼び出し、シャッター操作、本体の電源ON/OFF、追尾モードの切り替えなど。面白いのは、レーザーポインターを内蔵していて、それで指した点をズームアップさせる機能です。ミサイルのレーザー誘導みたいです。ただまぁこれもちょっと実用性には今一歩という感じ。取説に情報が少なく動作ルールがよくわかりませんが、自在に誘導できるというところまでは行ってません。たぶんジンバルには連動してなくて、今映ってる画角内でのデジタルズームでアップにできるだけっぽいです。もちろん画角に入ってないところにレーザーを当てても検出のしようがないですが、画面の端っこなんかに見えてる時は首振りまでして追ってくれるといいなと思います。
Bluetoothでレーザーポインターまで搭載しているので、電源は乾電池ではなくUSB-C充電式になります。うっかり充電切らしてしまうと使えないので注意が必要です。
NDフィルターが意外と有用かも
「パワーアップコンボ」セットに含まれるNDフィルターセット(ND4/8/16/32の4段階)は屋外撮影するでもなければ出番はないかなと思っていました。
が、実際は煌々と光るディスプレイを映す場合には結構使えそう。少しカメラの専門的な説明になりますが、OBSBot Tail AirのカメラはスマホやWebカメラと同じで物理的な絞り機構を備えていません。入ってくる光を物理的に減らすことができないのです。なので明るすぎる画面を撮ると白く光ってしまって画面内の文字を読み取ることができなくなります。通常はこれを抑えるにはシャッタースピードを上げることで対処します。本機はアプリからマニュアルモードにすると自分でシャッタースピードを調整できますし、オートの時も基本的に同じ制御を勝手にしてくれます。ISOを一番下げ(100)シャッタースピードを上げることで画面は暗くなります。しかしその弊害としてフリッカーが割と激しく出てしまうようです。フリッカー低減設定もあるんですが、50Hzにしても60Hzにしてもある程度シャッタースピードが速いとどうしてもチラチラしてしまう傾向がありました。そこでこのNDフィルターをレンズに被せて物理的な光量を減らしてやることで、シャッタースピードを適切に保ったままいい感じに液晶画面を撮ることができるようになります。実際に試してみると一番薄いND4ではっきり効果が感じられました(部屋の明るさなど環境にも拠るでしょうけど)。
ちなみにOBSBot Tail Airのレンズはフィルターネジは切られておらず市販のNDフィルターをとりつけることはできません。純正フィルターはマグネットでカチャっと取り付ける方式です。基本はこれを買え、ってことですね。どうしても安く済ませたい場合は自分で適正なサイズにカットしてテープで貼るなどするしかないでしょう。
室内で人物を撮る位なら無しでも全然問題ないと思いますが、液晶画面など強く光るものを綺麗に映したい場合はこのNDフィルターセットも一緒に買っておくといいと思います。
■[TIPS] OBS StudioにNDI入力する
OBS StudioでNDIストリームを受け取れるようにする手順をまとめてみます。
ちなみにOBSBotとOBS Studioは綴り似てますがなんの関係もありません。前者は「オブスボット」で、後者は「オービーエススタジオ」ですし。
前提として、
- OBSBotのセットアップが済んでおりWi-Fiまたは有線LAN(Ethernet)でPCと同じネットワークにつながっている
- OBS Studioの基本操作は理解している
ものとして説明します。
プラグイン「obs-ndi」を導入する。
こちらのGitHubから自分のOSに合ったインストーラーをダウンロードしてインストールします。先日出たOBS Studio 30系も4.13.0で対応してくれてるっぽいですね。
インストール後にOBSを起動すると「更にNDI5 Runtimeをインストールせよ」というダイアログが出て、もう一度同じダウンロードページに遷移させられ、自動でNDI5 Runtimeが落ちてきます(インストール済みなら出ないかも)。念のためOBS Studioを終了して、インストールします。
2つともインストールできたら改めてOBS Studioを起動。ソース一覧に「NDI Source」が増えていれば成功です。
NDI Sourceソースを1つ追加しプロパティをみるとこんな感じになってると思います。
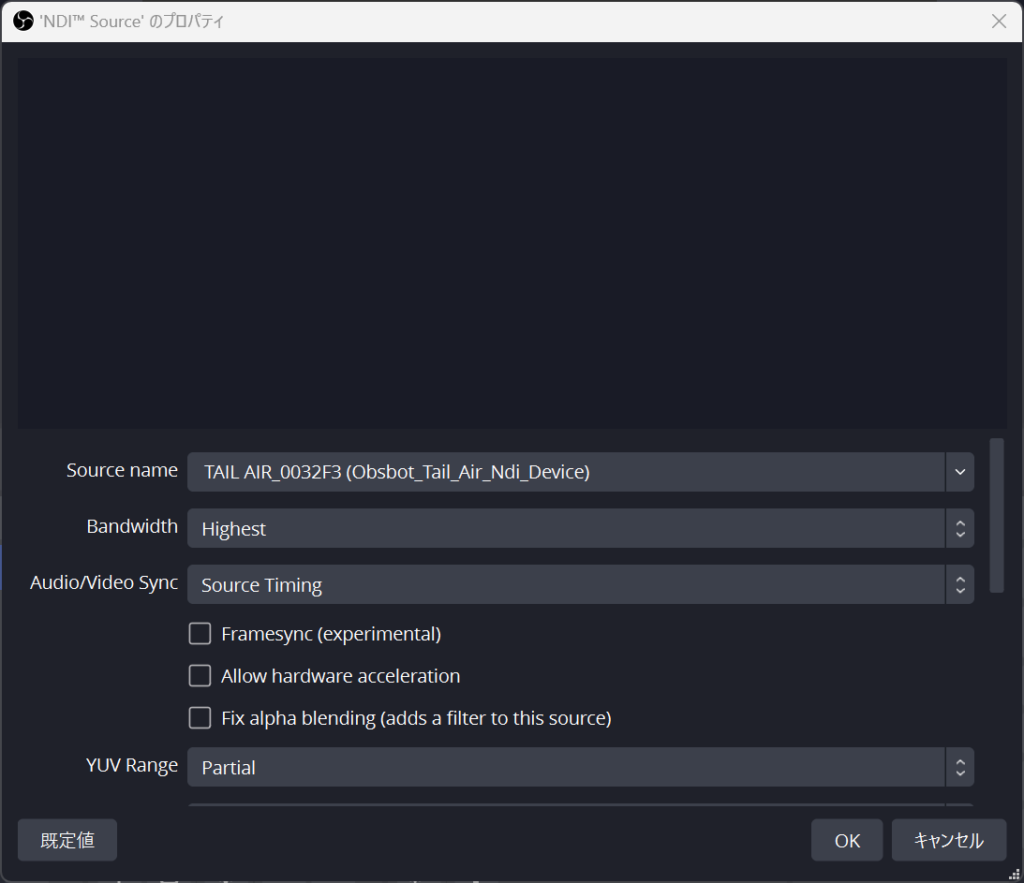
Source nameプルダウンメニューを開くと、同じネットワーク内にいるNDIストリームの一覧が表示され、その中にTAIL AIRナンチャラがいるはずです。ここで見付からない場合は、PCとOBSBot Tail Airが同一ネットワークにつながっているか、端末間の直接通信が許可されているかを確認します。会社のゲストWi-Fiや公衆Wi-Fiだとプライバシー保護のため端末間の通信がブロックされている場合もあります。
基本的には設定はそれだけです。問題がなければ。ネットワーク帯域が細くて安定しないとか映像と音声がズレるなどあれば、BandwitchやAudio/Video Syncを変更してみたり、Allow hardware acceralationをオンにしてみたりしてもいいかも知れません。
ちなみにこのプロパティ画面をスクロールするとこんな項目もあり、ここからOBSBotのPTZ制御をすることもできます。
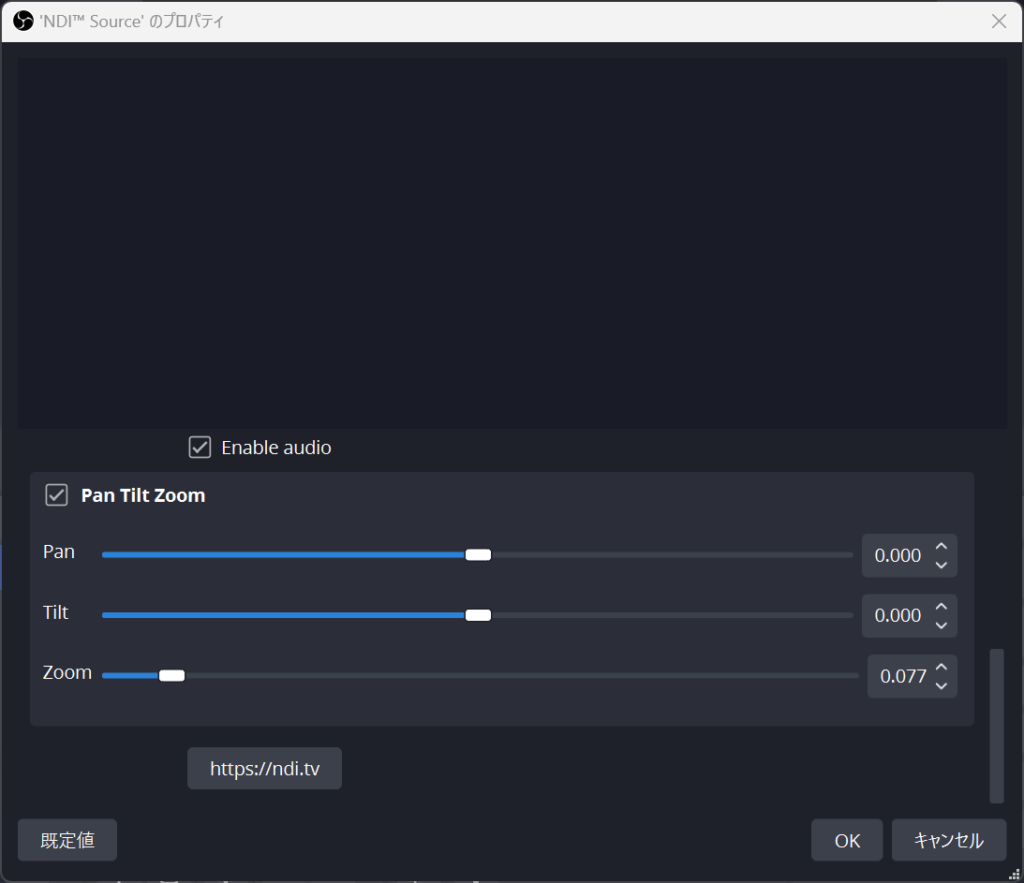
「Pan Tilt Zoom」をオンにして、下のスライダーを動かせばOK。でもいちいちこの画面開いてスクロールして、っていうのは面倒で現実的ではないかなと思います。
■[TIPS] 天井から逆さ吊りする
今回の現場では頭上にネットワークケーブルなどが通るケーブルラックがあるので、そこからどうにかぶら下げてみようと思います。
以前購入したこのクランプを逆さまにして固定します。
UTEBIT クランプ カメラ 雲台 セット 1/4ネジ付き 防犯カメラ 固定 耐荷重3kg 強化アルミ製 幅60mm以下設置…
すると下向きに三脚ネジが突き出る形になります。ここの直接OBSBot Tail Airを逆さまにつけても良いですが、今回はもう少し低い位置にセットしたいので、さらにこういうポールを使います。
Velbon(ベルボン) 一脚ポール MPP80 エクステンションロッド 三脚エクステンダー 501158 伸縮式 アルミ製 …
片方が三脚ネジ、もう片方が三脚ネジ穴になっていて伸縮して長さを調整できます。自分の場合は別に買って所持している一脚があって雲台と足を取り外せば同じような状態になるのでそれを使い回します。
理論上はこれで好きな高さにカメラを吊り下げ可能でしょう。内蔵ジャイロで向きを検出してくれるので、映像は自動的に180度回転して正しい向きになってくれます。
あとはHDMIケーブルなりネットワークケーブル、電源ケーブルを接続します。ケーブルの重さがコネクタにかからないよう、いちどケーブルを上に持ち上げてポールに固定するなどし、可能ならそのままケーブルラックを通して見栄えの良い位置から床に落とすなどしたいところです。
またHDMIケーブルの場合、microHDMIケーブルで長いものを買うと汎用性が低くコスト高になるので、こういう変換コネクターを使ってHDMI-HDMI(両側Dコネクタ)のケーブルを使う方が良いんじゃないかと思います。
その場合もmicroHDMI側とHDMI側が一体化した変換コネクタだと荷重がかかりやすいので、上の商品のように短いケーブルを介するタイプがオススメです。
(設置現場で撮影許可がとれたら写真追加します)
ケーブルラックがない場合は、ポールを床から立てるとか、マジックミラーやガラス窓がある場合は吸盤マウントを使うのも良いでしょう。お高いものなので万一にも落下しないようダブル吸盤のこちらなどをオススメします。
SmallRig 吸盤式カメラマウント 車載用 アクションカメラ用 撮影用 Gopro対応 DJIのOsmo Action/Pocket2対…
なにかポールや棚がある場合はこういうクランプでしょうか。
SmallRig スーパークランプ ボールヘッドアーム マジックアーム付き蟹バサミクランプキット Ronin-M/Ronin …
まぁ三脚穴で固定できるので夢は広がりまくりです。ちなみにOBSBot Tail Airの重量は344.5gとなっています。
■まとめ
HDMI出力があり、PCを介さずにPTZ操作ができ、かつ10万未満(本体+リモコン)と比較的安いPTZカメラOBSBot Tail Airを早期入手できました。今回は使いませんがNDIでIP伝送してOBS Studioに直接映像も送れたりと汎用性抜群の神カメラだと思います。
UT実務でも見学者に気軽にリモコンを渡して「好きなところを見てください」とできれば喜んでもらえるし、モデレーターの負担も1つ減ってとても有用でしょう。
惜しいのは光学ズームではなくデジタルズームなので、4Kといってもズームすると画質が落ちてしまう点。でもまぁ出力解像度がフルHDだったらそこまで問題はないかも知れません。
できればもう1台欲しいくらいです。まとまった収入があったりセールの時、業務上必要が生じた時に買えたら買ってしまいそう。