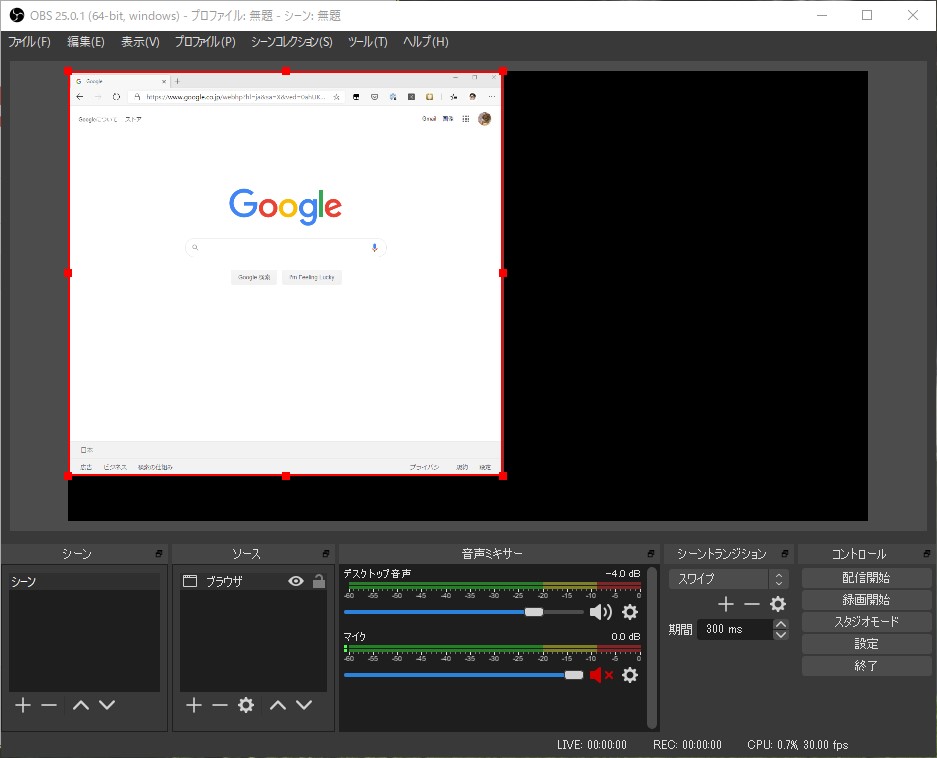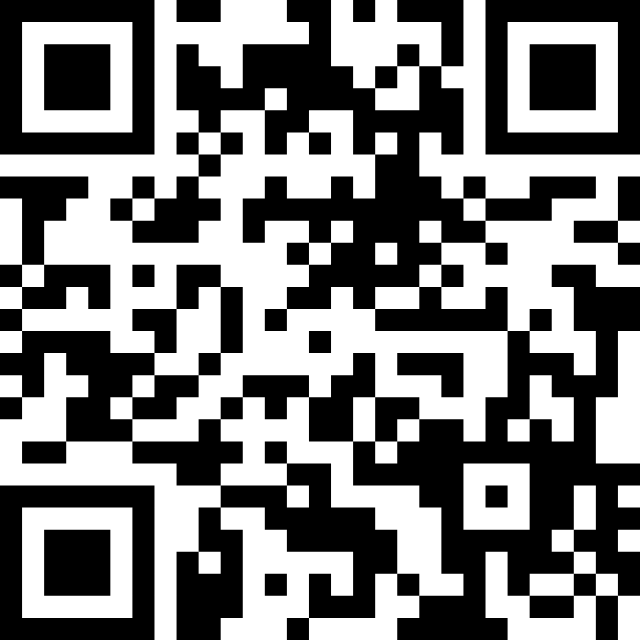前記事で新コロナリスクで出社できない場合などにユーザテスト(UT)の遠隔視聴環境を構築する機材についてまとめました。
その中で紹介したビデオミキサーツールOBS Studioについて具体的な画面例を交えて基本操作を解説します。
目次
■OBS Studioとは
複数の映像ソースや音声ソースを簡単にミキシングして1つの映像として録画したり配信したりできるフリーソフトです。MacでもPCでもLinuxでさえも同じ操作で利用できるので非常に汎用性が高いです。
例えばUTだと、PC画面、顔表情カメラ、背面ビデオカメラなどをバックアップも含めて複数の機器で録画したりしますが、あるシーンを見返すのにファイルやメディアがバラけていると大変な手間になります。そこでテストラボにあるような専用機材でピクチャインピクチャ合成をしたものを録画したりしているんじゃないかと思います。あぁいう映像をPCソフトで簡単に作れるわけです。またPC上で評価対象であるソフトやサイトが出す音と、モニタやモデレーターの声とをミックスして記録に含めることもできます。
たいへん専門的なソフトのように聞こえますが、ゲーム配信などでも広く使われていて、基本がわかってしまえばまるでPowerPointで画像を並べるかのように自由に映像レイアウトを作ることができます。複数のレイアウト(シーン)を瞬時に切り替えることもできるので、例えばインタビューセクションとタスクセクションで異なるカメラからの映像を使う、みたいなことも楽勝です。是非活用してみてください。
■ダウンロードとインストール
先日Windows版のリリースが始まったVer 25系はグラフィカルなアイコンがついていっきにフレンドリーな雰囲気になった気がします。利用するなら最新版でいいと思います。以下、Windows版の25.0.1を使って解説します。
なお、複数の映像、音声ストリームを扱うので利用するPC/Macはそれなりの性能があった方が安定して稼働させられると思います。特にユーザテストの対象プロダクト自体も同じPC上で使ってもらいバックグラウンドでOBSを動作させる時は。できればGeForceなどの外部GPUがついた機種ですと、エンコードにハードウェア支援が使えるので軽い負荷で動作するはずです。
インストール自体は特に難しいことはないと思うので端折ります(笑)。
■基本画面と用語
起動するとこんな画面になると思います。

まずポイントは左下の「シーン」と「ソース」です。耳慣れない言葉ではありませんがこの文脈ではなんのこっちゃです。とりあえず「シーン」は応用編なので後の節まで放置しておきます。
「ソース」は“入力”のことです。本ソフトは複数の映像や音声を合成できるわけですが、そのひとつひとつをソースと呼びます。例えば映像ソースとしては
- PC自身の画面全体や特定のウインドウ
- PCに内蔵のウェブカメラ
- USBでつないだ外部カメラ
などがあり、音声ソースとしては、
- PC自体が鳴らす音(効果音や音楽など)
- マイク入力やライン入力から来る音
などがあるわけです。ここで使いたいソースを接続し、好きに並べたりしていくわけです。映像ソースを追加すると上のプレビューの中に表示されます。音声ソースは「音声ミキサー」枠にリストされます。
■映像ソースの追加
まず映像ソースを追加、配置してみましょう。典型的なUT場面を想定し、ブラウザのウインドウにウェブカメラの顔映像をピクチャインピクチャ(以下PinP)で並べてみます。
まず操作対象となるブラウザを起動しておきます。
次に「ソース」枠の下にある「+」アイコンをクリックします。ここにOBSが扱えるソース一覧が並んでいます。ここでは「ウインドウキャプチャ」を選びます。
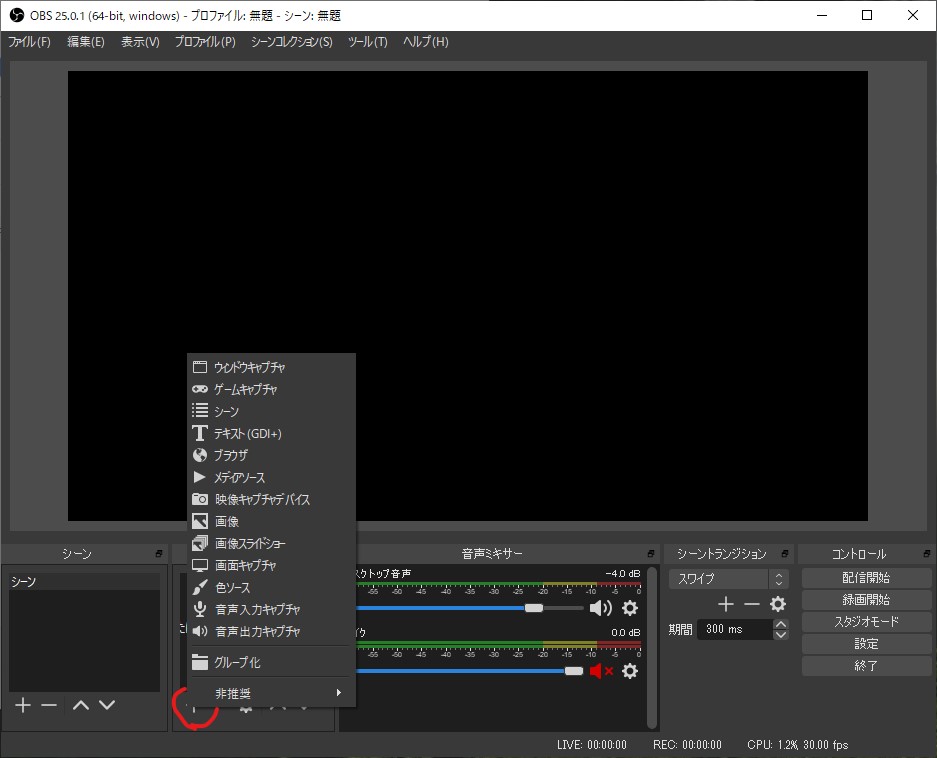
こんなダイアログが出るので「新規作成」ラジオボタンを選択し、自分でわかりやすい名前(ここでは「ブラウザ」とします)をつけ「OK」で保存します。
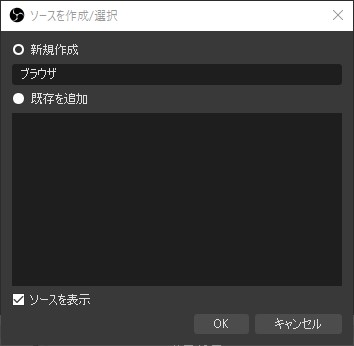
次のこの画面で、「ウインドウ」プルダウンメニューから目的のウインドウを指定します。今回はEdgeなのでmsedge.exeを選びました。現在開いているURLのタイトル属性も見えているのですぐ見付かるでしょう。他はとりあえずデフォルトのままで良いでしょう。
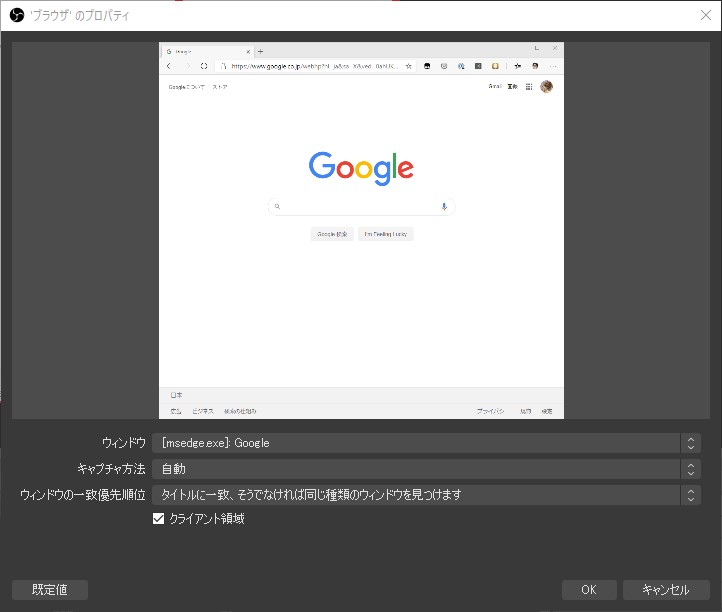
ブーン!(Jobs風に)、これでプレビュー上にブラウザウインドウが配置されました。実際にブラウザを操作すると、このプレビューにも同じものがリアルタイムに映っているはずです。まさにパワポのようにこのプレビューをドラッグ移動したり、赤い枠を操作してサイズを変えたりできます。
ちなみに録画/配信されるプレビューのキャンバスサイズを確認/変更するには、右下にある「設定」ボタンを開き、「映像」タブを開きます。そこで「基本(キャンバス)解像度」と「出力(スケーリング)解像度」を変更します。前者は入力ソースに応じたサイズを確保します。基本的に両者は同じの方が録画/配信される映像は綺麗ですが、負荷が高い場合や録画を小さくしたい場合は出力解像度を落としてみても良いでしょう。
もうひとつ、最初空だった「ソース」枠に「ブラウザ」が追加されているのもチェックしてください。追加したソースはここにリストされていきます。選択して「ー」アイコンで削除したり、上下矢印で重なり順を変更したり、歯車アイコンで設定画面を開いたりと操作できます。
ウインドウキャプチャソース追加後続いてウェブカメラの映像を追加してみましょう。また「ソース」枠の「+」からでもいいですし、プレビューの黒い余白部分を右クリックし「追加」を選んでも同じメニューが開きます。カメラ映像を取り込む場合は「映像キャプチャデバイス」を選びます。また「新規作成」のまま「ウェブカメラ」などと名前を付けてOKでソースを作成します。
さきほどと同様に「デバイス」欄でソースに使いたいカメラを選択します。普通は1つかも知れませんし、前回紹介したような書画カメラやHDMIキャプチャーデバイスを接続してあればリストに出てくるはずです。
とりあえずウェブカメラを選びました(部屋が散らかっているので背景マスクソフトを経由しています。リアルでこのサイズの猫がいるわけではありません)。その他のパラメーターは今回もデフォルトで大丈夫でしょう。もしカメラが4Kとか無駄に高画質な場合は「解像度/FPSタイプ」を「カスタム」にしてその下で低めの解像度に固定してもいいかも知れません。
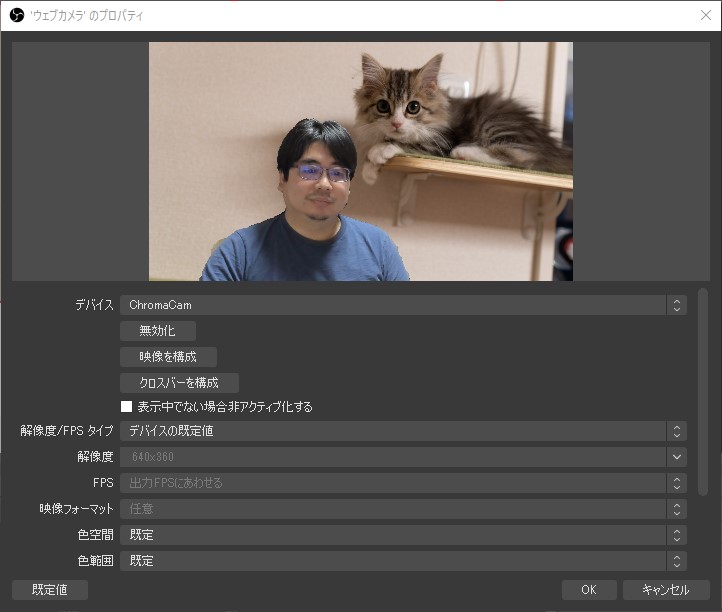
はいドン!。わかりにくいですが、先ほどのブラウザに重なるようにカメラ映像が出ました。いい感じに配置をレイアウトしましょう。ちなみに普通に赤い枠をドラッグしただけでは縦横比が固定されたズームしかできません。このカメラ映像のように左右に無駄な余白がある場合は、Altキー(MacだとOptionキーかな?)を押しながらドラッグすれば変形が可能です。これやや裏技チックなので憶えておきましょう。
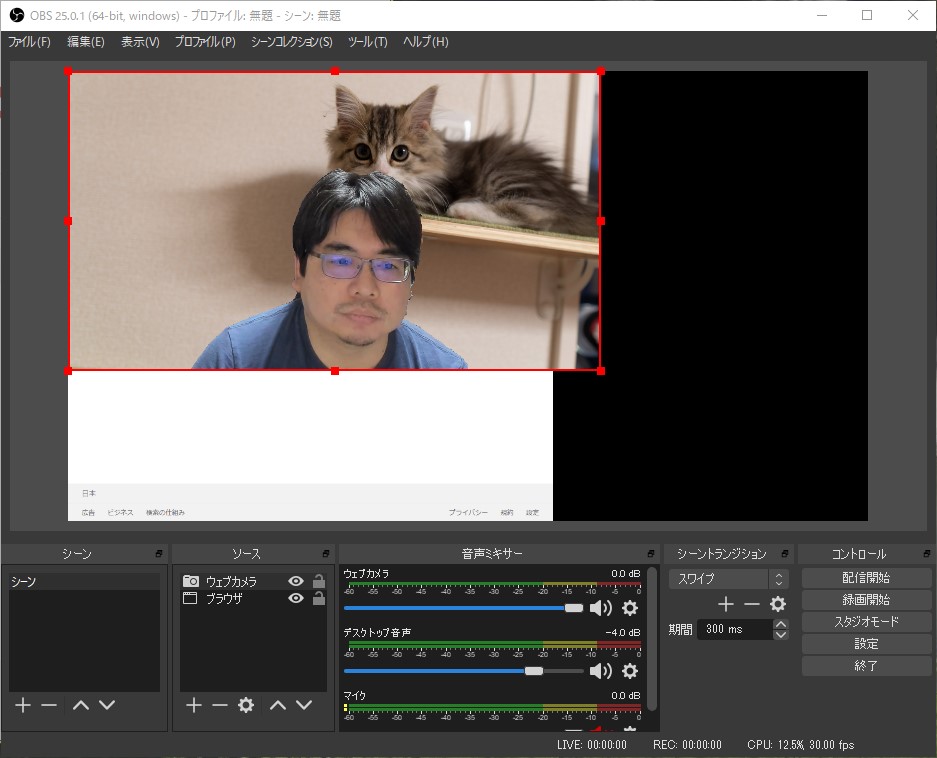
ということで顔映像の余計な部分を削ってブラウザに重ならないように並べてみた感じがこちらです。映像は一旦これでよしとしましょう。
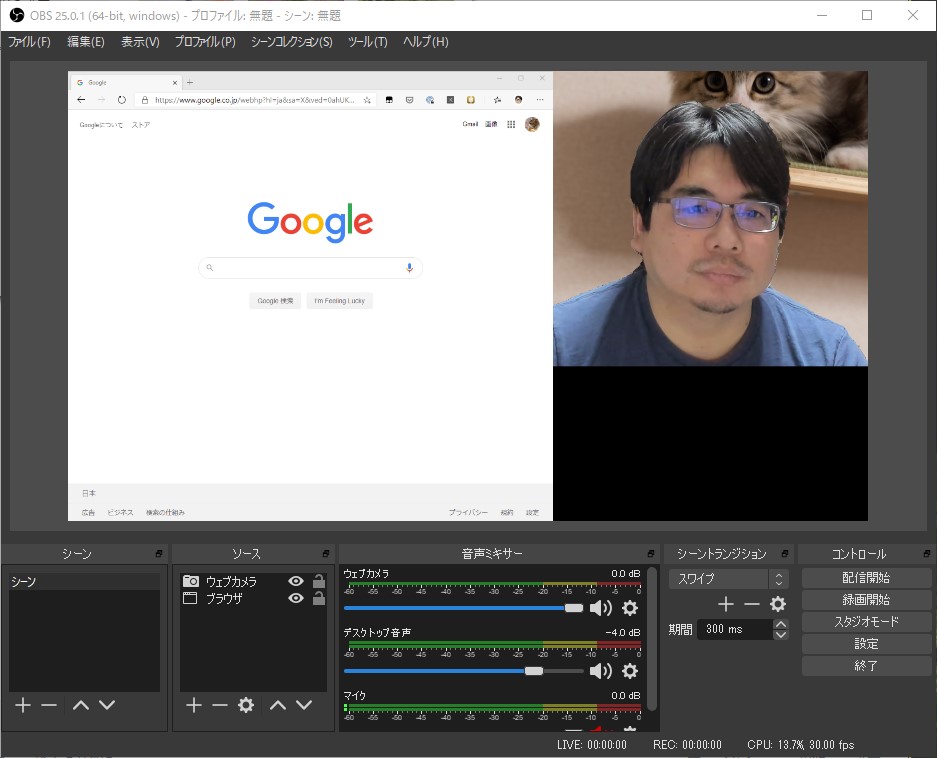
■音声ソースの追加
続いて音声ソースの設定です。最初から「デスクトップ音声」と「マイク」があったところに(さっき映像キャプチャーデバイスを足した時に)「ウェブカメラ」が追加されています。
とりあえず声を出してみてレベルメーター(赤黄緑のゲージ)が動くか見てみましょう。通常、OS側でもいずれかの入力ソースが選ばれているので、場合によっては「ウェブカメラ」と「マイク」が一緒に動くかも知れません。OSが標準入力としているソースが「マイク」に入っています。それ以外の音声ソースを改めて取り込みたい場合は、やはりソース枠の「+」などから「音声入力キャプチャ」ソースを追加します。また名前をつけ、次の画面で当該マイクデバイスを選択します。

「USBマイク」という名前で追加してみました。するとそのマイクが拾っている音に応じてレベルメーターがピコピコ動き出します。

ここで各ソース毎にできることが2つあります。
- 不要なソースのスピーカーアイコンをクリックしてミュート(赤に×印)
- レベルスライダーを動かして音量を適正化
複数のマイクから音が重なって入るとエコーのようになって聞きづらいのでもっとも聞こえの良いマイク以外はミュートするかソースから削除しておきます。
また適正音量の考え方ですが、まずなにもしゃべってない状態で写真のように黄色や赤に届くようだと大きくノイズが入っているということなのでレベルを下げます(スライダーを左に)。また声を出した時に赤ゾーンに行ってしまうようだと音割れのリスクが高いのでこれも下げます。そうならない範囲でなるべく大きくしておくのが良いでしょう。普通の声で緑の右寄り、やや大きい声で黄色に入っちゃうかな、くらい。ドっとウケたり咳をしたりといった音は別に割れても困らないのでそこだけ赤に入るくらいなら大丈夫です。
またしゃべっててもしゃべってなくても緑が結構大きく動いていてあまり差が出ないような場合はそもそもマイクの集音状態がよろしくありません。
- エアコンなど外部ノイズを遮断したりマイクから離す
- 指向性のあるマイクを使う
- ローカットフィルタやノイズキャンセル機能がある場合はオンにしてみる
などしてみましょう。またキーボードの打鍵音など卓上のノイズが大きく入ってしまう場合は、マイクの下にハンカチなどを敷いてみると改善することがあります。
ともあれ理想として、しゃべってない時は緑がほぼ動かず、しゃべると大きく動くが、それでも赤は超えない、状態を目指してみると良いでしょう。
効果音やBGMがなる製品のUTの時など、PC自体から出る音もあわせて録りたい場合は「デスクトップ音声」の方も同様に音量調整をします。
■録画と配信
さてこれで2つの映像ソースと2つの音声ソースをいい感じにミックスできました。これを録画または配信したいわけです。
・録画
「設定」から「出力」タブを開きます。
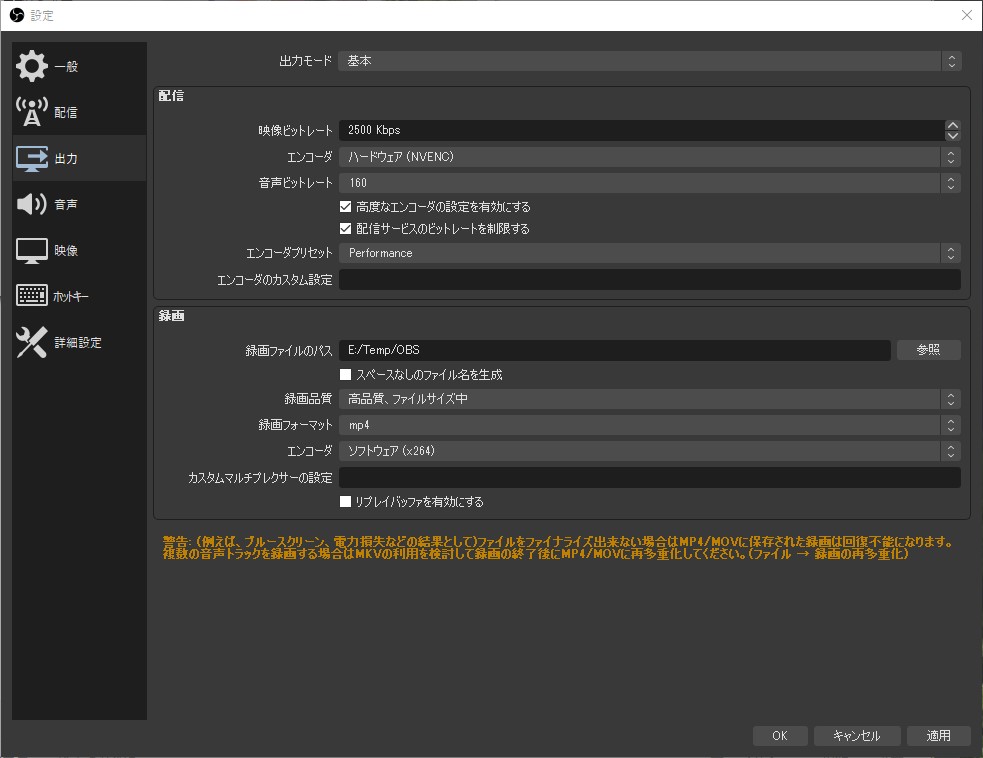
下側の「録画」ゾーンから、
- 録画ファイルのパス(=保存先フォルダ)
- 録画品質
- 録画フォーマット(mp4が良いでしょう)
- エンコーダ
などを設定します。「エンコーダ」はそのPCが対応していれば「ハードウェア」が選べるので積極的に選びましょう。その方がCPU負荷が下がります。
設定が終了したら元の画面から「録画開始」をクリックすれば録画が始まります。ウインドウを最小化しても大丈夫です。ツールバーのアイコンにも赤丸が点灯します。ここを右クリックして録画停止することもできます。

・配信
配信設定は上記画面の上側で画質設定を行い、また「配信」タブで配信先の設定を行うのですが、そもそもここでいう配信はYoutube LiveやFacebook Liveといった不特定多数向け配信サービスへの送信を意味します。たぶんですがあまりUT文脈で使うことはないんじゃないかと思います(一応Youtube Liveとかではプライベートな配信も可能ではあります)。
どちらかというと前の記事にも書いた通り、ZoomとかTeamsのようなビデオ会議ソフトを使うんじゃないでしょうか。残念ながらこれらに対してOBSから直接送信する機能はありません。やるとしたらこのOBS Studio自体のウインドウをビデオ会議ソフトの画面共有機能を使って共有する形になると思います。この場合、難点としては、
- デスクトップを二重にキャプチャすると負荷も多重にかかる
- モニタさんにOBSのウインドウが見えないように最小化した場合、ビデオ会議ソフトによってはキャプチャできない可能性もある
などがあるでしょう。この場合はOBS Studioを動かすPCとタスクに使うPCは別に用意する方が賢明かも知れません。
あるいはこのOBS Studioに近いことを専用ハードで行うATEM Miniのような機材を使うのが良いでしょう。こちらはまた別途紹介記事を書きたいと思います。
■[応用編] シーンの活用
応用操作として「シーン」について触れておきます。
さきほどソースを組み合わせてレイアウトや音声ミキシング設定を作りましたが、「シーン」はその上位の括りになります。シーンの下に各種ソース、レイアウト、ミキシング設定が含まれますので、シーンを複数セット作って置けば、それを選ぶだけで瞬時に設定を切り替えられるワケです。
具体的には現在画面左下の「シーン」枠に「シーン」という項目が1つあると思います。ここでソース同様「+」をクリックして適当な名前をつけて保存します。

これでリストに「シーン」と「シーン2」が並んだと思います。そして「シーン2」を選ぶと、ソース枠は空のはずです。ここにまた最初からソースを追加していき全く別個のシーンを作成します。もしくは既存のシーンを右クリックして「複製」しカスタマイズしていくこともできます。
こうして複数のシーンができたらリストからクリックするだけで切り替えることができます。右側の「シーントランジション」を選ぶとオシャレ切り替えができます。
■こんな時は?
・PCの負荷を把握したい
「表示」メニューから「統計」を選ぶと各種数値が見られるウインドウが開きます。CPU使用率が大きかったりFPS(コマ数)が低すぎたりしそうなら解像度を落としたりソースを減らすなどの配慮が必要かも知れません。
・映像を180°回転したい
映像を右クリックして「変換」からできます。USBカメラを卓上三脚で逆さまに取り付けた時などに使えそうです。
・スマートフォンの画面を映したい
上に上げたようなUSBタイプの書画カメラを使うのがオススメです。iOSやAndroidの画面共有映像をPCで受けるソフトを使い、それをウインドウキャプチャする手もありますが、UTでは使用者の指の動きも見えた方が往々にして有益です。
設備投資を抑えたい場合は、USBカメラを三脚などに取り付けてスマホの真上に固定する手もあります。その場合、上記の180°回転が役に立つでしょう。
・静止画やテキストを入れたい
ソースに「画像」や「テキスト(GDI+)」があります。
・「ブラウザ」ソースって何?WebのUTではこっちを使うの?
割と最近追加された機能で、特定のURLを表示するソースみたいです。ユーザが操作するブラウザウインドウというより、配信者がコメントウインドウとか自動で更新されるようなURLを常時表示するようなもののようです。ユーザテストでブラウザを使う場合は「ブラウザ」ではなく「ウインドウキャプチャ」ソースを使っておけば良さそうです。
・「スタジオモード」って?
本番中継でうっかりミスしないように、シーン切り替えのプレビューが見られるモードです。切り替えると左右にプレビューが出ます。右が実際に配信中の映像、左がプレビューです。真ん中の「トランジション」をクリックすると配信映像に反映されます。まぁUTでは使わなくて大丈夫でしょう。
・音が小さいです…
まずはマイクを話者に近づけるのが第一です。
それが難しい場合、音量を上げますが、ノイズも一緒に大きくなってしまいます。音量を一杯に上げても小さい場合は、音声ソースの歯車アイコンから「フィルタ」を選び、「ゲイン」というフィルターを追加します。これで音量スライダー全開よりもさらに音を大きくできます。ただし音質の劣化もあるので使わないに越したことはないでしょう。
・声が聞きづらいです…
物理的に良いマイクを買うのが早道です。PCに内蔵されてるマイクはだいたい役立たずです。MacBookは比較的マトモなマイクが載っていますが、それとても基本的には真正面に一人が座って話す声に最適化されています。PC向けWebサイトのテストなどで、そのPC自身を使う人の声ならまだいいですが、モデレーターの声は遠くなるかも知れません。スマホなどPC外のものを使用している時の声は外部マイク必須です。
前項で触れたフィルターの中に「ノイズ抑制」などもあるので試してみる価値はあるかも知れません。こちらのリンクも参考になるかもです。
・OBS Studio向けにどんなPCを買えば良いですか?
まずハードウェアエンコードができる独立GPU(GeForceとかRadeonとか)がついているものが良いでしょう。一般にはゲーミングPCなどが強力なGPUを搭載していることが多いです。MacBookでいうとAirや13インチProよりも15/16インチ。これがあるとCPU負荷を大幅に下げて録画/配信できます。
独立GPUが使えない場合、並行処理が得意=コア数が多いCore i7などのCPUを搭載しているものが良いです。同じCore iシリーズでも最近のものほど内蔵GPUもそれなりに強化されてきています。
また薄いPCなどは冷却機能が弱く、負荷が高まるとファンがブォォォっと唸りをあげがちです。ノートPCでもあまりモバイル性重視のものは向かないかも知れません。
・Windows10のゲーム録画機能とオフにする
公式サイトによるとWindows10 1809以降に搭載されたゲーム録画機能がOBS Studioとコンフリクトして問題を起こす場合があるようです。その場合はこちらの説明(英語)を参考に機能を無効化してみると改善するかも知れません。