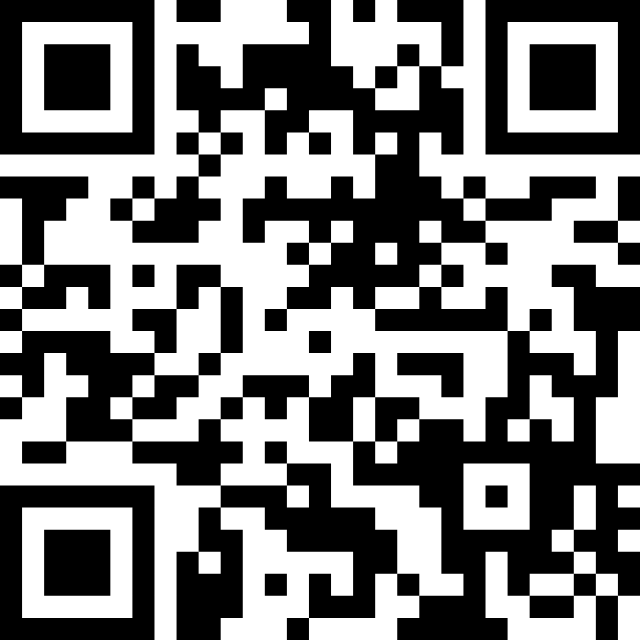目次
■要約
- YouTubeなど不特定多数向け配信サービスよりZoomやSkypeなどビデオ会議サービスが無難安心安全
- ビデオ会議サービスに内蔵Webカメラ以外の映像(ビデオカメラなど)を流すには、UVC(USV Video Class)という規格に変換するのが鍵
- 忘れがち、軽視しがちなマイクもちゃんとしないと聞き取りにくいUTはサイアク
■無観客ユーザテストの必要性
2020年3月現在、新コロナウィルスの流行でリモートワークを推奨または強制している企業が増えており、ユーザテストも実施しづらくなっているのを感じます。ユーザテストは同時に大人数が集まるイベントではありませんが、同じ部屋に入れ替わり立ち替わり出入りして狭い部屋に一定時間過ごすのも確かなのでモデレーターがスプレッダーにならないよう気にしなければならないですし、見学者が集まる(大抵狭くて密閉されて換気が十分ではない)観察ルームも安全とは言い切れないかも知れません。
前記事ではテストルームでできる対策をまとめてみました。
今回は観察側でできる工夫、というか観察ルームに集まらないでUTを見学するための道具立てについて考察してみます。通常「リモートUT」というとUIScopeさんなんかが実施する「モニタが自宅で製品を触ってる様子を録画して提出する」スタイルをイメージしますが、今回扱うのは「モデレーター付きの会場調査で、見学者がリモートにいる」という形式を想定していますのでご留意くださいませ。流行の言い方をすれば「無観客UT」ですかね。新コロナが終息した後でも、これを機にリモートワークが推進されたり、グローバルな調査では海外など遠隔にいるスタッフが見学したりということもあり、今だけ必要とされるノウハウではないと思います。
■ネット中継に使用するサービス
動画をネット配信するというとYoutube LiveやTwich、ニコニコ動画のような配信サービスが思い浮かびます。実際利用可能ですし、PCレスで映像をそれらのサービスに送出できるLiveShellのような単体ハードウェアも数多くあります。サービス側で録画までしてくれたりして便利でしかも無料です。しかしこれらは本来不特定多数にブロードキャストするためのサービスで、関係スタッフだけに中継するのには馴染みにくいと思います。サービスによっては配信にパスワードなどの認証をかけられるものもありますが、やはり開発中製品のユーザテストの様子を「Youtubeで流します!」とかいったら色々と不安がられることでしょう。サービス提供側としても意図した利用方法ではなくもしかすると利用規約的にも微妙なところかも知れません。
また自前でRTMPサーバーを準備して、というのもオンプレミス、クラウド共にハードルが高いのでここでは触れません。
そこで登場するのがZoom、Skype、Skype for Business、Teams、Chatworkといったビデオ会議サービスです。これらはカメラ映像、音声、そして画面共有などができるので機能要件を満たします(基本的に双方向会話のためのものなので、観察サイト側のマイクやカメラをミュートしておくなどの配慮は必要ですが)。テキストチャット機能も並行して利用できるので、見学者間で意見交換したりモデレーターに追加質問を依頼したりといったことにも使えます。またZoomなど録画機能が使えるものもあります。そして何より大事なのは多くの企業が既にこれらのサービスを利用しているということです。設定も済んでおり操作に慣れていてすぐに使えるというのもありますし、ルール的にも新たに別のサービスを業務で利用したいと申請するよりは許可が下りやすいのではないでしょうか。
逆にいずれも使っていない組織の場合、新コロナでテレワーク支援のため各社とも期間限定で無料ライセンスを発行している今こそお試しのチャンスだと思います(通常時から無料のものもありますが同時接続数や時間に制限がついたりします)。
■ビデオ会議に外部映像を流す方法
ここでノウハウと機材が必要になるのが、そこにどんな映像を流すかです。PC用のビデオ会議クライアントソフトではPCが認識している映像&音声デバイスがソースとして選択できます。通常のビデオ会議では内蔵またはUSB接続のWebカメラやマイクを使い話者の顔を映しますが、UTにおいてはそれでは足りないこともあります。スマホを操作する手元を映したいということもあるでしょうし、さらに手元と表情と両方流して欲しいと言われるかも知れません。ここら辺の要求に応えるにはやや特殊な機材が必要になってきます。以降なるべく安価で入手性のよい機材を使って実現する方法を紹介したいと思います。
・PCの操作画面を流す
これは割と簡単です。ビデオ会議クライアントにはたいてい画面共有機能が搭載されているからです。モニタさんが操作するPCそのものでビデオ会議に接続し、全画面または対象ソフト(ブラウザ)ウインドウを共有するだけです。中には「画面共有中」みたいな小さな表示が出てちょっとだけ気になる場合もあるかも知れません。その場合はモニタさんにひと言「遠隔から見学する人のために共有しています」とか伝えておくといいかも知れません。
・表情を流す(PinP)
これもビデオ会議ツール自体の標準機能で対応可能でしょう。これも画面共有以上にモニタさんに同意をとりつけておくことが大事だと思います。
・スマホの操作画面を流す
これにはいくつか方法がありますが、最近のスマホにはAirPlay(iOS)はGoogle Cast(Android)といった画面共有機能があります。これをPCで受けるReflectorのようなソフトを使い、PC画面上に映し出し、それを上記の画面共有機能で送信します。スマホ->PC、PC->テレビ会議サービスと2段階の共有になりスマートではありませんが、特別な装置が不要で実現できます。またiOS -> Macなら有線になってしまいますがLightning->USBケーブルで追加ソフトなしに画面共有できます。
難点は操作する指が見えないことです。PCならマウスカーソルが見えればそこそこユーザの意図や迷いが把握できますが、スマホだとホバー状態もわからずいきなり画面遷移が起きたりして一瞬なにが起きたかわからなくなります。ボタンにactiveトランジションがあればまだ良いですが、そうだとしても「そもそもボタンですらないところを間違えてタップした」といった現象は画面共有では観察することができません。
その意味で機材事情が許すのであれば以下のカメラを用いる方法をオススメします。
・外部カメラを使う(手元編)
問題はここからです。スマホを操作している様子を映すなど。ノートPCの内蔵カメラは向き、画角ともどうしようもないのでUSB接続の(三脚穴のある)ウェブカメラを使って、三脚などに固定するのがお手軽でしょう。ただし三脚穴は大抵底面にあるので普通にとりつけると逆さまになってしまうので注意が必要です。ドライバーや社外ユーティリティで180°回転機能するか、物理的な取り付け方法を思案する必要があります。
2020.03.30追記:Webカメラの焦点距離について
カメラ(レンズ)には最短撮影距離というものがあります。それ以上近寄るとピントが合わないという限界距離です。ウェブカメラを書画カメラ的に使う場合、想定用途よりも近距離で映すことになるので、場合によってはこれが問題になる場合があります。ただウェブカメラの仕様表にはあまりこのスペックが明記されていないので試してみないとなんともなところです。一般にオートフォーカスがついている位の製品なら大丈夫なイメージですが、パンフォーカスの安い製品だとその限りではないかも知れません。まずはお手持ちのウェブカメラがある場合は10-15cm位の距離にスマホをかざしてみてピントがあるかどうか試してみると良いと思います。
大丈夫そうなカメラが見付かれば、例えばこういうスマホ用ホルダーで挟み込むとか、
2way スマートフォン・iPhone 携帯 ホルダー >> 1/4インチ スレッド 一脚 三脚 卓上 スタンド 自撮り棒 (セ...
このアダプターを三脚側のネジにつけ、反対側の平面を両面テープかなにかでウェブカメラに貼り付けるとかですかね。
またはウェブカメラではなくスマホにテレビ会議クライアントを入れて固定するのも良いでしょう。ちょうどマイクがモニタさんの方を向いていいかも知れません。ただし充電切れには注意です。
The Age of Discovery スマホスタンド 固定 コ型 コンパクト 三脚 折り畳み 安定感 調節可能 撮影 配信
ちなみに私はこれを購入してみました。メインシャフトが2段になっていて角度調整の自由度が高い分、他の商品よりよさそうなのですが、執筆時点でAmazonでは入手不可になっています。後々在庫が復活した時のためにリンクを置いておきます。よしみカメラさん、是非再生産を!こちらは別記事にて詳細レビューをする予定です。
もうちょっと予算がかけられる場合は、こちらのUSB書画カメラもオススメです。PCからはウェブカメラとして認識されるので各種ビデオ会議ツールでも問題なく顔映像のかわりに映像ソースとして使うことができます。数多くの実査で利用していますが専用ソフトの出来もよくとても重宝しています。モバイル系プロダクトやデジカメなど小型ハード製品のUTをするならマストバイです。ただし内蔵マイクはあまりイケてないので後述のような外部マイクを用意することを強くオススメします。
・外部カメラを使う(”引き映像”編)
例えばモニタさんとモデレーターの対話の様子を映したり、より大きなデバイス(プリンターとか)のUTやOOBE(Out of Box Experience)のテストでテーブル全体を映したいといった場合にはより広角の映像が必要になります。最近では会議室で複数の参加者を映すために広角寄りのウェブカメラもありますがせいぜい画角90°というところです。またUTだと随時ズームで手元に寄ったりと光学ズーム性能も要求されるので、ここはやはりビデオカメラが使いやすいでしょう。問題は多くのビデオカメラはHDMI出力しかないことです。例えPCにHDMI端子があってもこれも出力専用。つないでもカメラの映像を取り込むことはできません。
そこで必要になるのがこうしたHDMI->USBキャプチャーデバイスです。
HDMI信号(映像&音声)をUSBウェブカメラ互換(USB Video Class)でPCに認識させる変換してくれます。これ自身の電源はUSBからとるので、PCのUSBポートとビデオカメラのHDMIポートそれぞれに1本ずつケーブルをつなぐだけのシンプル構成。PC側のケーブルは付属しているのであとは必要に応じた長さのHDMIケーブルを用意すればすぐ使えます。USB Video Class規格なのでドライバーソフト等のインストール不要でWIndowsでもMacでも使えるので、勝手にソフトを入れられない会社PCにもフレンドリーです。
PCから映像デバイスとして認識されてしまえば、ZoomでもSkypeでもTeamsでも使い放題というワケです。
・映像を合成する(ハードウェア編)
似たようなHDMI -> USBカメラ変換機能を持ち、もうちょっとだけ凝ったことができる機器も紹介しておきます。私も最近知ったばかりで、しかも品薄でまだ入手できてないのですがBlackmagic Designという海外で実績のある映像機器メーカーのATEM Miniという製品です。HDMI入力が4系統とマイク入力が2系統あり、これをスイッチ操作で瞬時に切り替えたり、ピクチャインピクチャで合成したりできます。なので複数のカメラ映像や(HDMIで入力した)PCの画面を切り替えながら送信したり、操作画面の片隅に表情カメラの映像を重ねたりといったことが簡単にできます。それが3万円代とBU110にプラスαのお値段で買えるというのはかなりコスパ高いと思います。既に注文済みなので手に入り次第改めてレビューをしたいと思います。
・映像を合成する(ソフトウェア編)
上記ATEM Miniのような映像合成や音声ミキシングを行うソフトウェアも存在します。しかもフリーソフトです!多少の設定手順とPCの処理能力が試されますが、試す価値はありだと思います。
MacでもWindowsでもLinuxでも使えます。録画機能や配信機能もついており、ゲーム実況などでよく利用されているのでググれば解説ブログや動画もたくさん見付かります。当ブログでも近日中にUT向けセッテイングを解説しようと思っています。
■良いマイクを使おう!
ここまで映像の処理について解説してきましたが、見過ごしがちなのが音声です。このブログでも著書でも繰り返し啓蒙していますが、音声が聞き取りやすく収録できてないと観察する人、記録する人、「もっと大きな声でしゃべらせろ」と言わされるモデレーター、言われるモニタさん、全ての人に無駄なストレスがかかります。「アー、アー、テストテスト!」なんて試した限りでは一応聞こえてるなという気がしても、長時間だと聞き疲れしてしまったり、ちょっと声の小さな人やマスクをした人が来たらアウトかも知れません。マイクはケチったら絶対ダメ。内蔵マイクは真正面に一人の人が座ってしゃべることを想定したものなのでUTという利用場面には馴染みませんし、そもそも品質がショボいことが多いです。
ビデオ会議クライアントでは映像ソースと同様、音声ソースもOSが認識している入力デバイスから自由に選ぶことができます。必ずしも映像ソースと同じデバイスから取る必要もありません。なのでUSBタイプの外付けマイクをつなぐのがお手軽でオススメです。
例えばUTラボによくあるバウンダリーマイクのUSB版としてはコレとかいいと思います。
とまぁ渾身の機材漫談を書き殴ってみたらアフェリエイトリンクだらけになってしまいましたが、具体的な製品例もあった方がよかろうと。ご参考になったら是非こちらのリンクからお買い求めください(笑)。また、これらの機材とノウハウ込みでユーザーテスト実施をお手伝いいたしますので、この困難な事態にメゲずに評価をまわしていきましょう。機材選定、セッテイングのお手伝いのみのご相談もお気軽に。