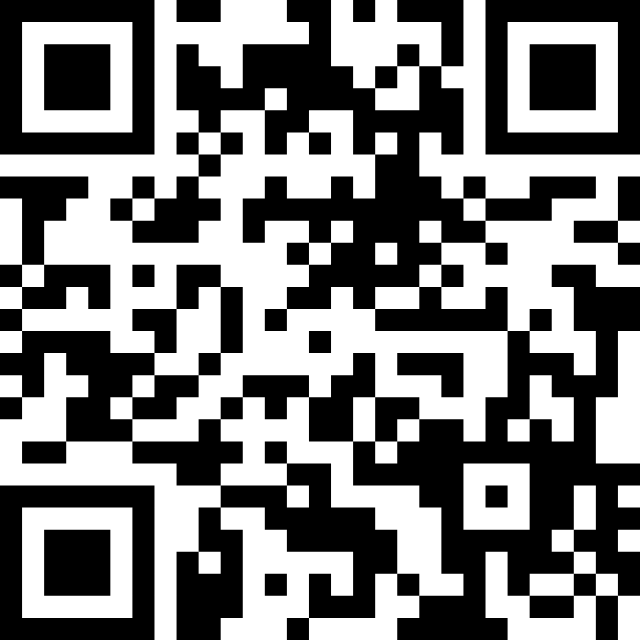『ユーザーインタビューのやさしい教科書』の連動解説動画の第二弾公開しました!
今回もなかなか見る機会がないと思われる、インタビューガイドの作成(仕上げ)の模様をライブっぽく収録したものになります。著者の1人、奥泉さんが作ったドラフトを元に、他の著者陣で議論をしながらブラッシュアップしていくという内容。第一弾では割と事前に打ち合わせをして、どこをどう直すというのをシナリオで決めておいてコンパクトにまとめましたが、その過程で、「この打ち合わせ自体をコンテンツにした方が有益なんじゃね?」という気付きがあり、今回は打ち合わせなしのぶっつけ本番で撮ってみました。おかげで90分くらいのボリュームになってしまい、編集担当の私は大変でした、、それでも40分とかになってしまい恐縮ですが、一言一句漏らさず聞くというよりは、現場ってこんな風に改善してくのねという雰囲気だけでも感じでもらえればと。一応ポイント的なところも頑張ってチャプターを切りましたので、概要欄にあるリンクから見返したいところにとんでいただければと思います。
■技術的な裏話というかメモ
今回も緊急事態宣言下で完全リモート収録だったんですが、話者が2人->4人に増えたりして色々大変だったので次回のためにも記録を残しておこうと思います。内容に関係ない技術的なお話なのでご興味のある方だけどうぞ。
収録はTeamsのNDIエクスポートを使用
普段著者陣の会議はZoomですが、この時だけは慣れないTeamsを使ってもらいました。その理由はTeamsがNDIというIPベースの映像出力規格に対応しているからです。しかも参加者毎、および画面共有の個別で取り出せます。
やり方は以前の記事で紹介しています。
普通にZoomやTeamsの録画機能で撮ったり、会議画面をスクリーンキャプチャで撮ると、レイアウトの自由度が制限されてしまいます。そこでNDI経由で個別のストリームをOBS Studioに入れ、今回のようなレイアウトを組んだ状態で(OBSで)録画しました。通信量や処理的には結構重たそうですが、光回線 + Ryzen 3900 + RTX3070機で割と普通にいけました。
回線状況で受信解像度が変化しても表示サイズを一定に保つ
Teamsの仕様上、通信速度が遅いと解像度が動的に変化してしまい、OBSに入力されるストリームの解像度も大きくなったり小さくなったりするので、OBS上で常に固定サイズ、固定位置で表示されるように設定に苦慮しました。
各参加者のNDIソースを右クリックして「変換の編集」ダイアログを出し、位置揃え、バウンディングボックスの種類/配置をそれぞれ「左上」「境界の幅に合わせる」「中央」にしました。
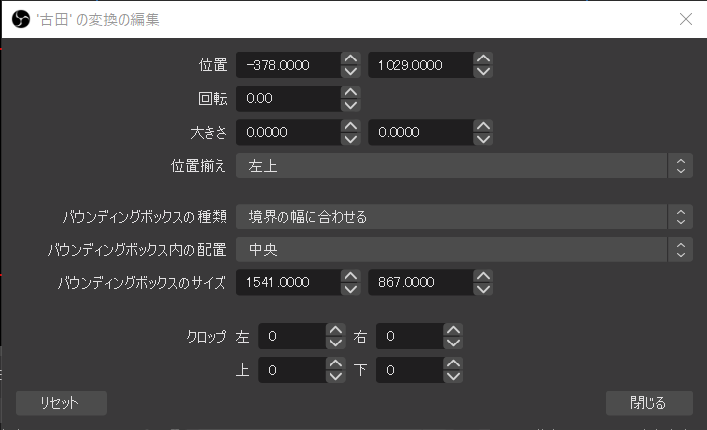
あくまで個別ストリームなのはTeams->OBS間の話で、それぞれを個別に録画をしたわけではないので、後の編集耐性のため、OBSのキャンバスは4Kにして、極力高解像度のまま録画するようにしました。
音声周り
最近のOBS StudioはRTX Broadcastの強力はノイズキャンセルをフィルターとして活用できるようになっています。なので、周辺雑音がひどい参加者がいる場合、個別にフィルターをかけることができます(同時処理ストリーム数が不明で、何人まで個別にかけられるかは不明)。ただTeamsのNDI出力の場合、音声は各ストリームに録画者以外の声が全員分載ってきてしまうようです。なので、後から「この人の声だけ大きく」ということは基本できません。ナノで音量バランスは事前に確認をして各自の送信音量を調整してもらう必要がありました。
また「録画者以外」と書きましたが、当然ながらローカルでしゃべってる自分の声は送信されることはあれど受信で返ってはきません。なので自分の声だけは別途OBSにも取り込んでミックスする必要がありました。自分の声だけはネットワーク経由しないのでもしかすると若干音質が良かったりするかも知れません。ちなみに画面共有も録画者のPCからはできない制約があります。完璧を期すのであれば、参加者と録画者のPC/Teamsアカウントは独立にした方がいいかもです。
結局、OBS上では、
- 話者1のNDIストリーム音声
- 話者2のNDIストリーム音声
- 画面共有NDIストリーム音声
- ローカルのマイク音声(自分の声)
くらいをマルチトラックで録った気がします。NDIストリームの音声は基本どれも同じ(自分以外の全員の声)なんですが、フィルターの掛け方を変えたり、音ズレがあったりで保険として機能した感じです。別トラックに録ったので、後で個別に取捨調整ができます。間違えてもこれらをミックスで録らないのが重要。
例えばノイズキャンセルですがRTX Broadcastは強力すぎてキー打鍵音はマウスクリック音も完璧に消し去ります。今回は画面共有したWordファイルを編集しながらという映像なので、逆に打鍵音やクリック音はあった方が自然だなと思い、結局NCかけなかったトラックを採用し、後処理で可能な範囲でノイズを低減しました。
画面共有ストリームのズレ
どのストリームがどれだけズレてたのか正確に記憶してませんでしたが、OBS Studioに集約して録画したデータをみると、画面共有ストリームだけズレがあることがわかりました。顔同士はピッタリ、音同士もズレはなく、画面共有か顔映像のどちらかが音声にあってるような状態でした。音は独立でズラせるのでどっち基準でもいいんですが、リップシンクをとると、同じ音声トラックに入っている打鍵音はクリック音がどうしても画面共有とズレてしまい違和感が出ます。
これはPremiere Pro側で映像を2レイヤーに複製し、画面共有部分だけをくり抜いたものを時間的にズラして重ねる、という技で凌ぎました。つまり4K映像x2枚(実質1.6枚くらい?)くらいの処理が必要になり、先述のスペックのPCでもかなりしんどかったです。編集時のタイムライン移動時にもデコードが追いつかずカクカクしたし、最終の4Kエンコードも40分ソースが10時間くらいかかりました…(なぜかGPUが使われずほぼCPUエンコードされてたっぽい)。普段の編集時は画面のズレには目をつぶって補正したレイヤーを非表示にして作業し、最後のエンコード段階でのみ表示に戻すという感じで凌ぎましたが、次はプロキシを作ってしまった方がいいかも。
Adobe StockでBGMを購入
いつもなら無料BGM素材を「甘茶の音楽工房」さんなどでいただいてくるところですが、今回は少しこだわろうと思ったのと、先日受講したPremiere ProのセミナーでAdobe Stockからの直接インポートを学んだのを使ってみたくてAdobe Stockを使ってみました。Premiere Proの画面上で直接映像とあわせて色々なBGMを試聴できるので強力です。楽曲自体のバラエティや品質もやはり有料なだけあるという実感。キーワードも日本語で売ってもきちんと英訳された候補が挙がってくるので、かなりの選択肢があります。
とはいえ1曲実質1,200円ほどするのは個人の趣味範囲で利用頻度も一定しない身からするとちょい高いですね。クレジットパックも6ヶ月の利用期限があるので、あまりお得だからと大きなものを買っても使い切れるかというところです。CCのサブスクリプションに月1本分でいいからライセンス付与してくれないですかねー…
あと面倒なのはAdobe上はきちんと料金を支払ってあっても、Youtubeでは一旦不正使用の疑いがかかり、Adobe側で取得できる認証キーをコピペして権利を証明しないとフラグが消えない点です。公開が差し止められたりまではしないですが、管理画面上に出続けるのでなんとなく気分を悪いです。
でもこの便利さ、ラインナップはクセになります。通常業務ではBGMをつけることはないですが、他の映像素材も買えるのでなんか活用方法を考えたいなと思いました。
■まとめ
などとまぁ趣味で培った技術の機材を投入して頑張って編集しました。4Kでアップしてあるので高解像度環境で見ていただければWordの文字などもクッキリ鮮明かと思います。是非ご覧いただければと思います。
Vol.3はまたかなり濃縮されたコンパクトなコンテンツになる予定です。