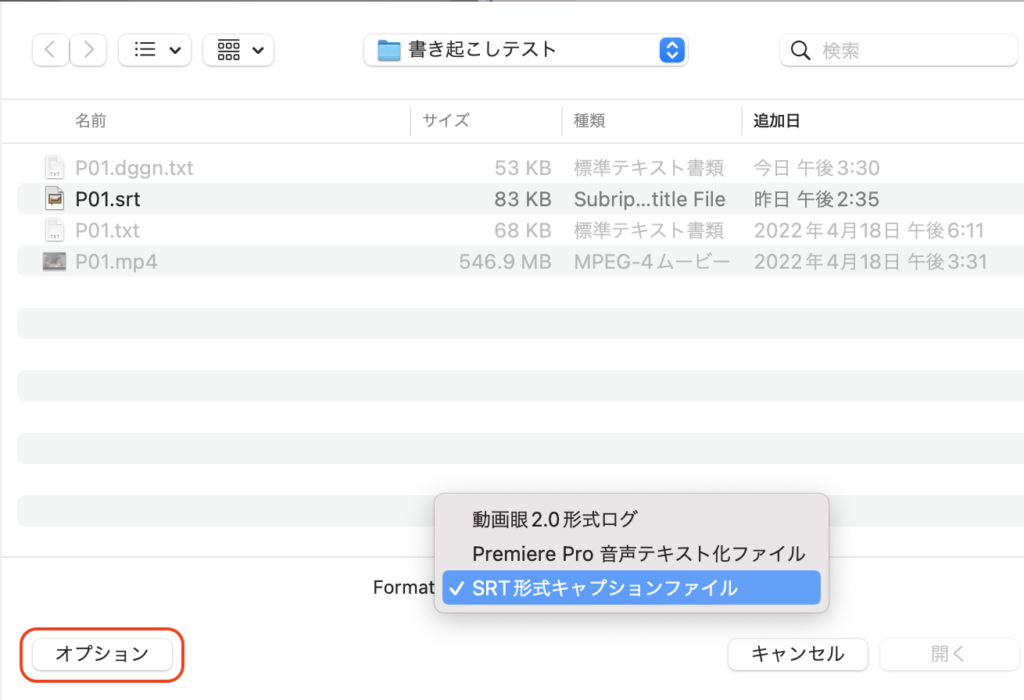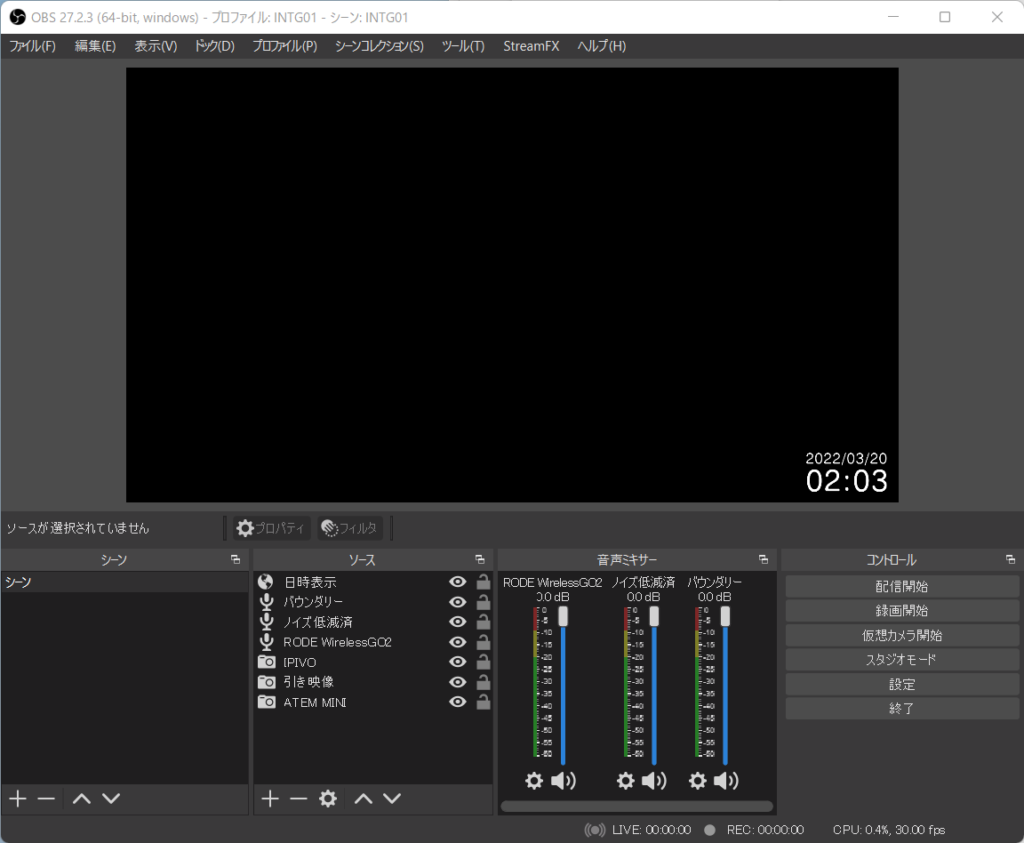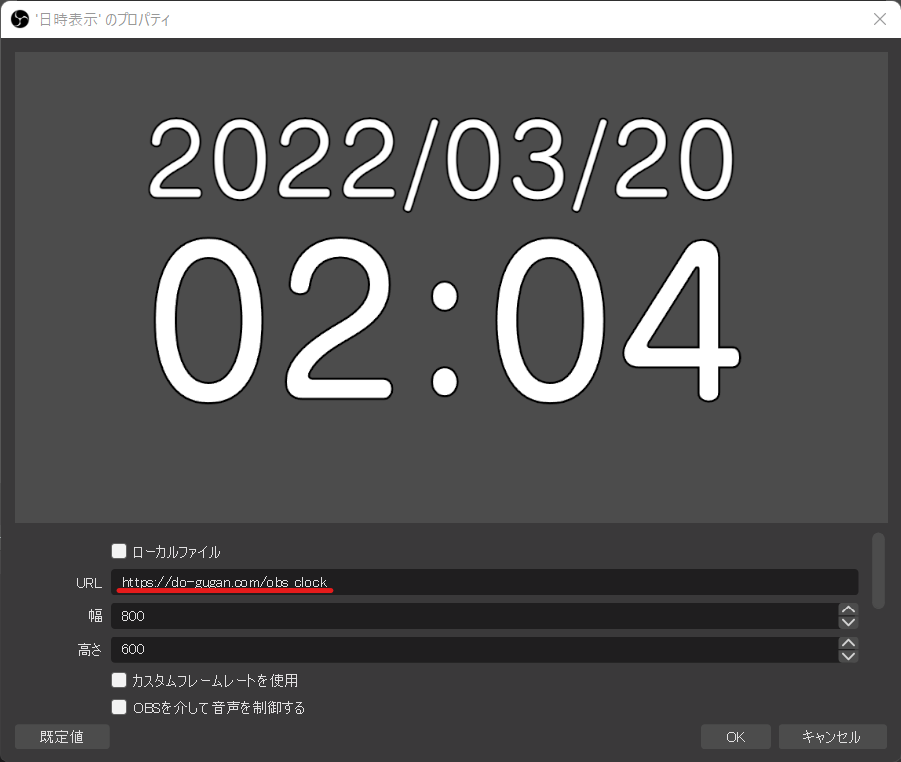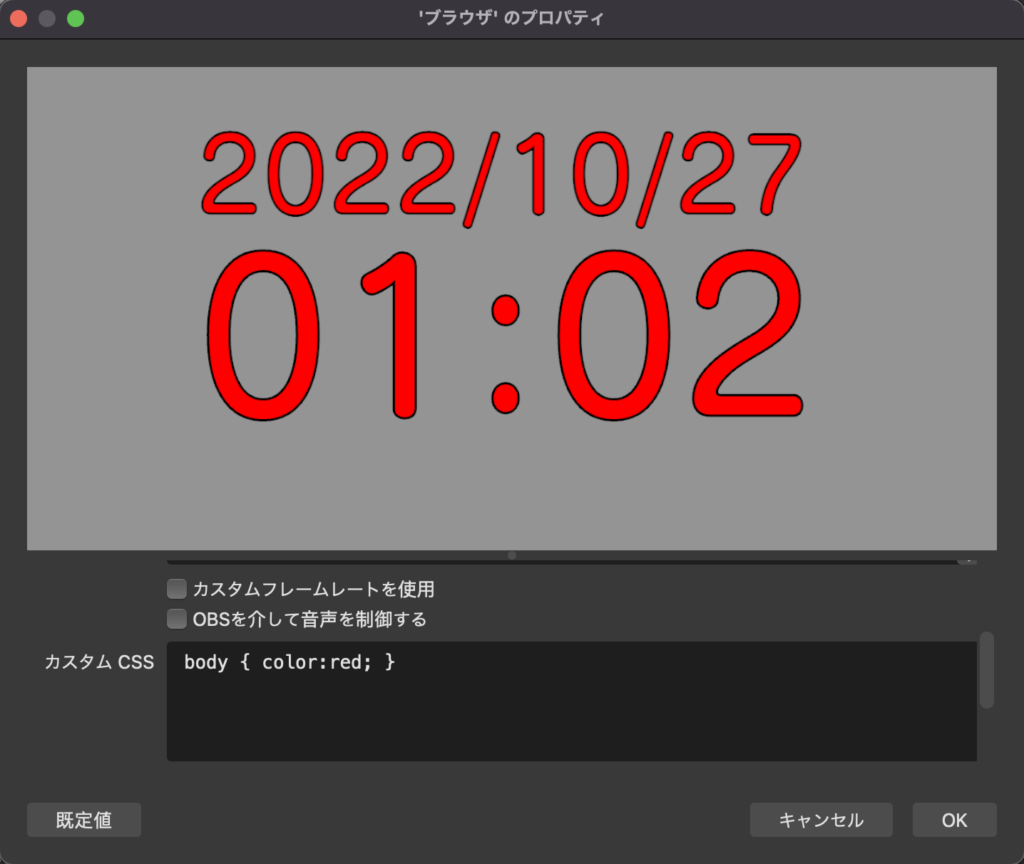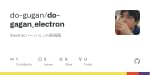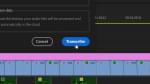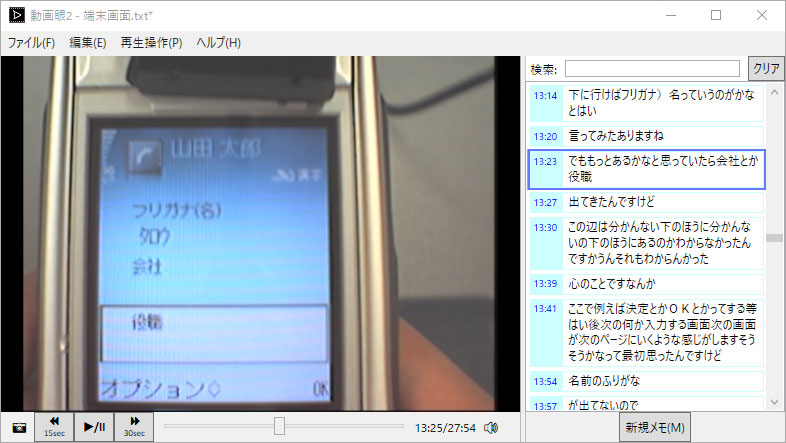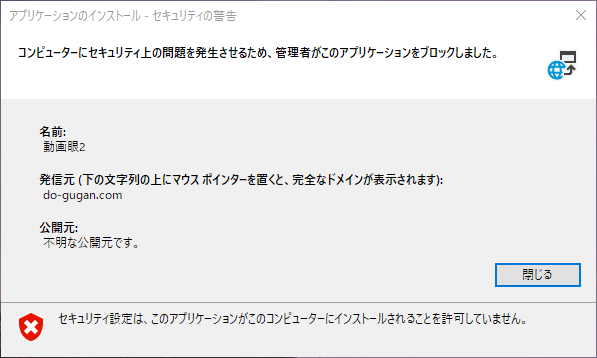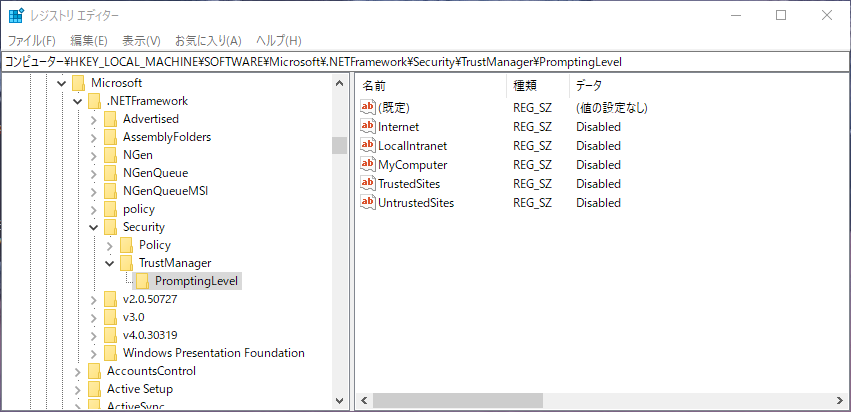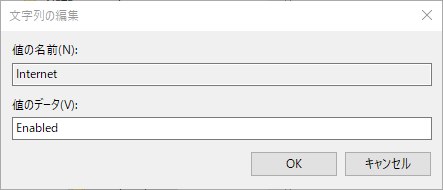動画眼用のインデックス打ちを実査セッション中にリアルタイムで行うWebアプリ、動画眼マーカーを更新しました。
■V1.2の更新内容
スマホ用のシェアボタンを設置
これまでPCブラウザなら動画眼で直接読み込める.dggn.txtファイルに保存できましたが、スマホではそれができずやむを得ずコピーボタンでクリップボードの格納になっていました。別途なにがしかのアプリにペーストして保存や送信をする必要がありました。それがシェア(共有)ボタンになったことで、スマホにインストールしてある任意のメッセンジャーアプリ(SlackやLINE、Messengerなど)で送信できるようになり、ちょっぴり楽になると思います。私の周りの現場でも関係者Slackがあることが多く、セッション後すぐにSlackにアップできたら重宝しそうです。
iOS15 Safari向け最適化
iPhoneのEdgeでばかり検証していましたが、Safariだと要素が画面に収まらずスクロールが必要になっていたのを最適化しました。iOS15以降のSafariはアドレスバーが下側になり太さが動的にかわるので新しい調整が必要だったようです(height: 100dvhという新しい単位を使うといいらしい)。
またフォントや文字サイズをいじって視認性を向上させました。
再読込時の最新CSS適用
いわゆるキャッシュバスターを仕込み、常に最新のCSS(レイアウト設定)が読み込まれるようにしました。これはどちらかというと自分のように開発作業で繰り返し読み込む時くらいしか影響しないかもですが一応。
■動画眼マーカーのURLルール
動画眼マーカーはWebアプリなのでURLで簡単にバージョン切り替えができるようにしておきます。もし最新バージョンで不具合があれば以下のルールで古いバージョンをご利用ください。
- 最新版:https://do-gugan.com/tools/marker/
- Ver1.1:https://do-gugan.com/tools/marker/1.1/
- Ver1.0:https://do-gugan.com/tools/marker/1.0/
/marker/に続けてバージョンナンバーを入れれば当該バージョン、なにも指定しなければ最新版、というルールです。
■今後のアップデート予定
本ツールのキモとなるタイムスタンプ同期をテコ入れしようと思っています。現在の手動同期(「せぇの」で合わせ)に加え、OBS StudioやATEM MINIなどのAPIからタイムコードを取得して同期する実装を考えていたんですが、もう少しシンプルに、時刻を使った方法にしてみようかなと。マーカー上では、「現在時刻 メモ 話者コード」のような形式で記録します。
録画ファイル側でどうやって正確な時刻を取得するかですが、
- ファイルの生成時刻
- ファイル名
- 手動入力
辺りから選べるようにしようと思います。例えばOBS Studioの場合、デフォルトではファイル名に時分秒が入るのでそれを自動識別するようにします。(クラッシュ時のデータ保存のため)mkvで録って後からmp4に再多重化する運用の場合、mp4のファイル生成時刻は再多重化時点のものになってしまいます。運用によってファイル名かファイル生成時刻のどちらかを保全するようにします。あるいはOBSであればタイムスタンプを映像に合成しておくのも良いでしょう。これで再生開始時刻を見て手打ちできるようにしておきます。
言葉でみるとちょっと手間にも思えますが、できるだけ動画眼3側で自動化を試みるので、実査開始時に同期を気にする必要がなるメリットの方が多きかなと現時点ではイメージしています。もちろん従来の方法も残すようにします。
OBS StudioやATEM MINIの同期は同一PCや同一ネットワークで使う場合には確実、便利そうですが、自分の関わる現場だとリモートで見学している人がマーカー入力をする場合が圧倒的に多いのであまり活躍の場がないのが実情でちょっと優先順位を落とそうと思います。
リアルタイムクロックを使う場合、各PCの時計がきっちりあっていることが必須ですが、今時インターネットにつながっていればデフォルトでMicrosoftやAppleのNTPサーバーが使われてるでしょうし問題ないかなと。またリモートの場合、タイムラグが気になりますがたぶん多くの実務ではYoutube Liveなどの配信プラットフォームよりもラグが出にくいZoomやTeams、Meetといったオンライン会議サービスを使うことが多いと思うので、そう何秒もズレることは考えにくいかなと思っています。一応動画眼3インポート時にオフセット秒数を指定できるようにしてもいいかなと思っています。
なんとか夏休みの宿題ということで着手したいと思ってますが、動画眼マーカーと動画眼3の両方を更新しないとなので、ちょっとお待たせするかも知れません。