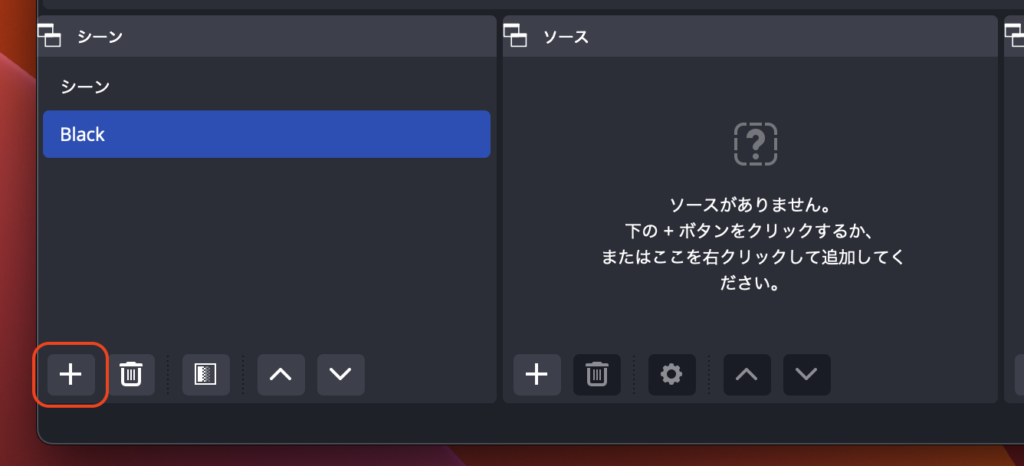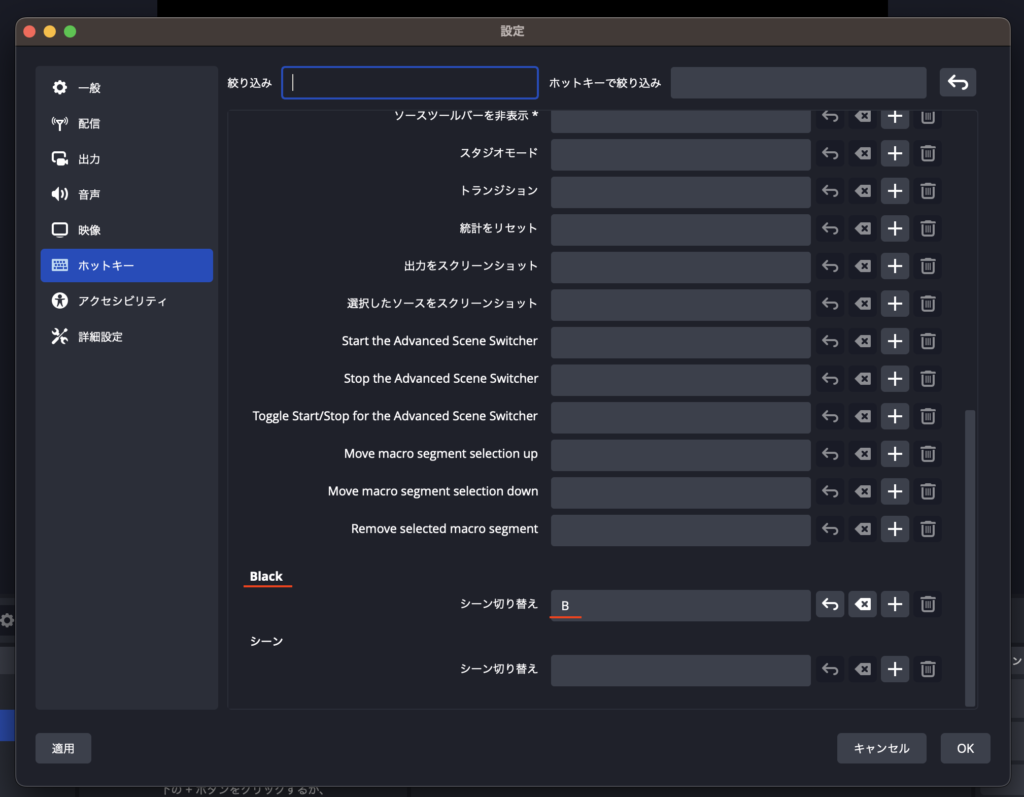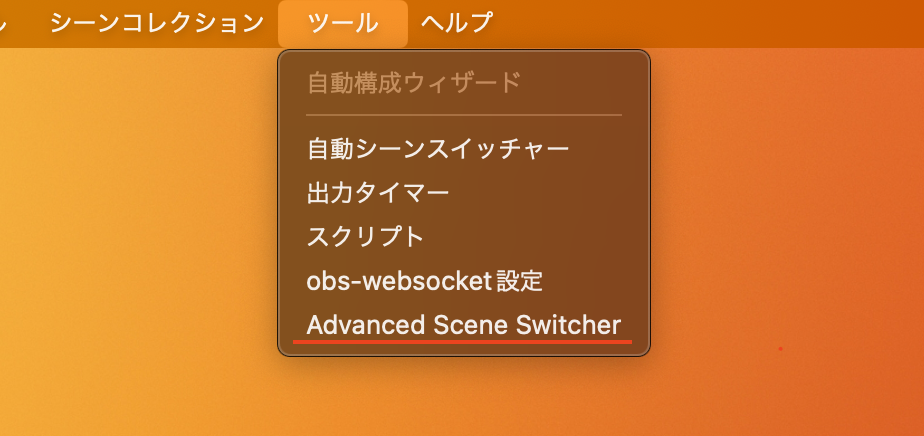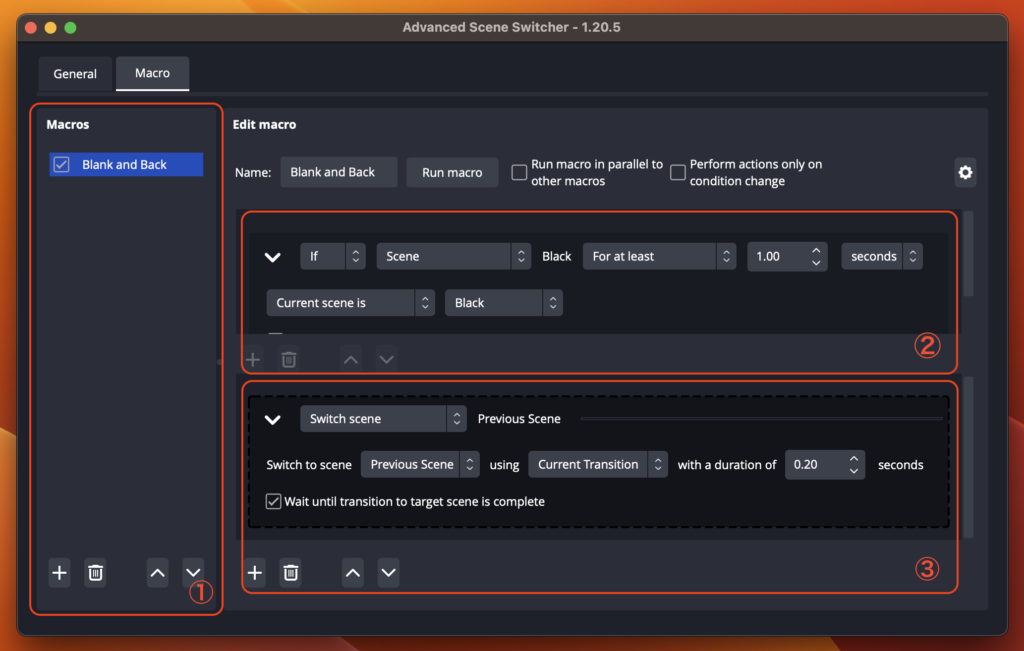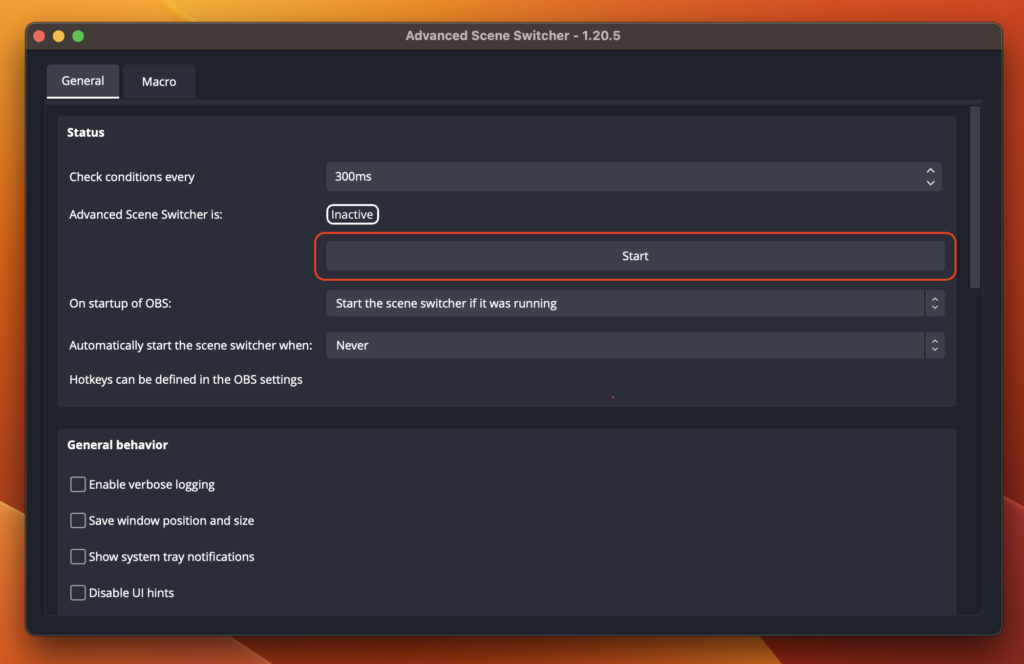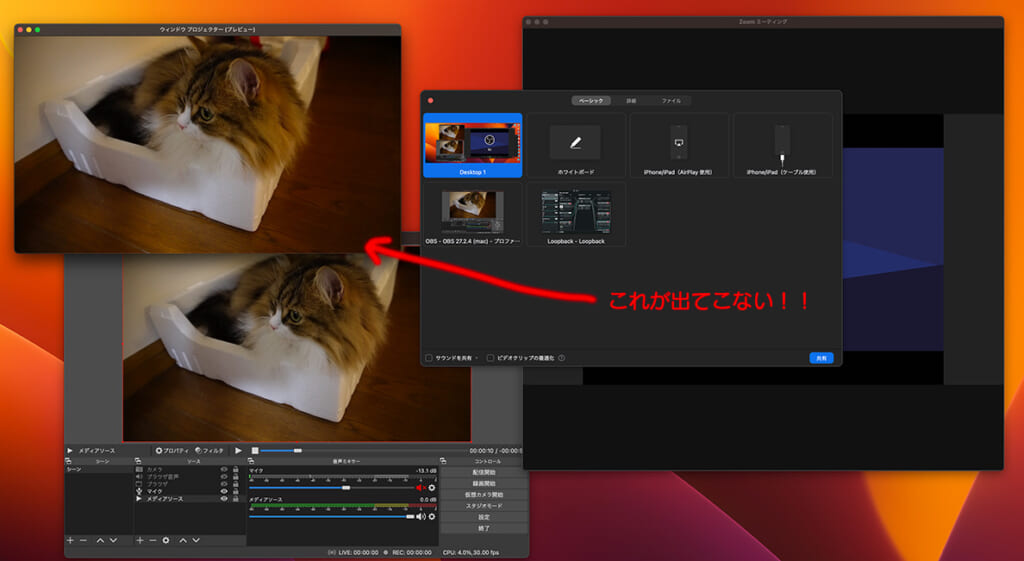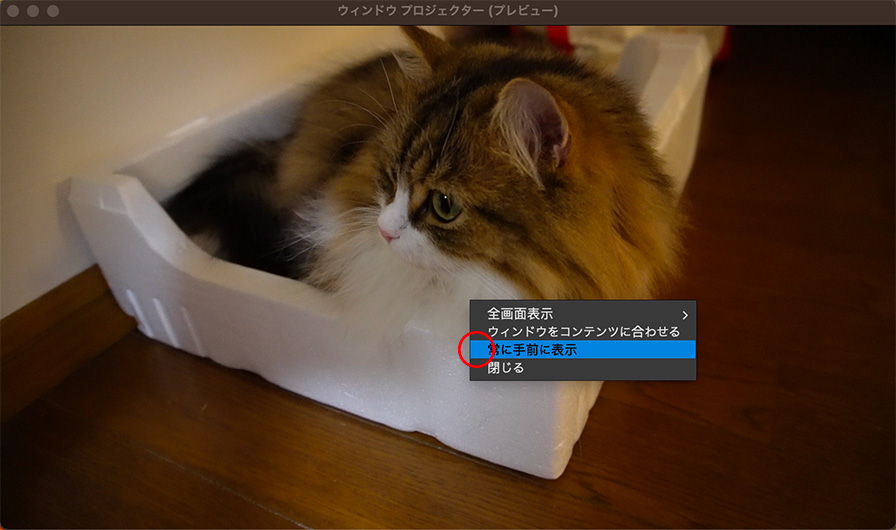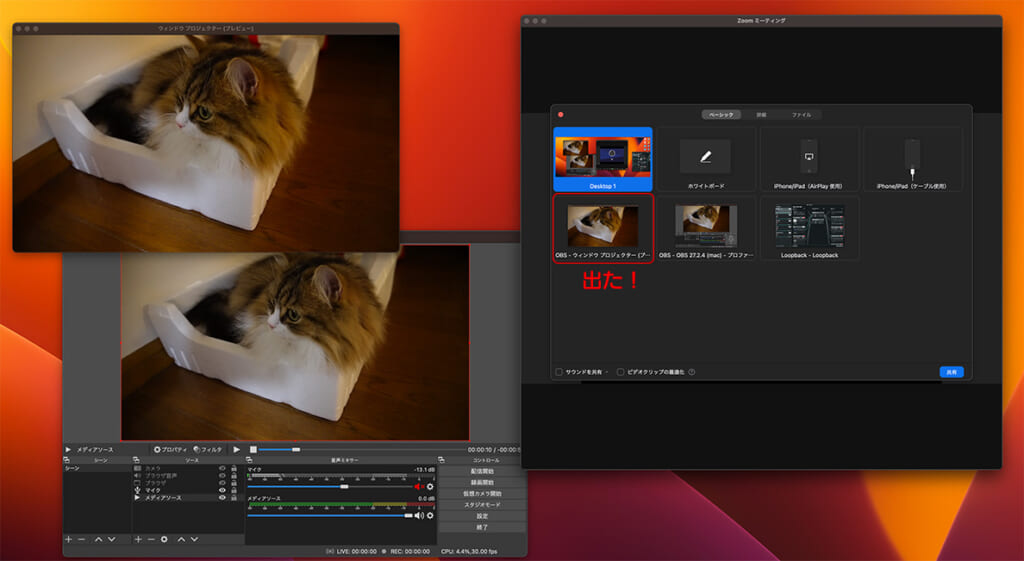最近、UTではリモート見学者向けに中継をすることがほとんどです。その際、Webカメラやビデオカメラの映像をそのままZoomなどのWeb会議ツールにカメラ入力として流すのではなく、一旦OBS Studioに入れて、PinP合成などをした映像をウインドウプロジェクタで別ウインドウに映し、それをWeb会議ツールの画面共有で流すことが多いです。カメラ入力は多くの場合、参加者の顔を写すことを主目的としている為、あまり解像度が出ないことが多いのです。一方画面共有は解像度が高く出せるかわりにフレームレートが落とされることが多いようです。一長一短で悩ましいところですが、Web会議ツールによって録画のレイアウトも違ってくるので、ケースバイケースで対応します。あえてPinPにせず、画面共有で操作手元映像を、カメラ入力で参加者の表情を送ることも多いです。その際に気になるのが手元映像と顔映像の時間的なズレです。基本的にほぼ遅延がないと思われるマイク音声とのズレも問題になることがあります。基本的に画面共有が一番遅れがちでヒドい時には1秒近くズレることも。OBS StudioやWeb会議プラットフォーム、ネットワークなど様々な要因が絡むので切り分けが難しいのですが、まずは入り口としてHDMIキャプチャユニットによる違いがあるのか調べてみました。
■普段使っているHDMIキャプチャ機材たち
AverMedia BU110
2018年に初めて買ったUSBタイプのHDMIキャプチャです。当時はこういう電源不要のボックス型はとてもレアでした。UBS3.0接続。フルHDまでの対応。
Elgato CamLink 4K
Elgato Cam Link 4K [録画・配信用コンパクトHDMIキャプチャカード 1080p60 4K30 ビデオ会議/ホームオフィ…
OBS Studioであれこで合成することが増えてBU110だけでは足りなくなってきて買い足したもので、4Kまで対応しています。UBS3.0接続。
Blackmagic Design ATEM Mini Extreme ISO
【国内正規品】ブラックマジックデザイン ATEM Mini Extreme ISO SWATEMMINICEXTISO 黒
HDMI 8入力で各種合成も単独でできてしますビデオミキサー/スイッチャーです。USB端子でUVCデバイスとして認識されるので、上記機器やWebカメラのように使うこともできるので比較対象に挙げます。またこれを使っていた時に遅延が気になると言われ実際に調べると遅延が大きいという指摘もあったりで、実際にどうなのか気になるところです。ストレージ用も兼ねたUSBポートはUSB3.1 gen 2ですが、UVCモードで活用されているかは不明です。
OBSBot Tiny 4K
OBSBOT Tiny 4K webカメラ AI自動追跡 4K UHD対応 オートフォーカス HDR機能付き 広角 マイク内蔵 首振り 4…
HDMIキャプチャではなくWebカメラの部類ですが、顔映像を撮るのによく使うのでベンチマークとして参加です。接続はUSB2.0なので不利が予想されます。まもなく新型のTiny2が届く予定ですが、そちらはUSB3.1で非圧縮転送対応だそうで楽しみです。
[最近購入] ClassicPro CHD312
ClassicProは映像音響機材ショップのサウンロハウスのプライベートブランドです。電池やマイクスタンドなど幅広く扱っている中で最近HDMIキャプチャ製品までラインナップするようになりました。CHD312はHDMIパススルーがついていて、キャプチャと同時にモニタやプロジェクターに映せるのが1つほしくて最近購入しました。HDMIパススルー付きはキャプチャしつつ遅延のない画面でゲームをしたいゲーミングカテゴリの製品に多く、やや高価なものが多いんですがこちらはその中では割とお手頃価格で、USB3.0。入力とパススルーは4K対応ですが、キャプチャできる映像はフルHDになります。
1回実務で使いましたが、ちょっとだけ不安定な気もしています。一度だけ映像が途切れて触ったら結構熱くなってたので、そこからファンで風を当てながら使用して無問題でした。継続評価中。
[新規購入] Blackmagic UltraStudio Recorder 3G
今回の比較のために色々レビューを調べて遅延が少なそうなもの、業務用として信頼度が高そうなものとして新規購入してみました。インターフェイスはThunderbolt 3です。形状はUSB-Cですが、規格上の伝送速度は桁違いに速いはずなので期待。

ガチ映像業界でしか使わないSDI入力が備わっており、HDMIしか使わない自分にとっては無駄にお高いイメージがあって手を出していなかったですが、今回冷静にスペックを調べてみると、写真右のBU110とさほど変わらないんじゃね?ということに気付いて特攻してみました。やや厚みがありますが頑強な感じが業務用という感じがしてアガります。
■遅延比較方法
iPhoneで1/100秒まで表示する時計アプリ「原子時計(AtomicClock)」をカメラ(FX30)で映し、HDMI経由でOBS Studioに表示された画面と見比べて1/100秒(0.01秒)単位でズレを調べました。フレームによって0.02秒ほど揺らぎがある機種もありましたが、最悪ケースとして最大値を計測レコードとしました。
解像度などはデフォルト状態。
UltraStudio Recorder 3GはOBSにソースとして入力する際、通常の「映像出力デバイス」から選択する方法と別に、「Blackmagicデバイス」というソースクラス経由で取りこめますので、別個に計測しています。
計測PCはMacBook Pro 2021 (M1 Max)で、USB AポートのCamLink 4Kだけハブを経由。あとはUSB-C to Cケーブルで本体直結です。
■検証結果
| ブランド | 機種 | ドライバ | 遅延秒数 |
| Blackmagic Design | UltraStudio Recorder 3G | UVC | 0.08-0.12秒 |
| ClassicPro | CHD312 | UVC | 0.08-0.12秒 |
| Elgato | CamLink 4K | UVC | 0.12秒 |
| OBSBot | Tiny 4K | UVC | 0.12秒 |
| Blackmagic Design | UltraStudio Recorder 3G | Blackmagicデバイス | 0.11-0.13秒 |
| AverMedia | BU110 | UVC | 0.16秒 |
| Blackmagic Design | ATEM Mini Extreme ISO | UVC | 0.20秒 |
思ったほど差がない結果となりました。6機種中4機種は同じ0.12秒の遅延となりました。UltraStudi Recorder 3G(UVC)は速い時は0.08秒と最少誤差を叩き出してくれたんですが、今回のルールでは最長誤差で採ることにしたので同率となりました。専用ドライバよりUVC(「映像キャプチャデバイス」)経由の方が速いのも意外でした。
0.12秒というのがOBS StudioやUVCドライバを使う上での限界値ということなのかも知れません。USB2.0のTiny 4Kでも実現できていることに驚きです。
そして思ったほどの差ではなかったものの、やはりATEM Mini Extreme ISOが一番遅延が大きいという結果になりました。一番高額な機材ですが、やはり内部的な処理が複雑なせいもあるかも知れません。ATEM Mini内で合成を完結させる(つまり各映像と音声の同期が取れている)分には、問題ないですが、OBS StudioやWeb会議ツール側で他のソースと混在して使うのには向かないかも知れません。
今回UltraStudio Recorder 3Gを導入したことで、古株のBU110は予備役に移行してもいいのかなと思いました。4Kが必要な時はCamLink 4K。地味にコンパクトだし4Kにも対応できると思うと非常にコスパも良い機種だと再認識しました。やや高い部類ですがこれから業務用に1つ買うという方にはオススメできる機種だと思います。>CamLink 4K
全体にこれだけ差が出ないと逆に1,000円クラスの安い中華キャプチャを買って計測してみたくなりますねw。近日、OBSBot2も含めて追加検証してみたいと思います。
■まとめ
Web会議プラットフォームに中継する際、カメラや音声に対する画面共有の遅延を最低限にしたくてHDMIキャプチャーで差が付くか検証してみました。結果としてはそれほど致命的な差はつかなくて、機材面の問題というよりはWeb会議ツール側やネットワーク状況によるものが大きいのかもという考察になりました。
全ソースが揃ってさえいれば、絶対的な遅延はあまり問題ではないので、最終的にはOBS上でディレイをかけるなどすればいいんですが、問題はカメラだけWeb会議のカメラ入力に入れざるを得ないケースなんですよねー。例えば某M社のオンラインインタビューシステム使う案件とか本当に苦労が多いです…