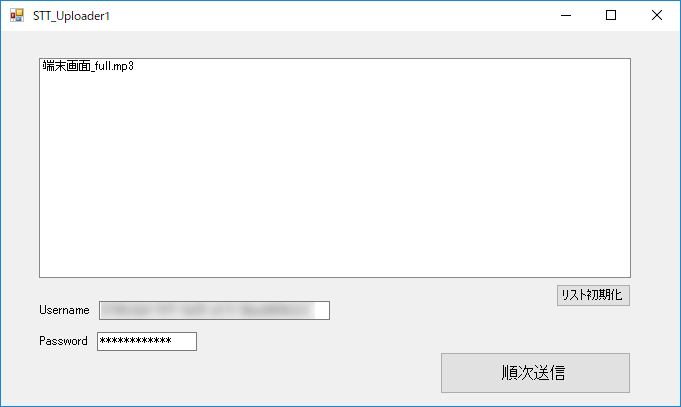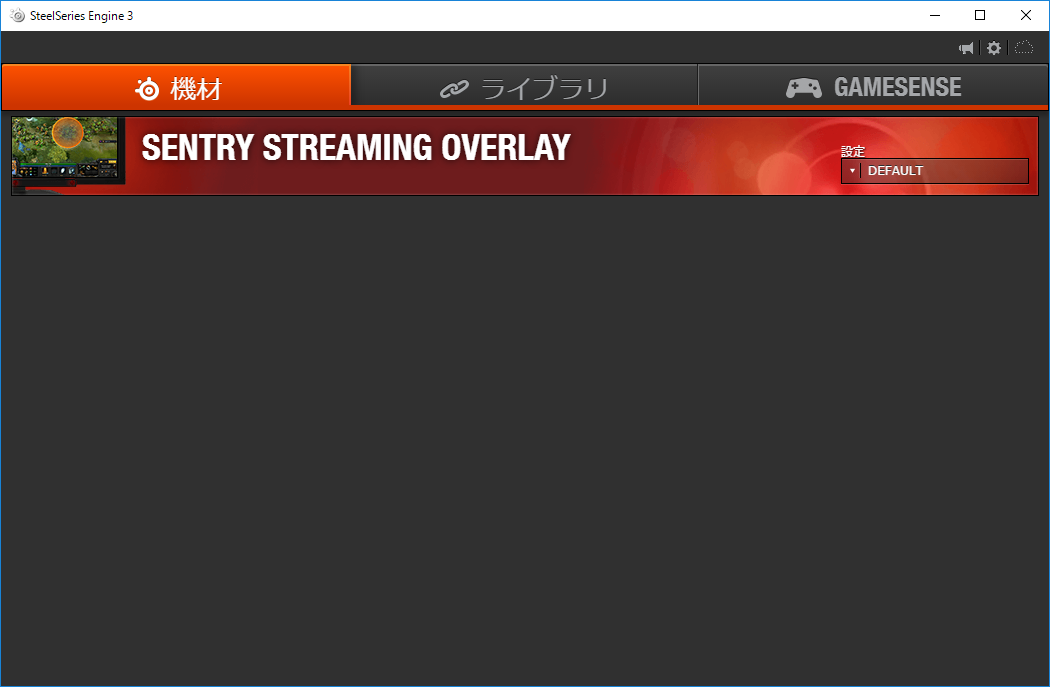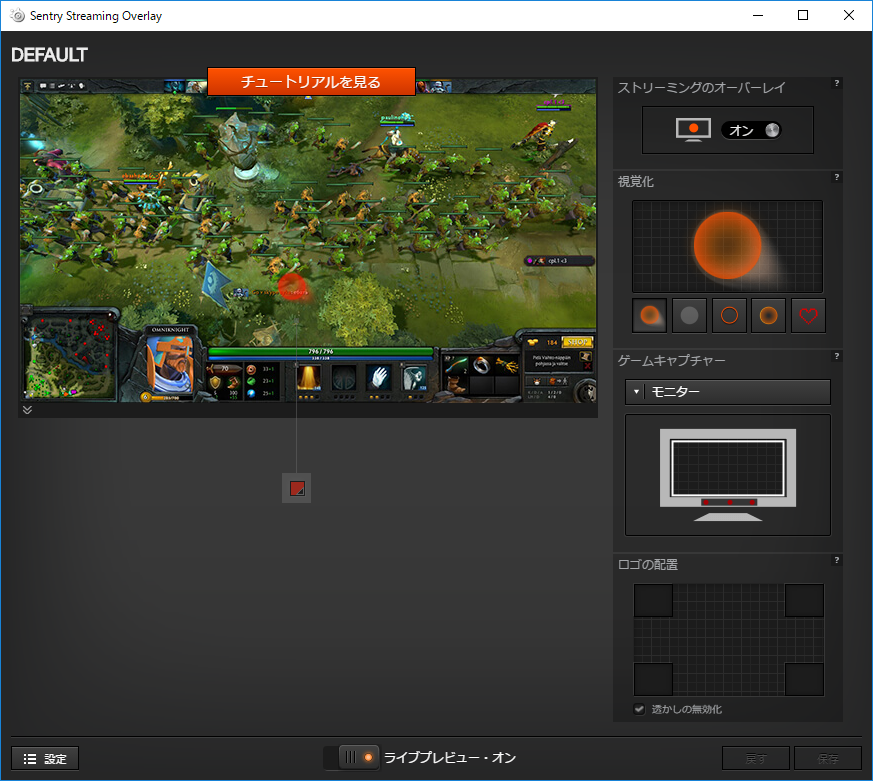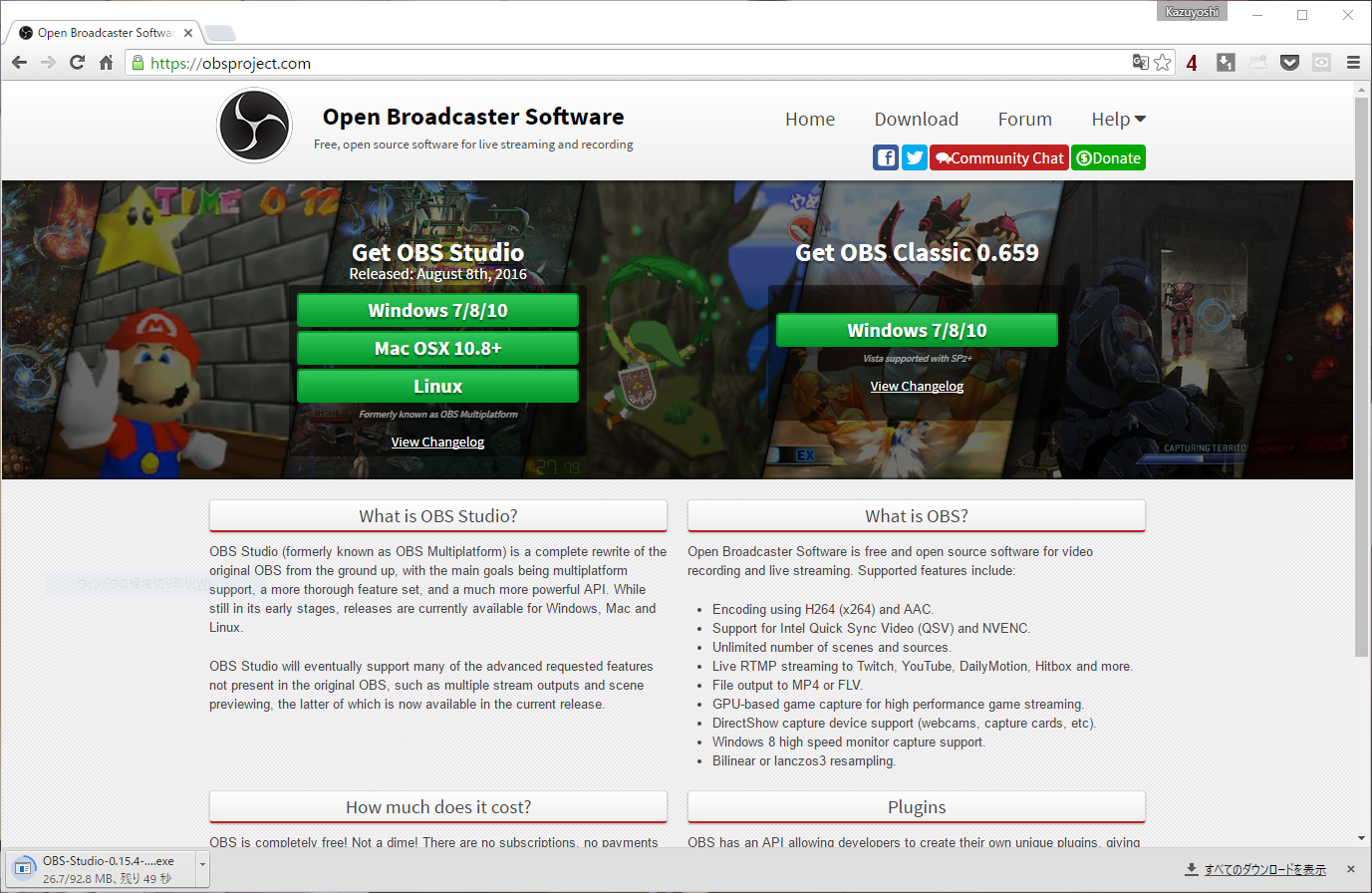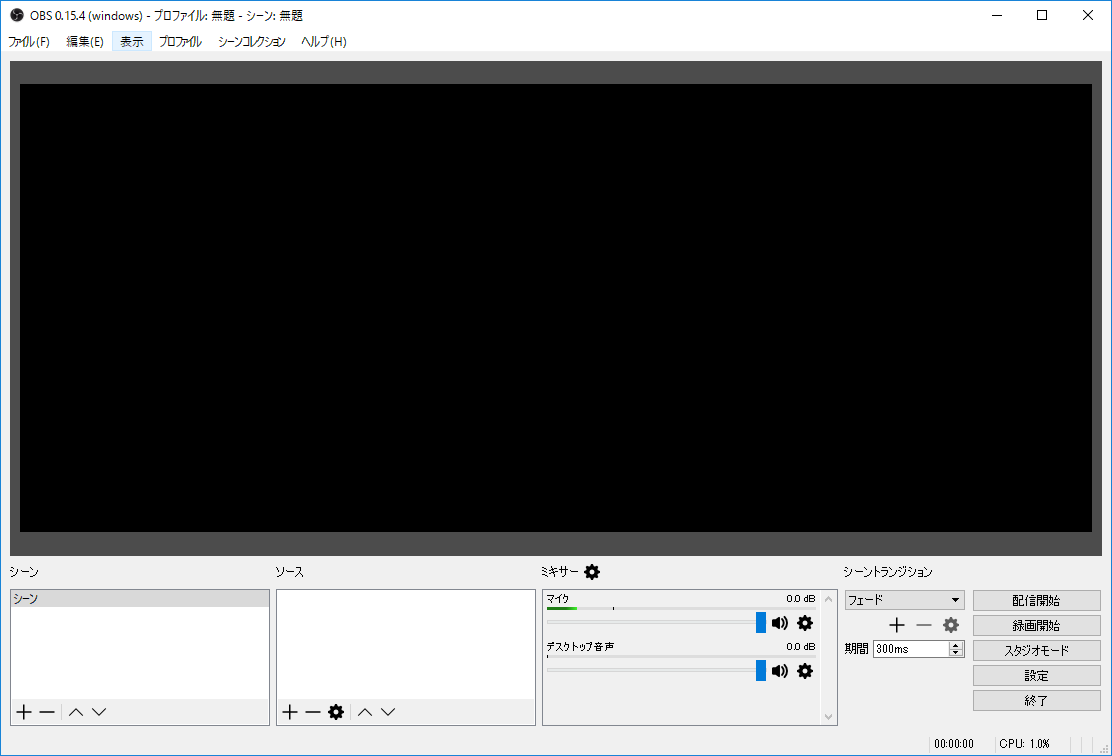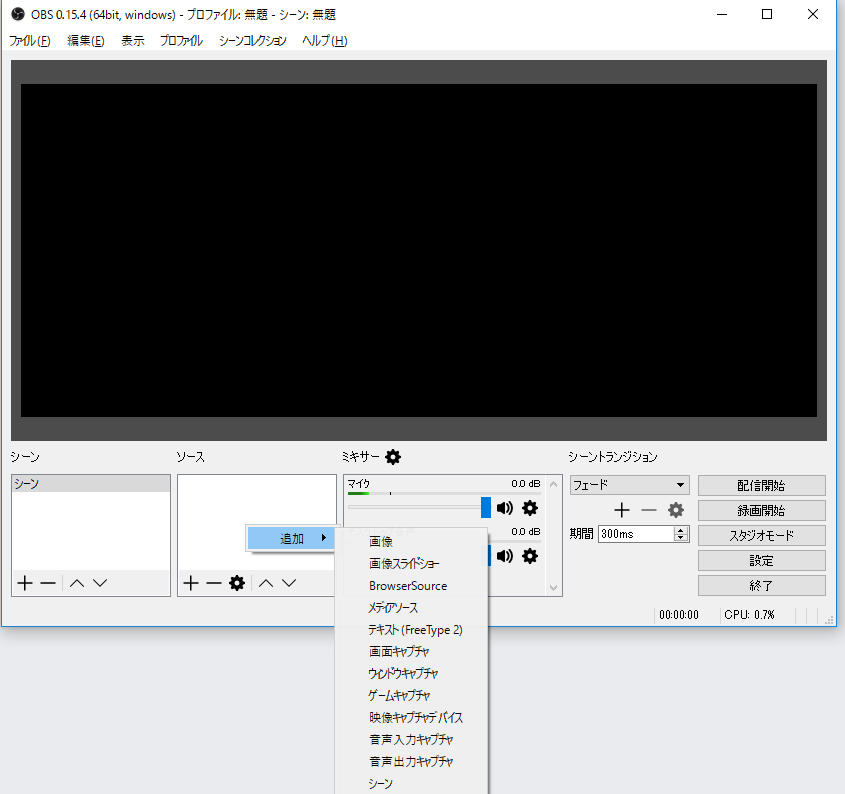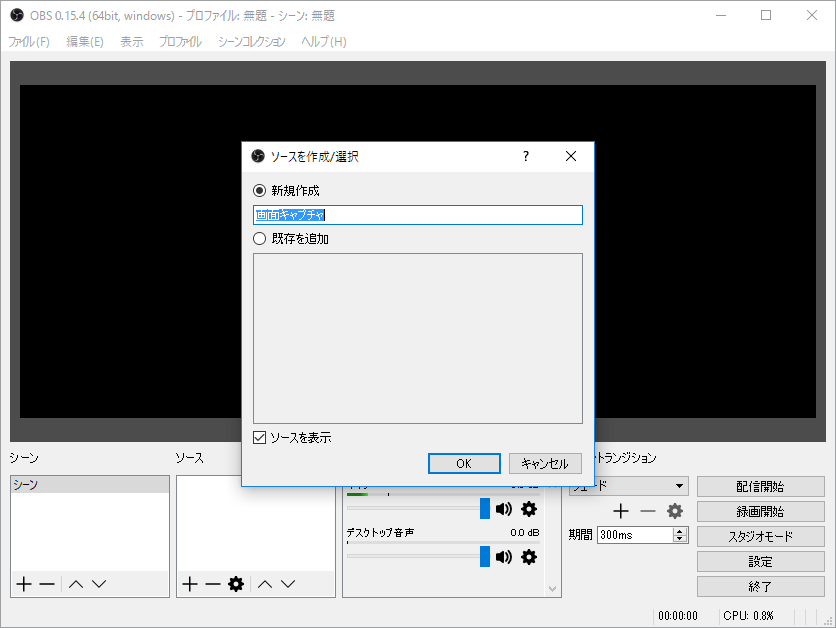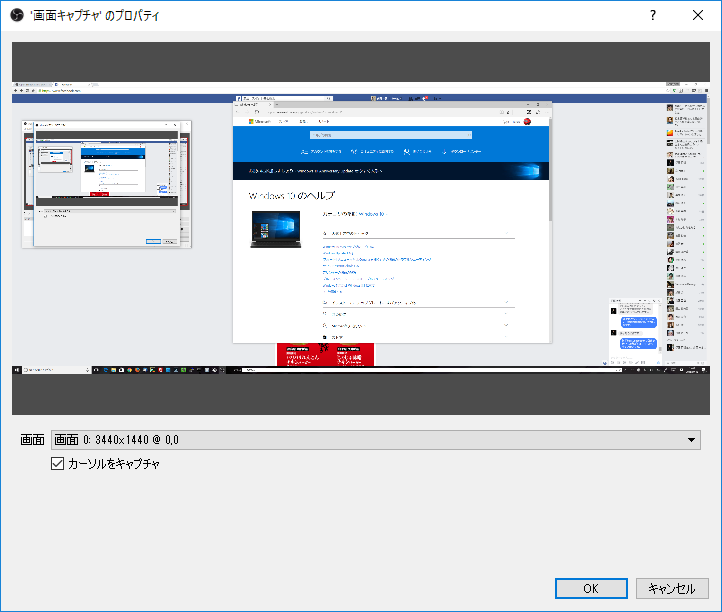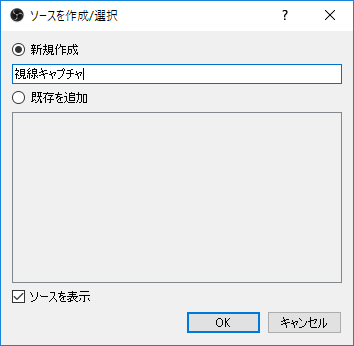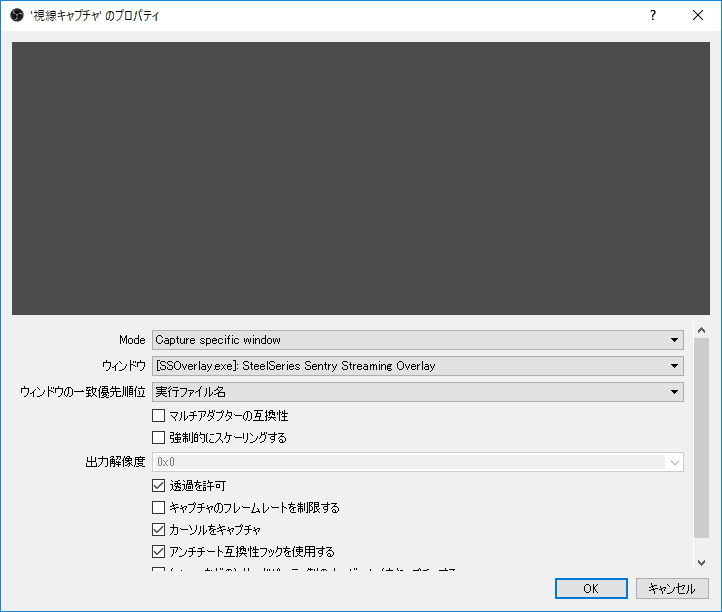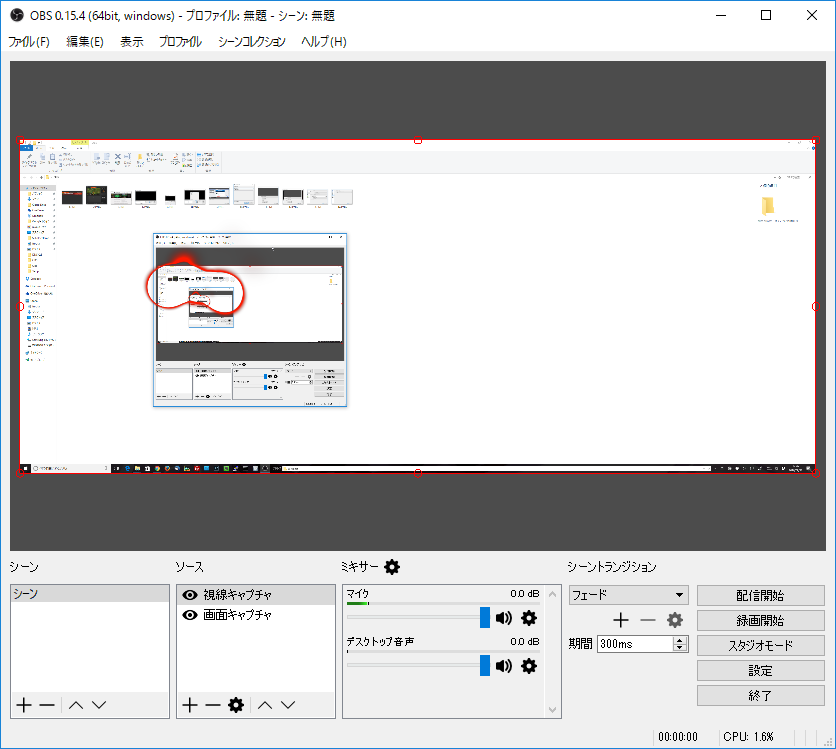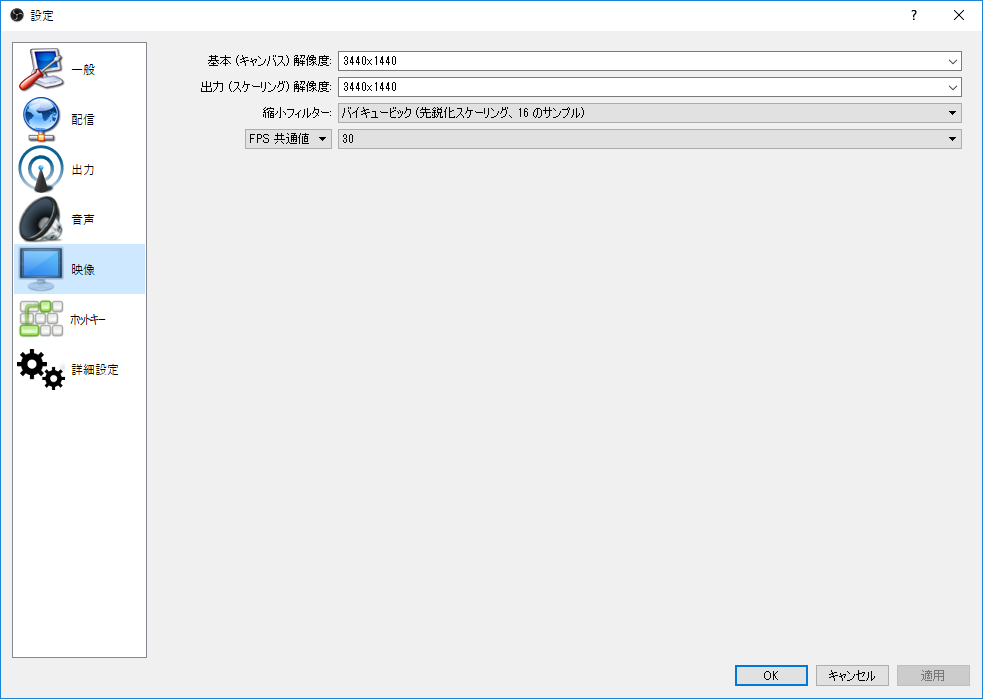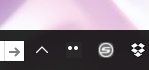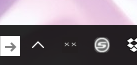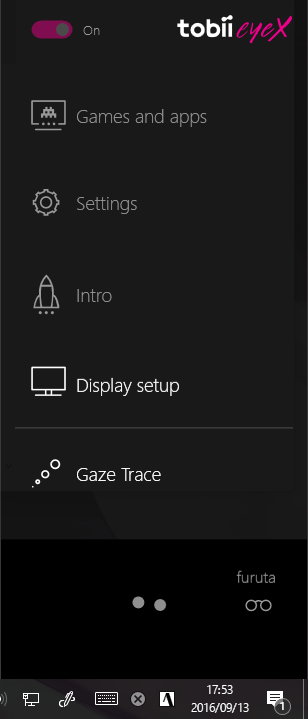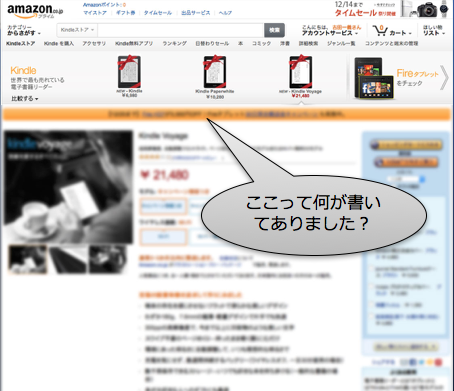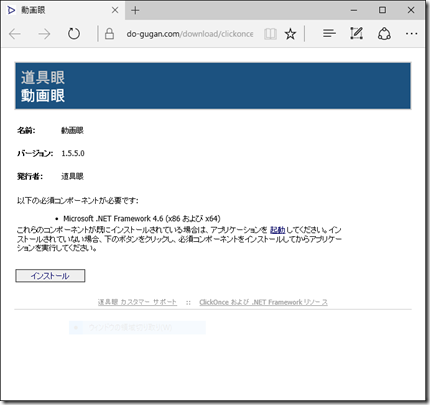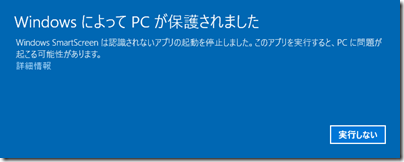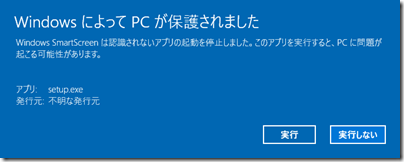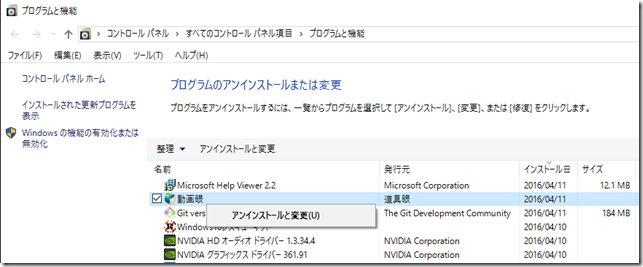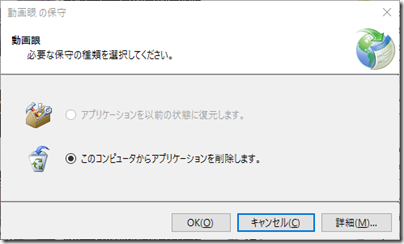前回のエントリー でSENTRY GAMING EYE TRACKERの概要を紹介しましたが、引き続き詳細として録画/配信ツールであるOpen Broadcaster Software (以下OBS)の最新版、OBS Studio を使ったセットアップの概要と注意点を紹介します。
その前に、ごたくはいいからサンプルを、って方の為に最新の録画サンプルを。
VIDEO
前回は出力フォーマットや解像度設定がイケてなかったのでやや低画質のものになりましたが、今回はドットバイドット解像度、mp4出力したものをトリミングして掲載します。時節柄iPhoneのケースを探してみました。あんまりつぶやけなかったので音声は無しです。
今回の知見としては、
OBS Classicに比べ新しいOBS Studioでも充分使える(これから導入するならStudioでよさげ)
ウインドウキャプチャではブラウザのハードウェア支援をOFFにしないとキャプチャできない
さらに、視線キャプチャレイヤーとの位置ズレが上手く解消できないので、基本全画面キャプチャがよさげ
しっかり視線を捉えるには、画面の向きと顔の距離に注意
など。
■OBS Studio の使い方
まずSENTRY GAMING EYE TRACKER(以下トラッカー)の基本設定を済ませます。そっちも付属マニュアルでは情報が乏しくて、慣れないと苦労しそうですが、それはまた機会があれば別途ということで。概略としては、
SENTRYのSteel Series Engine 3 (以下SSE3)をインストール
トラッカーを付属USBケーブルでUSB3.0ポートに接続
SSE3がトラッカーを認識すると追加ソフトとしてTobii EyeX(以下EyeX)のインストールを促されるので従います。場合によってはトラッカーのファームウェア更新も行われます。
トラッカーの取り付けガイドが表示されるので従ってモニター下部に貼り付けます
EyeXでユーザを作成しキャリブレーションを行います
たぶんこんな感じだったかと。
たくさん製品名が出てくるのでもう一度まとめておきます。
・SENTRY GAMING EYE TRACKER
販売商品としてのアイトラッカー製品の名称です。Tobii社のEyeXトラッカーにSteel Seriesのソフトウェアを組み合わせたパッケージです。
・Steel Series Engine 3
ゲーマー用品ブランドSteel Seriesの統合管理ツール。同社のゲーミングマウスやキーボードなども設定できます。SENTRYGAMING EYE TRACKERも同社製品の1つなので、このSSE3を使ってドライバーなどを管理します。
・Tobii EyeX
Tobii製ハードウェアとしての付属ソフトです。SSE3を入れてトラッカーを接続すると自動的にダウンロード/インストールが促されます。ユーザ毎の視線計測のキャリブレーションを行います。またこのツールだけでも画面に視線マーカーを表示することができます。ただそれだとユーザーテスト時に被験者が自分のマーカーをリアルタイムで見てしまうことになりますので、動作確認用という感じです。
なおSSE3もOBS StudioもMac版があるんですが、このEyeXがないばかりに現状Windows専用となっているようです。
・SENTRY STREAING OVERLAY
トラッカーの設定が終わるとSSE3の上に表示されるアプリです。EyeXが検出した視線を直接画面に表示せずOBSなどの対応ソフトにレイヤーとして渡す役割をもちます。マーカーの見た目の設定などもここが担当です。
・OBS Studio
通常の画面キャプチャーとSETNRY STREMING OVERLAYからの視線レイヤーを重ねて、録画や配信をするビデオミキサソフトです。上記ツール群との直接の関係はなく、他にも選択肢はあります。ただこちらがフリーで機能も充分そうなので取り上げています。
さて、初期設定が完了したSSE3はこんな感じ↓。SENTRY STREAMING OVERLAYという項目が表示されています。
それを開くと設定画面が現れます↓。
残念ながら「チュートリアルを見る」をクリックしてもNot Foundページが表示されるだけです。「視覚化」のところでマーカーのデザインを選び、左のプレビューで確認できます。
「ゲームキャプチャー」でモニタ全体か特定アプリかを選択します。ここでは「モニター」をチョイス。
「ロゴの配置」では透かしの位置が選べますが、透かし自体不要なので「透かしの無効化」をチェックし、「保存」。
最後に右上の「ストリーミングのオーバーレイ」スイッチをオンにしてウインドウを閉じます。SSE3のウインドウも邪魔なので閉じておきます。
ようやくOBS Studioの準備に入ります。原稿執筆時点のダウンロードページはこんな感じ。左側のWindows用OBS Studioをダウンロードし、インストールします。
初期起動画面はこんな↓。
とりあえず「シーン」は忘れて最初からあるものを使います。その下の「ソース」という部分に画面キャプチャーと視線レイヤーを追加します。まず「ソース」の白枠の中で右クリックし、「追加」から「画面キャプチャ」を選択。
こんなダイアログが出るので、そのまま「OK」。
画面キャプチャの詳細画面が出ます。マルチモニタ環境の時は、トラッカーを取り付けたモニタを選択します。「カーソルをキャプチャ」は文字通りの意味です。ユーザテストなら入れておいが方がいいでしょう。
同様に「ソース」の「追加」から「ゲームキャプチャ」を選びます。今度はわかりやすいように名前を「視線キャプチャ」とでも変更します(しなくてもいいです)。
するとまた「ゲームキャプチャ」の詳細設定画面になります↓。
ここではまず「Mode」を「Capture specific windows」に変更。すると「ウインドウ」欄が選べるようになるので、「[SSOverlay.exe]: SteelSeries Sentry Streaming Overlay」にします。さきほどSSE3上に出ていて、マーカーのデザイン設定をしていたアプリ名ですね。他には「透過を許可」にチェック。こっちでは「カーソルをキャプチャ」はオフでいいでしょう。
ここまで終えると、OBS Studioのメイン画面がこんな感じになっているんじゃないでしょうか↓。「ソース」には「視線キャプチャ」と「画面キャプチャ」が並び、上に視線マーカー入りで画面全体のプレビューが映っている感じ。ソースは重ね順を示していいるので、画面キャプチャより視線キャプチャの方が上にいる必要があります。
また「マイク」は被験者の声のレベル、「デスクトップ音声」はWindows自体が発する音(動画の再生音など)のレベルを示しています。適切にレベル調整しましょう。「シーントランジション」はここでは放置でOKです。
プレビューが正しく表示されない場合は、ここまでの設定を見直してみてください。上手く表示されていたら次は録画や配信の「設定」に進みます。
「映像」設定画面で保存/配信される「出力(スケーリング)解像度」を選択します。基本(キャンバス)解像度」と同じにしておけばドットバイドットです。下のふたつは画質と負荷のトレードオフで色々調整の余地がありますが、とりあえずそのままで。
今回は配信は置いておいて、録画についてだけ。「出力」設定画面に行きます↓。
まぁ、お好みやニーズ次第なんですが、とりあえず「録画フォーマット」は標準のflvよりもmp4が良いでしょう。HLSストリーミングサーバーにアップロードできるm3u8形式もあります。ファイルの保存先として残量が充分にある場所を「録画ファイルのパス」で指定します。
エンコーダーは「x264」、「ハードウェア(QSV)」、「ハードウェア(NVEnc)」などが環境によってあったりなかったりだと思います。ざっと違いを説明すると、
・x264
どんな環境でも利用可能。ソフトウェア(CPU)で圧縮します。画質は良いですがCPU負荷が高いです。非力なPCだったり録画対象が高負荷の3Dゲームだったりすると動作に支障が出るかも知れません。発熱量なども増えがちなので長時間安定して稼働できるかしっかり事前に検証しましょう。
・QSV
ここ数年くらいのIntel製CPU(CoreシリーズやCeleronなど)に搭載されたハードウェア支援機能です。感覚的にはWindows8世代くらいならまず対応してるんじゃないでしょうか。逆にAMD製CPUのPCだったりすると使えません。
・NVEnc
こちらもここ何年かのNVidia製グラフィックボード/チップGeForce搭載機で利用できるハードウェア支援機能です。比較的お高い目のものならノートPCでも対応していたりします。まぁ、そういうクラスならそもそもQSVにも対応してますが。もしお使いのデスクトップ機のCPUが古いIntel製だったりAMD製だったりしてなおかつx264では充分な性能が得られない場合、グラフィックボードをNVenc対応のGeForceにしてみるのも手かも知れません。なおGeForceならなんでもいいわけではないのでご注意ください。
ということで、まぁQSVやNVEncが使えるなら使っておいた方がCPUの負荷が抑えられてオススメです、というところです。
さて、ついにここまでで一通りの設定が完了です。OBSは設定を記憶してくれるようなので、最初に設定を決めてしまえば、後は楽だと思います。さぁ後は「録画開始」を押せばOKです。
■視線が上手く捉えられない時のTips
基本的な設定ができていて視線マーカーも出る時は出るんだけれど、やってるとちょいちょい行方不明になる、という不安定さがある場合は、EyeXでのキャリブレーションに問題があるのを疑ってみます。
タスクトレイのEyeXアイコンが白丸2つの時は両眼がきっちり計測できています↓。
これが白丸1つ(片眼のみ認識)や「××」になってるとトラッカーが目を見つけられていないということになります↓。頻繁にこれが起きてるようだと再調整が必要です。
再調整の入り口はちょっとわかりづらいです(最初はウィザードでなんとなくできてしまうんですが…)。EyeXアイコンをダブルクリックすると、こんな画面がニョキっと出てきます↓。
一番下の濃い黒の部分をクリックすると今度は左にニョキっとサブメニューが出てきます↓。
ここで「Test your calibration」を選び、全画面のテスト画面になったら右下の「Recalibration」を選びます。ここで黒い枠に目を表す2つの円が出ますが、この色がグレーの時は距離が遠いです。くっきり真っ白くなる距離に近づいてみます。また画面をまっすぐに見た時に円の位置が極端に端に寄っている場合はモニタの角度を変えてみると良いようです。視線の向きに対して画面が垂直になるようにしてみてください。普通は液晶って机上面に対して垂直にしがちですが、少し上向けにするか、モニタ自体を高い位置にすると良いでしょう。