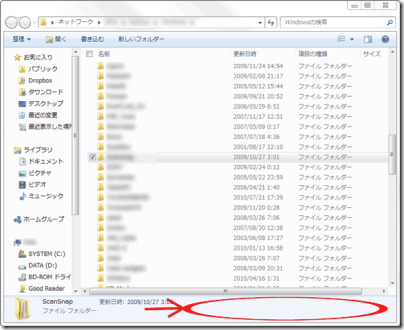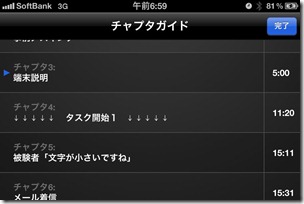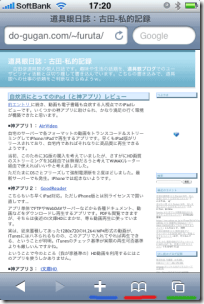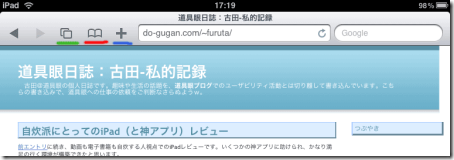前エントリでSilverback2.0を簡単にレビューしましたが、その過程でCamtasiaにもMac版があることを発見。さっそくこちらも体験版を入れ、ざっくり比較検討してみました。
■Camtasiaとは?
Camtasiaとは米Techsmith社が発売している比較的歴史の長い画面キャプチャソフトで、
- マウスクリック箇所に波紋効果を入れられる(ボタンじゃないのにクリックしてた、というのが見てとれる)
- 画面記録専用の独自コーデックTSCCを使用したAVI出力で、高画質かつ低容量の動画が録れる
という特徴があります。現在Windows版がCamtasia Studioという名前で3万円程度で入手できます。「Studio」とついてから様々な動画編集機能が付加され、画面記録した後に吹き出しやら字幕やら矢印やらを合成して、教材などを作成するための統合ソフトという感じに進化してきています。また、ユーザテストに特化したMoraeという上位製品がありますが、こちらは英語版のみで$1,500ほどします。
昨今ではフリーのオンラインソフトでも画面の動画キャプチャはできるようになってきていますが、やや使い勝手が劣っていたり、マウスクリック効果がなかったりします。また一旦連続静止画でキャプチャしたものを後工程でつなげて動画にする方式のものが多く、できあがった動画がかなり大きかったり、録画中に一時的に占有するディスクスペースも膨大だったりします。60~90分というセッションを一日何本も録画するにはあまり向いていません。
■Mac用の低価格製品2種
でまぁ大抵のWebサイト評価などではCamtasia Studioを使うことが多い気がします。σ(^^)自身は所有していないのですが、クライアントさんにご紹介して調達してもらったりしてます。日本語版があるところもポイントです。重宝するので1本もっておいても、とは常々思っているんですが、なかなか思い切れずにいました。
そんな折りMacBookAirを入手し、そういえばMacならSilverbackという安い製品があるなぁと今回の検討につながりました。$100しない値段なら、とりあえず持っておいてもいいかという気になりますよね。
で、個人的にポイントとなりそうな点を2製品でまとめてみました。
|
価格(ダウンロード版) |
$69.95 |
|
|
iSightによる表情録画 |
○ |
○ |
|
部分録画 |
× |
○ |
|
マウスクリック効果 |
○ |
○ |
|
チャプター打ち |
○(Apple Remote) |
× |
|
出力動画形式(変換後) |
MOV(MPEG4, H.264) |
専用,MP4,AVI (Cinepack) |
|
中間ファイル容量 |
× |
△ |
Silverbackはユーザテストに特化してるだけあって、プロジェクト->セッション->タスクといった管理構造が使いやすいと思います。マウスクリック効果や、Apple Remoteによるチャプター打ちなどツボも押さえてます。最大の難点は前回も書いた通り、中間保存ファイルが巨大な点でしょう。製品のコンセプトにあるように「ゲリラユーザテスト」をちょっとするだけならMacBook1台で完結できますが、計画的に1日5セッションとかって話になってくると、外付けストレージが必須な気がします。
一方、Camtasia for Macはユーザーテスト特化のツールではないので、(Windows版にはある)マウスクリック効果は省略されてる半面、ユーザテスト記録には必ずしも必要ではない編集機能がやたら充実してます。ただ字幕で注釈入れたりしてプレゼン資料動画を作ったりするならアリかも。また画面記録、iSight(内蔵カメラ)記録の他にも動画トラックを追加できるので、例えば別撮りのビデオカメラ映像を一緒に合成した動画を出力したりもできます。またSilverbackの弱点でもある動画周りはさすがの専業ソフトハウスだけあって2/3程度の中間ファイル容量で記録できるようです(短いサンプルによる実測)。
個人的には当初この価格差だったらCamtasiaの方がお得かなぁという気がしてましたが、改めて検討してみるとSilverbackでいいかなという気がしてきました。外付けHDDを組み合わせる前提で。その後の編集はパワフルなデスクトップ機でやればいいし。それよりはセッション中にしか録れない、マウスクリック効果やリアルタイムチャプター打ちの方が重要だろうと。まぁ、ウチの新型AirはApple Remoteが使えないのでチャプター打てないんですが…
■Windows環境で記録したい
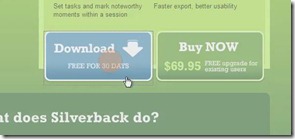 多くのWebユーザーテストではInte
多くのWebユーザーテストではInte
rnet Explorerでの実施が要望としてあがることが多いと思うので、試しにMacBook Air上にVMWareでWindowsXPを起動してSilverbackで記録してみたんですが、なぜかマウスカーソルが実際の位置より20ピクセルぐらい下に表示されるという珍現象が発生。マウスクリックの波紋効果は正しい場所に表示されるんですが…。フルスクリーンでもIEのみユニティ表示にしてもダメでした。Camtasiaなら問題ありません。
一応公式サイトからリンクされてる掲示板に報告してみました。
2010.12.20追記:
結局Windows7を新規インストールしてみたんですが、上記マウスズレ現象は起きませんでした。7にしたのが良かった野か、クリーンインストールにしたのが良かったのか。ので、これから導入するという人はあまり気にする必要はないかも知れません。
ついでに現在Apple Remote専用のチャプター打ちをキーコンビネーションやマウスでも打てるようにしてくれりゃ、BTキーボードでもマウスでも好きに使えて嬉しい、という書き込みもしときました。
2010.12.15追記:
Remote Buddyという2,000円強のオンラインソフトを使って、iPhoneやWiiリモコン、PS3リモコンをApple Remote代わりに使うことに成功しました。こちらのエントリにまとめておきます。