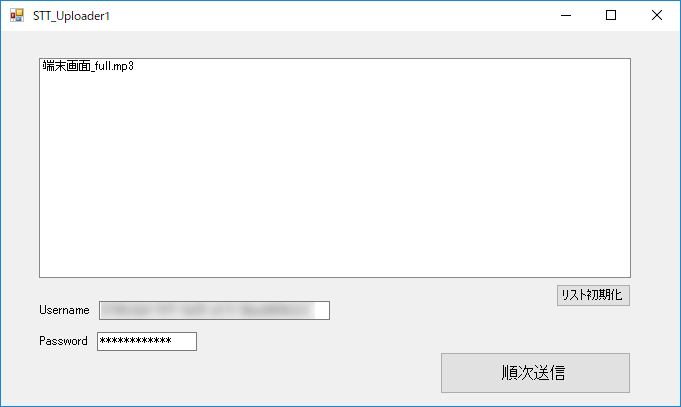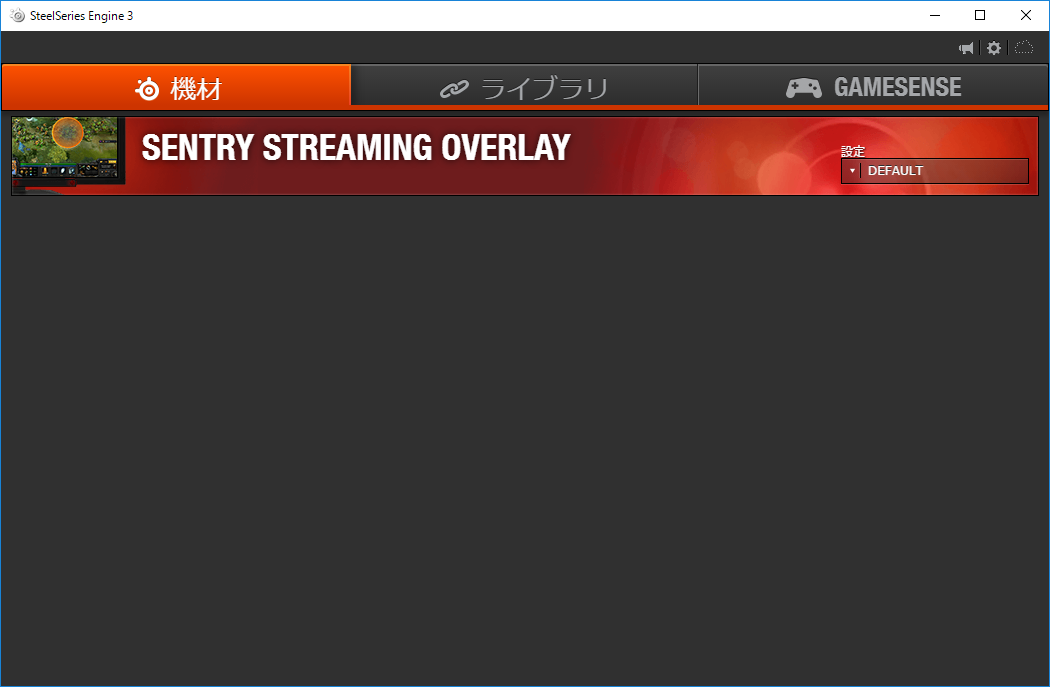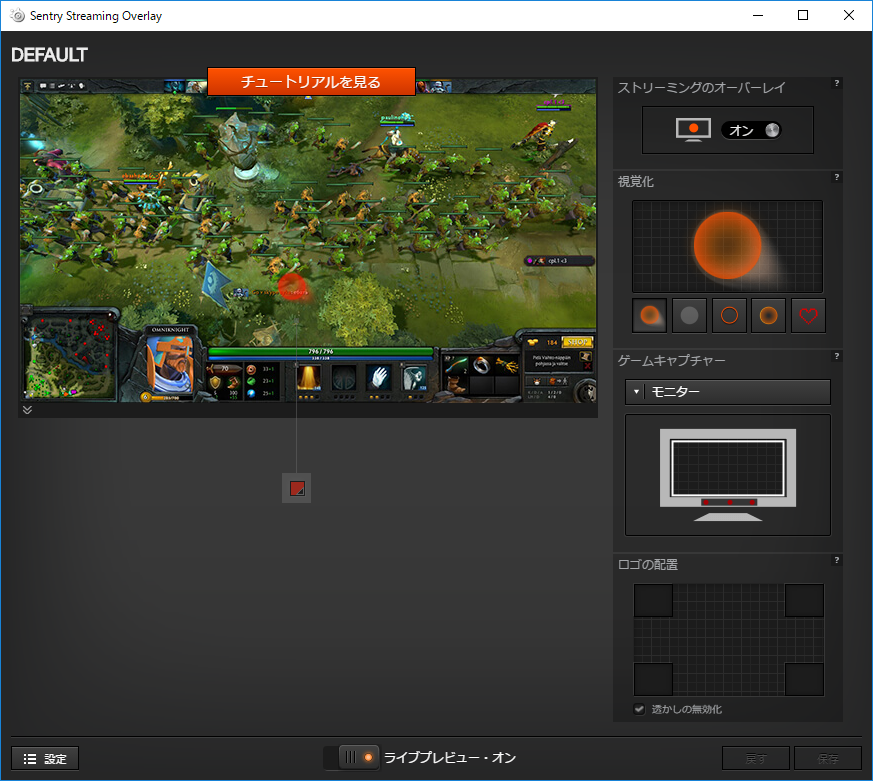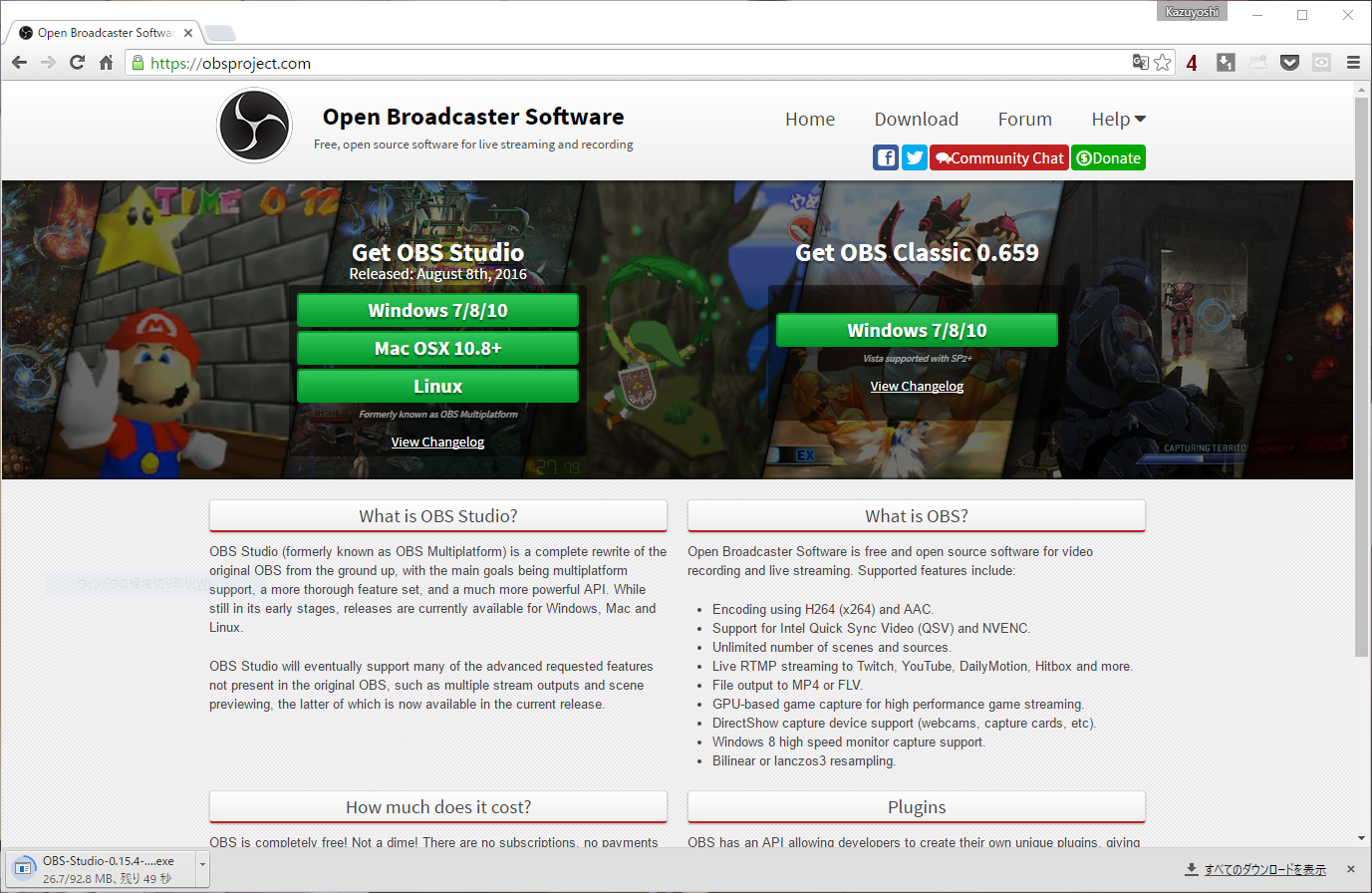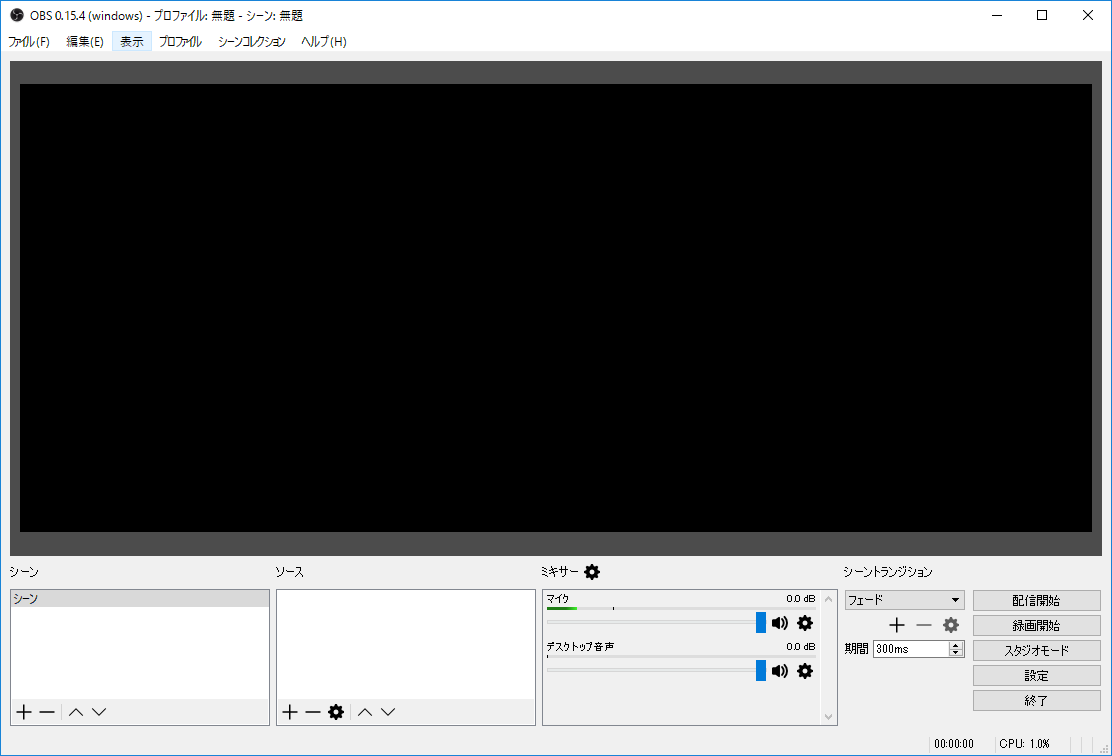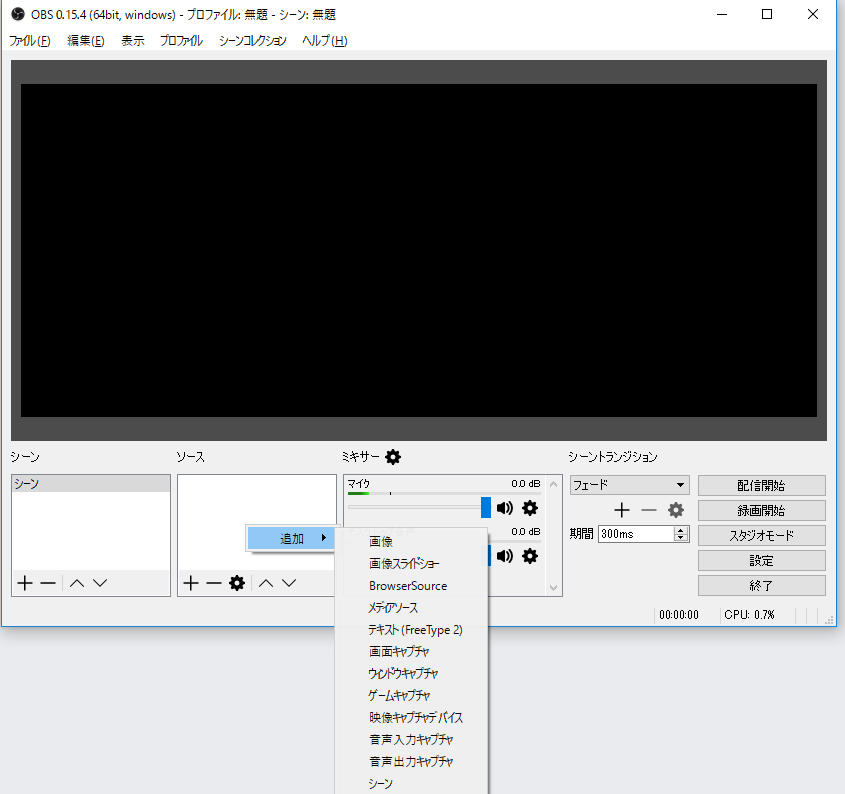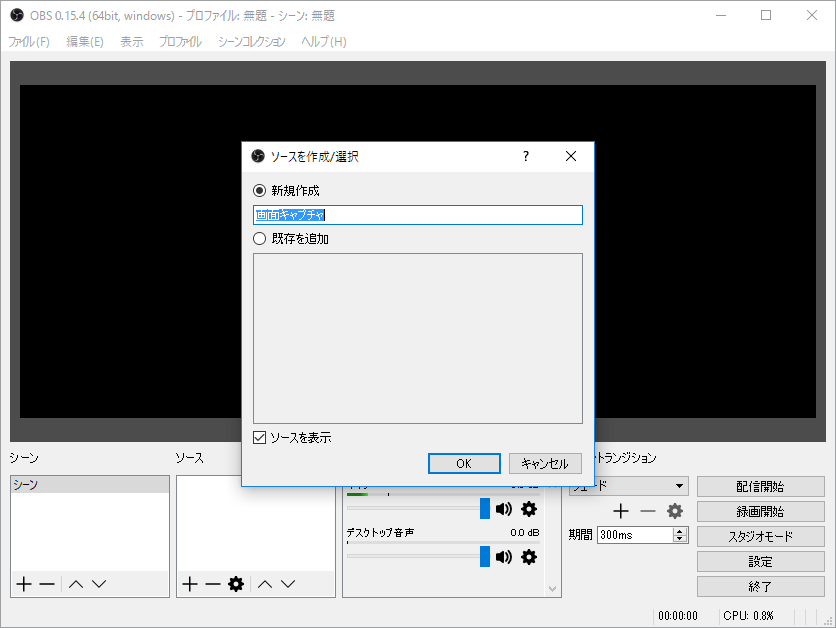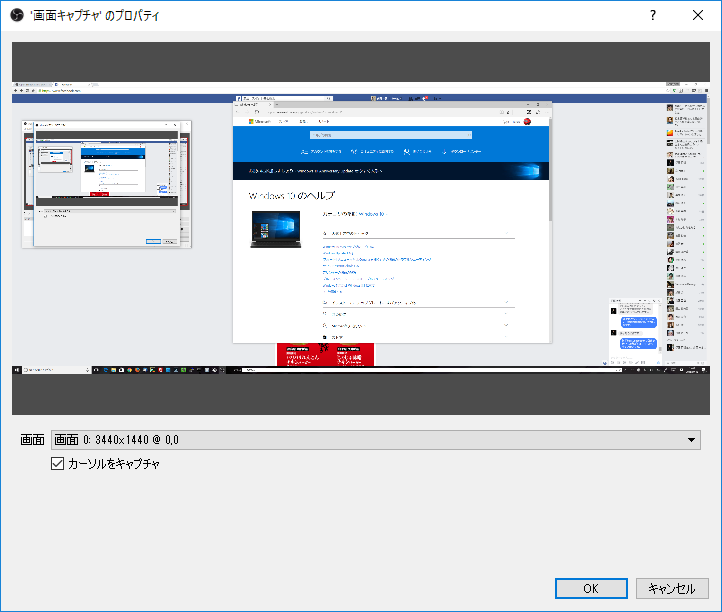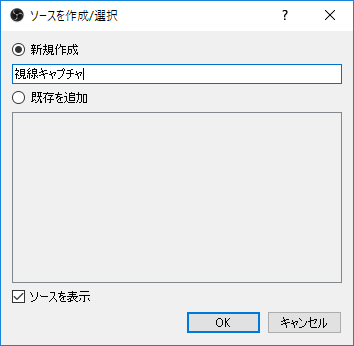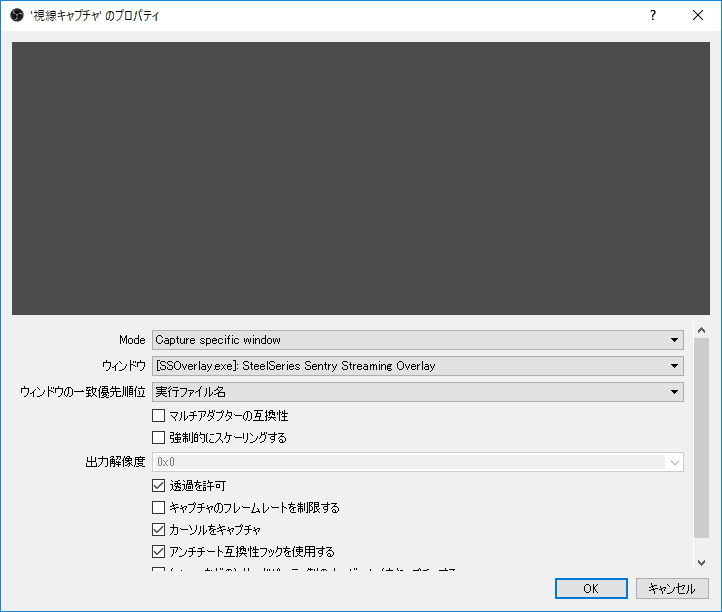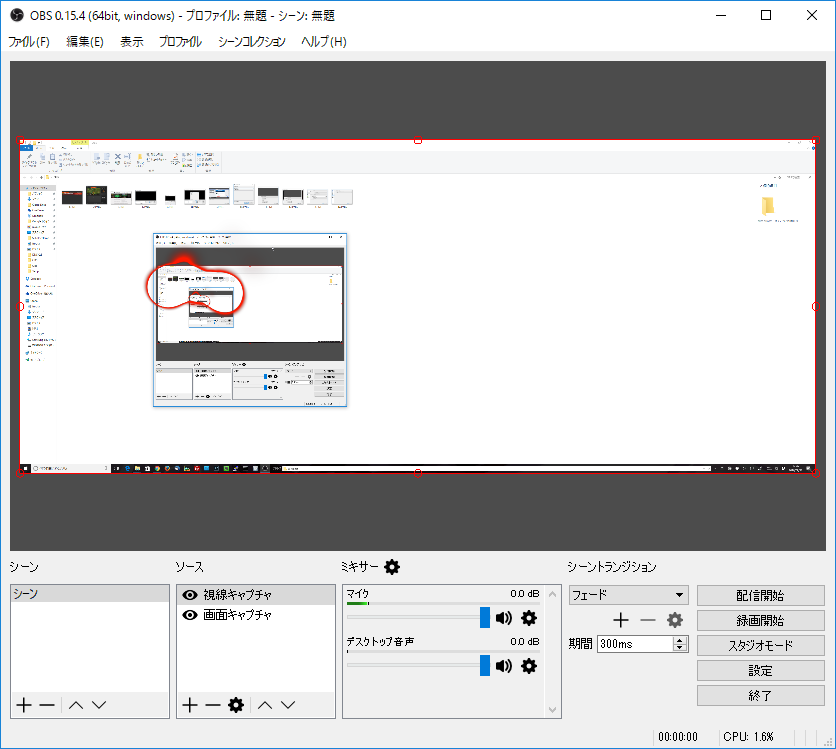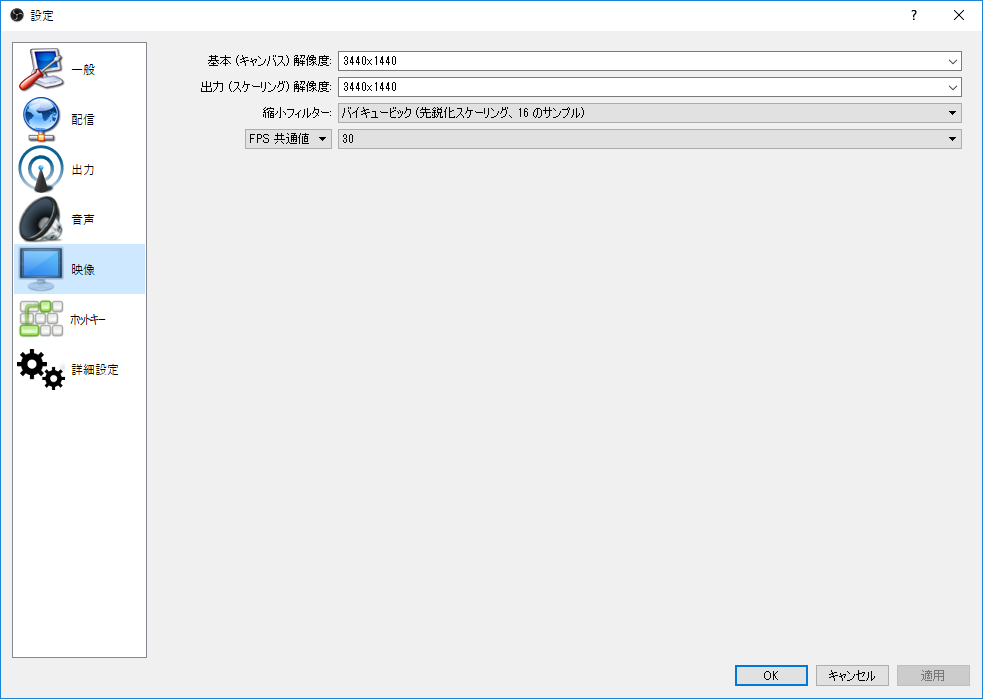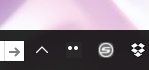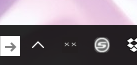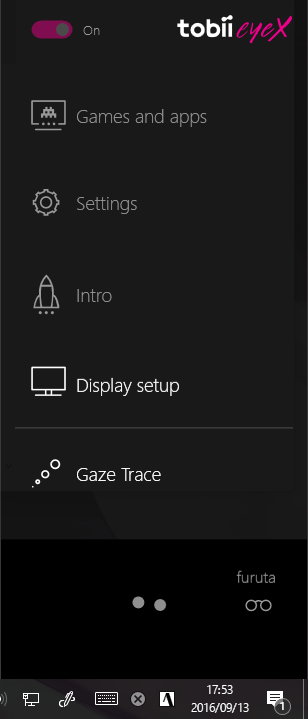Apple Watch Series5が出ましたね。ついに常時点灯に対応しました。もう時計を覗き見るジェスチャーをしなくても表示が見られるようになったのです!
ユーザテストのモデレーターやインタビューのインタビュワーをする時、あまり時計をチラ見して相手に時間経過を意識させたくありません。そう考えると明示的に時計を見るジェスチャーをしないと文字盤が見られない今までのApple Watchはやや使いづらいツールでした。一方で、各種メッセンジャーでメッセージを受信できるようにしておけば、観察室からの追加質問などの伝達事項を簡単にチェックできたりして重宝もします。
今回私もSeries 3から5に買い換えたので、モデレーター/インタビュワー目線でどう活用できそうかチェックしてみたいと思います。
■Series 5の常時点灯(Always On)とは?
Apple Watch Series 5の常時点灯は単純に画面が消灯しなくなったというものではありません。それをするとバッテリーの消費がエラいことになるからです。ではどういうことかというと、画面が暗くなり、更新頻度が1分おきになる省電力モードになる、という形で実現しているのです。もちろん今までの時計を覗くジェスチャーをしたり画面をタッチすることで明るさが復帰し、更新頻度もフルサイクルになります。そしてまたしばらくすると省電力モードになる、という繰り返しです。
例えば時計に秒針があったとしても画面を書き換えが1分おきでは意味がないので、省電力モードでは秒針が消えるなど、画面のデザインも簡略化されます。
■セッションの経過時間/残時間を把握したい
モデレーターが気になるのはやはり時間管理です。60分だったり90分だったりするセッション時間のうち、現在どれだけ経過したか、あと何分使えるか、ということは常に意識するべき点です。セッション開始が00分とか30分など切りの良い時に始まればよいのですが、例えば60分+休憩10分で進めていくと9時スタートの次は10時10分スタート、11時20分スタート、といったようにズレていきます。さらに相手が遅刻してきたりもしてカオスなことに。壁の時計で時刻が見えるだけだと直観的な時間管理は難しいのです(時計算が得意な人は平気なのかも知れませんが…)。
というわけで、ここでは(カウントダウン)タイマーに着目してみたいと思います。Apple Watchには当然タイマーアプリも搭載されているので、それを使えばいいかと思いましたが、なんと個別のアプリ画面は省電力モードに落ちるとぼかしがかかりその上に大きく時計だけが表示された状態になってしまうことが判明。つまるところ、ホーム画面というかウォッチフェイスの状態でタイマーの進行状況を見るしか無いということになります。秒レベルの精度は必要ないので省電力モードの1分更新でもOKです。
そんな観点で標準搭載のフェイスデザインとタイマーのコンプリケーション(フェイスに配置できる小さな情報窓)の組み合わせをあれこれ試して、一番ヨサゲなのは「インフォグラフモジュラー」フェイスで中コンプリケーションにタイマーを割り当てた状態である、という結論に至りました(写真)。
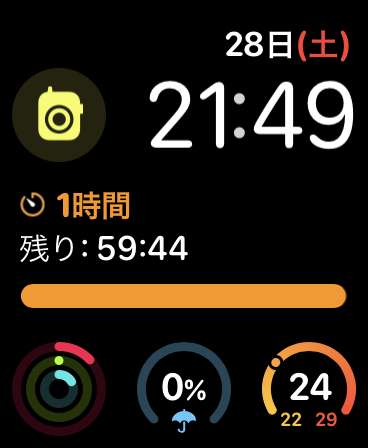
タイマーの残時間とだんだん縮んでいくバーグラフを表示してくれます(目の調整力が落ちてきてるので、あまり小さいコンプリケーションだと文字が読めない…)。「1時間」というのが設定した時間、つまりセッションの長さです。その下に「残り:59:44」のような形でカウントダウンが進みます。ただし省電力モードになると1分更新になり秒表示はナンセンスになるので、「残り:59分」のような表記に変わります。普通に時刻も見られる点も良い。時刻よりカウントダウンをもっと大きく見られた方が嬉しいですが。なお「インフォグラムモジュラー」はSeries 4と5専用だったかも知れません。Series 3以前では「モジュラー」か「モジュラーコンパクト」で代用できるんじゃないかと思います。
次点は「Siri」フェイス。残時間の表示はダントツにデカいです。時刻と同等。

ただし各モジュール毎の通知カードがどんどん入れ替わってしまうので、常時ここにタイマーがいることが保証されません。例えば時間の近づいたスケジュールが来るとそちらが上にきて、タイマーが下に降りていってしまうということです。もしかするとカウント中は優先順位が上がって常に一番上に居続けてくれるかもですが。もしくはモデレーション専用にしてタイマー以外のカードを全て非表示にしてしまう手もありますが。もしタイマー発動中は常時この位置に居続けてくれるならこちらばベストかも知れません。あとは数字でみたいかバーグラフで見たいかお好み次第ですかね。なお「Siri」フェイスはSeries 4より前のモデルでも利用できます。
「Siri」フェイスで表示情報を減らすには?
これめっちゃわかりづらいですが、iPhoneのWatchアプリで、「マイウォッチ」タブから「時計」を選び、一番下の「Siri文字盤データソース」です。極端な話ここで「タイマー」以外全部オフにすれば他のカードに邪魔されることはなくなるでしょうw。
いずれの場合も、カウントアップ時にアラーム音が鳴らないようミュートにしておく必要があります。その場合、時間がくるとバイブレーションで知らせてくれます。またメッセージが届いた場合でも同様にブルッと震えるので、相手に知られずに通知を受けることができます。これは一般的な腕時計では適わないスマートウォッチならではのメリットでしょう。
セット方法は上記のタイマー表示部分をタップするなどしてアプリに移動します。写真の1時間、2時間のショートカットの他に、1分、3分、5分、10分、15分、30分のボタンが並んでいます。写真は一番下にスクロールした状態で、「カスタム」を指定すれば75分とか90分といった好きな時間をセットできます。カスタムは最後にセットした時間を憶えてるぽいので、1タップだけ増えますがまぁ問題なさそう。

■自作アプリの夢も広がる
最近のwatchOSではアプリとしての自由度も上がってきてますので、
- 一定時間毎に知らせる
- タスク達成時間などを記録するラップ機能
などを搭載したUT専用アプリを作るのも面白いかも知れません。残念ながら省電力モードになってしまうと表示読めなくなってしまいますが、、この辺りはSDKの仕様や省電力設定をまた調べてみようと思います。








![SanDisk SDXC カード 128GB Extreme Pro UHS-I 超高速Class10 [並行輸入品]](https://m.media-amazon.com/images/I/517blbJebZL._SL500_.jpg)