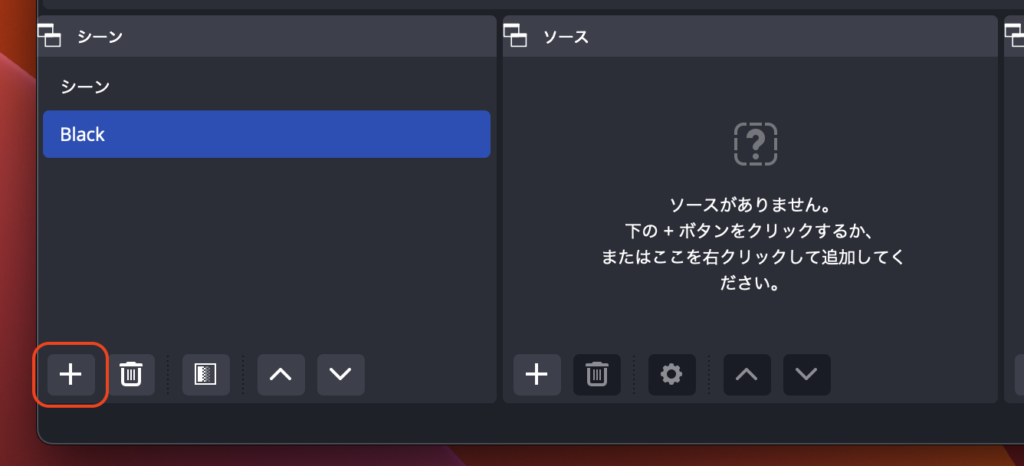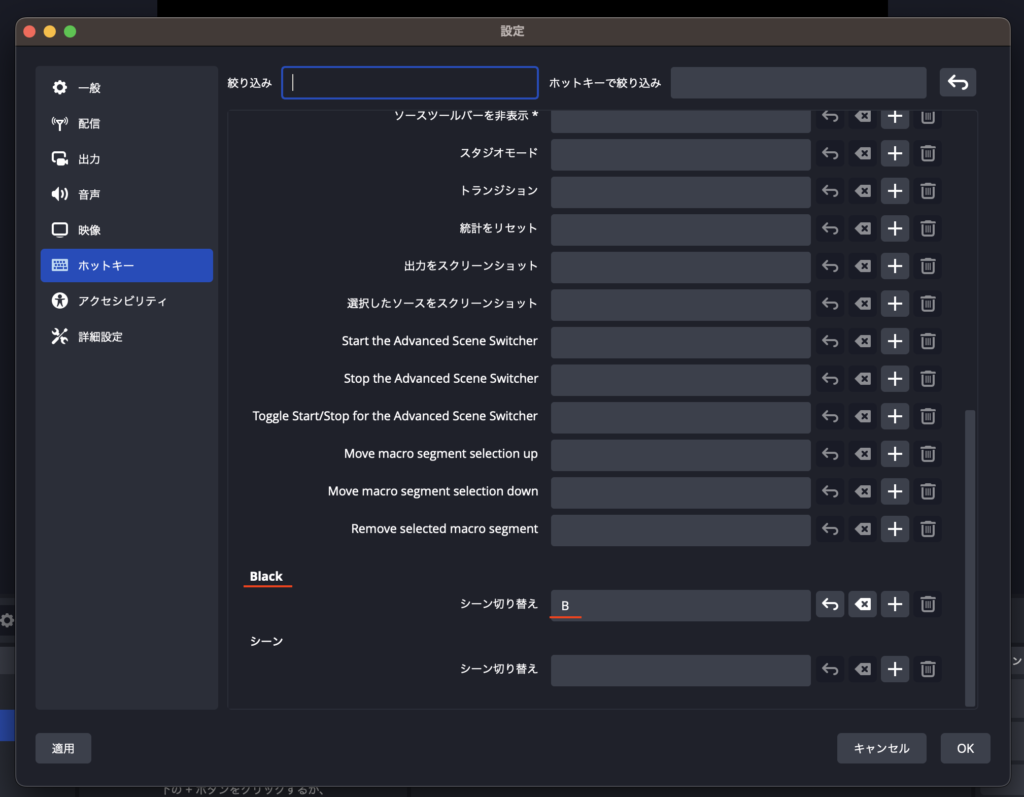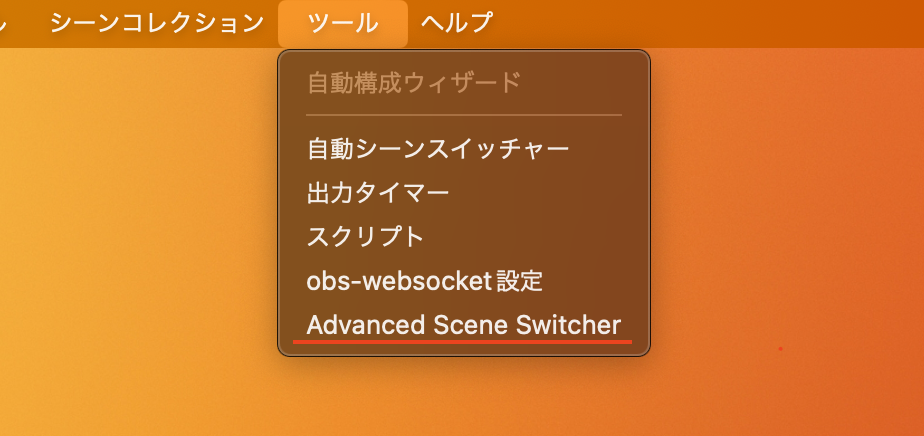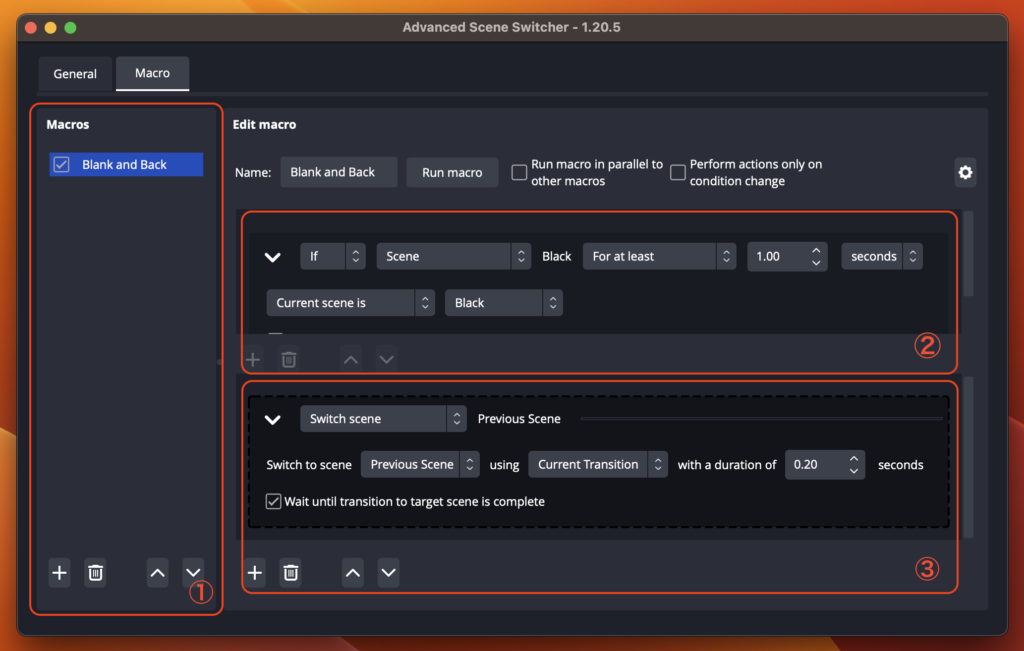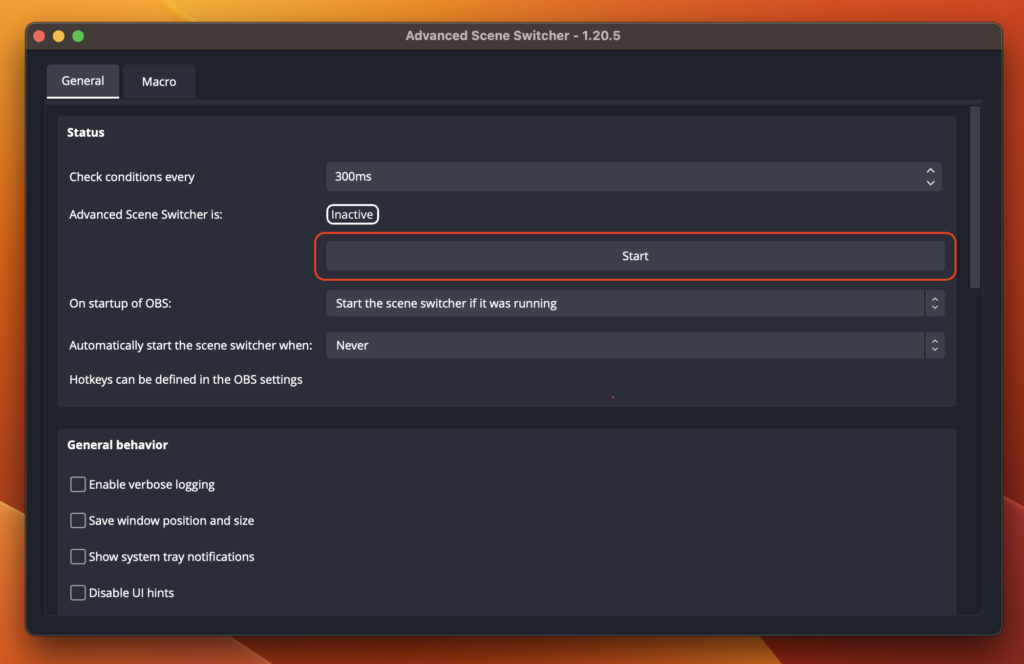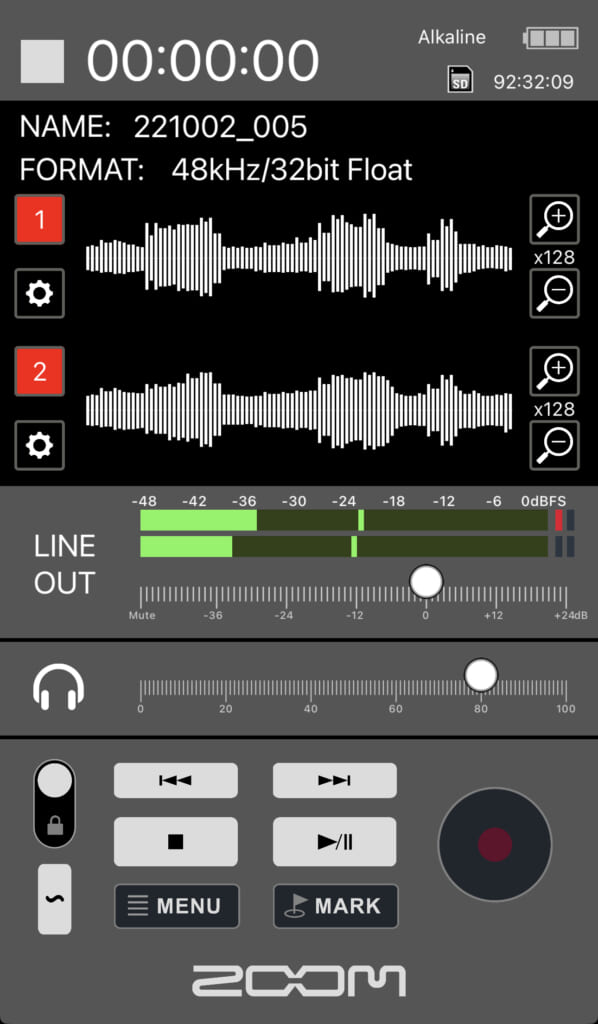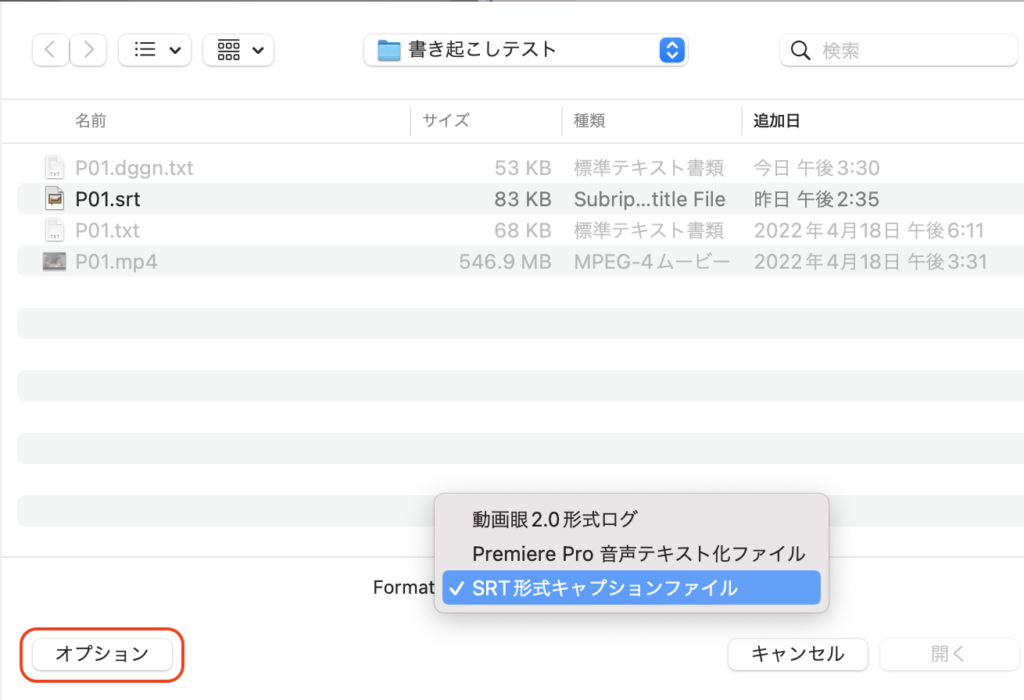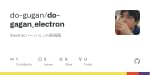動画眼マーカーと動画眼3が時刻で同期可能になったので、改めて動画眼ファミリーの使用方法を解説してみたいと思います。ユーザーテストやインタビューの動画記録にインデックス(チャプター点)をつけて、特定の箇所を素早く見返したり、プレゼンしたりといったことを目的としたソフトウェア群です。
■登場人物紹介
動画眼3(動画にインデックス付け)
中核となるソフト。Windows & Mac対応。要インストール。
動画ファイルを再生しながら特定の位置(話題やタスクの切れ目や注目箇所など)にインデックスを打て、それをダブルクリックすることでその箇所を瞬時に頭出しできます。できるだけ省力化できるよう再生操作(指定秒数スキップなど)などはキーボードショートカット化してあり、また定型文をFnキー1~5で一発挿入することも可能。
動画眼マーカー(リアルタイム記録)
Webアプリ。PCやスマホのブラウザからURLにアクセスするだけで使えます(データーはサーバーには一切保存しませんし、必要なら一式GitHubからダウンロードしてローカル環境で動かすこともできます。ただし非SSL環境ではモバイルブラウザのセキュリティ制約でコピー、共有がでません)。
動画眼3が録画したファイルに対してインデックスをつけるソフトなのに対し、こちらはUTやインタビューのセッション中にリアルタイムで「今ここを区切りたい!」って時にマーキングすることができます。作成したデータをファイルで保存し、別で録画した動画ファイルと一緒に動画眼3に食わせると、すぐに動画にインデックスがついた状態で見返し分析作業ができます!
動画眼Lite(配布用ビューワー)
WebアプリというかHTMLファイルセット。原則PC向け(スマホは想定していません)。
動画眼3でインデックスをつけた状態でチームで閲覧したりクライアントに納品したいことがあると思いますが、「動画眼3をインストールしてください」とは言いづらいことも多いでしょう(企業さんでは申請が必要だったり)。そこで編集機能はもたないものの簡単に、動画ファイル、HTMLファイル、インデックスデータファイルの3点セットで渡すだけで、ブラウザ上で即閲覧可能にするビューワーを作りました。動画眼3から簡単に生成することができます。
■ワークフロー解説
0. 動画を撮る
セッション中、なにがしかの動画は撮っているものとします。今ですとOBS Studioで様々な映像ソース(画面キャプチャ、手元、表情など)を合成して1つの録画に撮るなんてことも簡単ですし、リモート実施ならZoomなどの録画機能で記録しているかも知れません。
ポイントはその動画の録画開始時刻が正確にわかることです。OBS Studioならデフォルト設定でファイル名が録画開始時刻なので「2023-12-10 16-46-36.mp4」みたいなファイル名になると思うので、それで大丈夫です(.mkvで保存している場合は、「録画の再多重化」でmp4に変換しておいてください)。
ビデオカメラで録画したMP4ファイルを使う場合、そのファイル名や作成日時が録画開始時刻を指しているかどうか確認してみてください。もしそれも難しい場合は、秒まで正確な電波時計やスマホの時計アプリなどを映した状態で録画ボタンを押しておくでも良いです。とにかく録画開始した瞬間の正確な日時が重要になります。
また動画でなくICレコーダーなどで録った音声ファイル(mp3、wavなど)でも使用可能です。
1. 動画眼マーカーでセッション中に記録する
こちらが動画眼マーカーの画面です。PCでもスマホでも基本は同じです。余裕があればモデレーターが操作してもいいですし、見学者、記録係が担当しても良いでしょう。
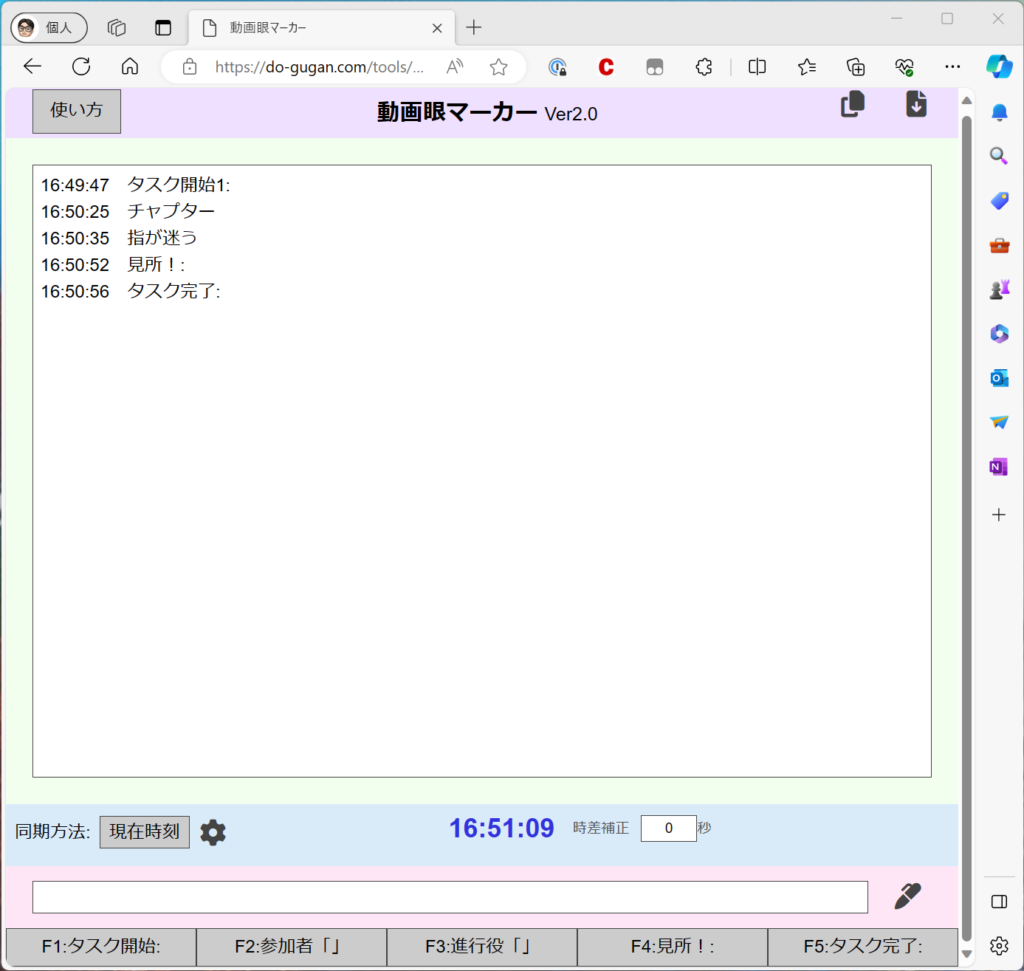
下の方に青字で表示されているのが現在時刻です。
ピンクの部分になにかテキストを打ち込んでEnterキーを押すか、右のペンボタンをクリックすると薄緑のエリアにチャプターが書き込まれます。特にメモは不要でチャプターだけ打てれば良いという時は単にペンボタン押していくだけでもOKです。
タイムスタンプは修正不可能ですが、メモはクリックすると編集できます。
一番下段のF1~F5ボタンは定型文ボタンです。現在のバージョンでは内容をカスタマイズはできません(GitHubからソース一式をダウンロードしていただいてHTMLファイルを直接編集すれば可能です)。
セッションが終わったら右上のローカル保存ボタン(下向き矢印アイコン)を押して、テキストファイルとして保存します。スマホの場合は共有ボタンになっているので、ご利用のアプリやサービスなどにアップロードするなどして保存してください。その左のボタンでクリップボードにコピーもできます。ようはただのテキストデータなので、最終的に動画と同じフォルダに同じファイル名で保存し、拡張子を「.dggn.txt」にします。例えば上のOBS Studioで撮った動画が「2023-12-10 16-46-36.mp4」なら「2023-12-10 16-46-36.dggn.txt」にして同じフォルダに置きます。
こんな形になっていればOKです。
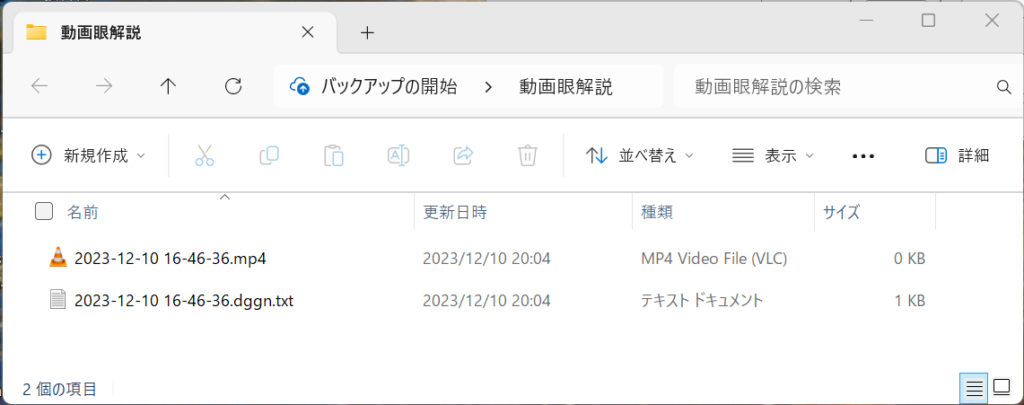
なお.dggn.txtという拡張子ですが、末尾は.txtです。つまるところメモ帳やテキストエディタで開けるしタイムコードと形式さえ変えなければメモ部分は編集しても大丈夫です。
2. 動画眼3に読み込んで確認する
では動画ファイル(MP4)とチャプター記録ファイル(DGGN.TXT)を合わせて動画眼3で読み込んでいきます。
まず動画ファイルを動画眼3の黒い部分にドラッグ&ドロップします。これで同じフォルダ、名前の.dggn.txtファイルも自動的に読み込んでくれます。ただしタイムスタンプが動画眼マーカーで記録した時刻形式だった場合、写真のような「時刻変換」ダイアログが出てきます。これがVer 2.10.1のキモです。
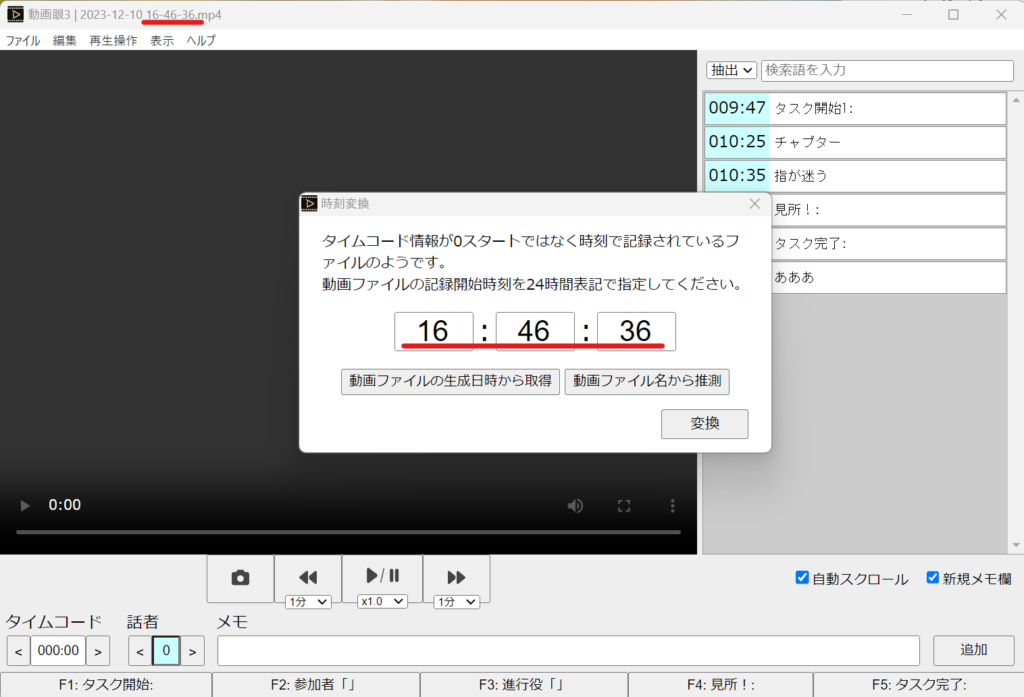
ここに動画の録画を開始した時分秒を入れてあげればOKなわけですが、それを支援するボタンが2つあります。
・動画ファイルの生成日時から取得
動画が記録後に変換や編集を一切してない生ファイルの場合、おそらくファイルのタイムスタンプは録画開始時点になっていると思います。その場合はこのボタンを押して取得できます。
ただし録画ソフト/機器によっては録画終了時点になるものもあるかも知れません、mkv->mp4などの変換を行ったり編集をした場合はその作業をした時点のタイムスタンプに書き換わってしまうので、この方法は使えません。
・動画ファイル名から推測
OBS Studioのように録画開始時点の日時をファイル名に入れてくれるものの場合、こちらのボタンを押せば推測して入れてくれます。「推測」と書いたのはそのファイル名の記載ルールが多岐に渡るため、すべてのパターンには対応しきれないからです。特に「:」はファイル名に使えないので、かわりにハイフンだったりアンダーバーだったり、区切らずに6桁数字だったりします。日付との区別も問題です。現状OBS Studio形式をはじめ何パターンかに対応させていますが、上手くいかなかったらごめんなさい。「こういうファイル名ルールに対応してほしい」などリクエストを上げていたらければできる限り対応していきたいと思います。
以上、どちらの方法も上手くいかなかった場合は、手入力で録画開始の時分秒を入れてください。
下の写真が時刻同期が成功した状態です。
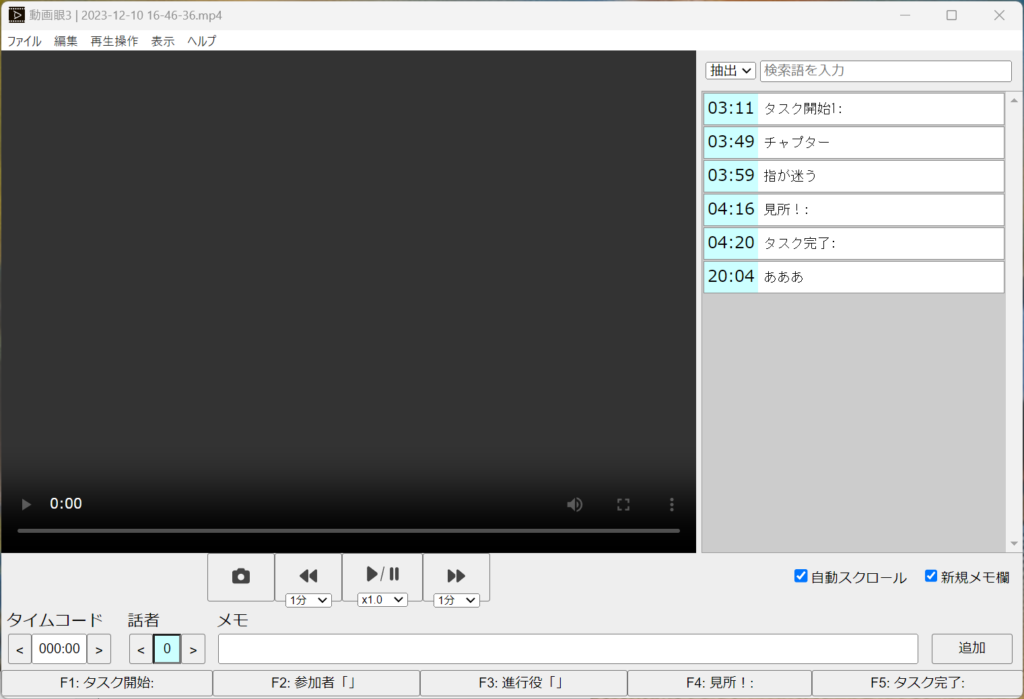
動画の録画開始が16時46分36秒でした。そして動画眼マーカーで記録した最初のチャプターは16時49分47秒でした。チャプターの時刻から録画開始時刻を引き算してあげることで、動画開始から3分11秒目が1つ目のチャプター位置、ということになっています。これで「3:11」となっている水色の部分をクリックすれば、当該箇所にジャンプできるはずです。
もちろん動画眼3上で新しいチャプターを追加したり、既存のチャプターをクリックして編集したりもできます。
ちなみにチャプターは最終的にタイムスタンプとメモテキストのペアがあれば良いので、必ずしも動画眼マーカーや動画眼3上で作成する必要はなく、例えば動画音声を文字起こししたデータを使って作ることもできます。現状はPremiere Proの書き起こし出力ファイルからの変換や字幕データの標準フォーマットであるSRT形式からインポートすることもできます。
3. 動画眼Lite形式で配布する
さて、動画眼3上で良い塩梅にチャプターが打てたとします。これをそのまま閲覧可能な状態で誰かに渡したいとします。もちろん相手に動画眼3を入れてもらって、mp4とdggn.txtファイルをセットで渡せば良いのですが、相手によってはソフトのインストールは難しいケースもあると思います。その時は、動画眼3の「ファイル」メニューから「動画眼Lite形式で書き出し…」を選び、次いでダイアログで「ダウンロード」を選択してください。
そうすると、同じフォルダに.htmlファイルと.json.jsという2つのファイルが生成されます。
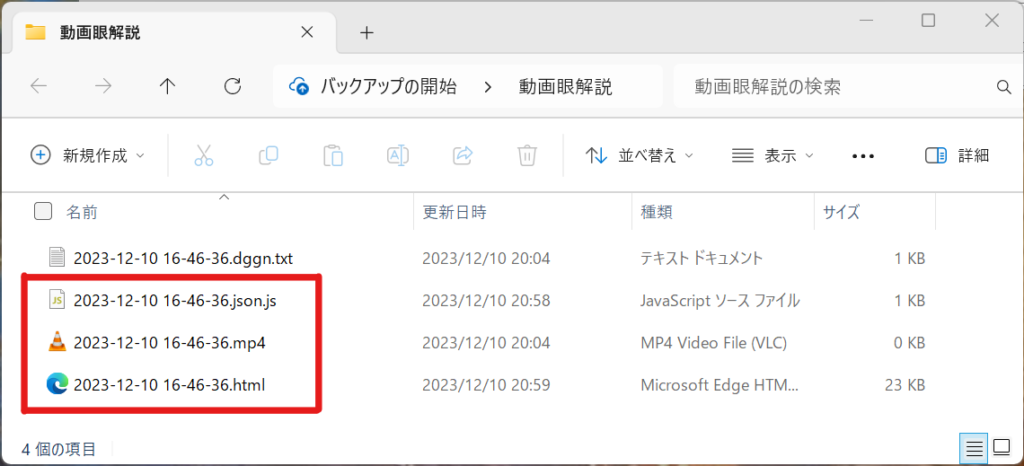
この状態でhtmlファイルを開くと、お使いのブラウザが開いてこのような画面になるはずです。これが動画眼Liteです。
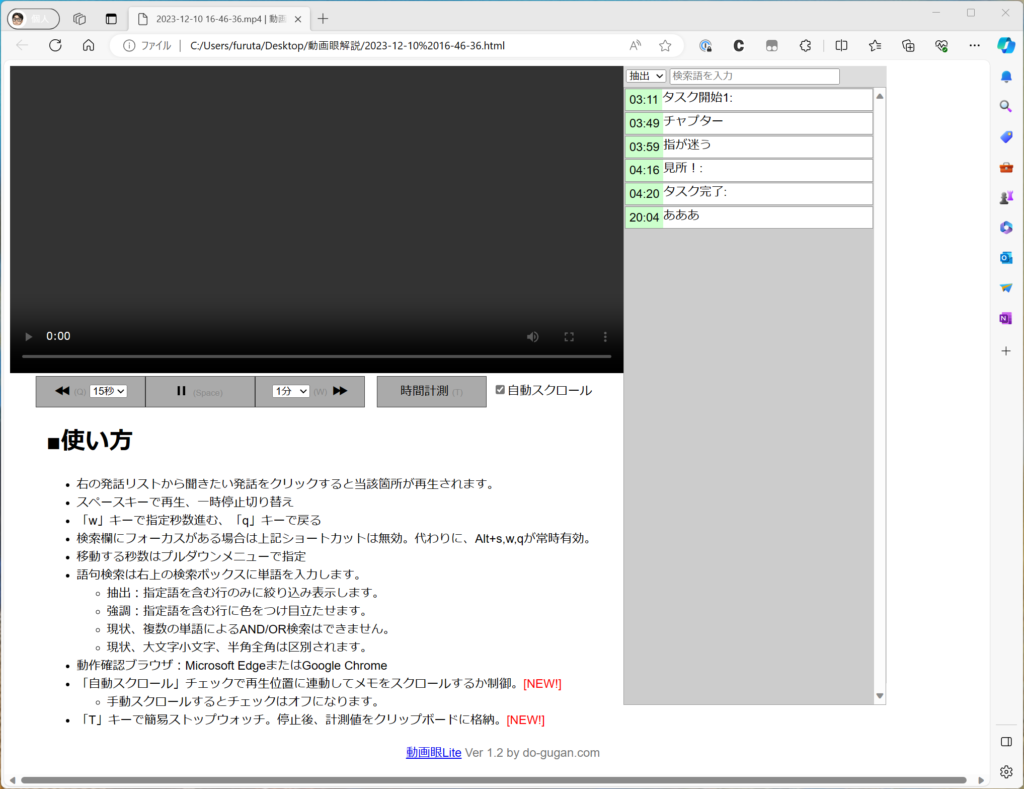
標準ブラウザが使われるので、お手元のPCの設定次第でEdgeだったらいChromeだったりFireFoxだったりで開かれますが、基本的にはどれでも使えるはずです。編集機能はありませんが、
- チャプター該当箇所の頭出し
- ショートカットによる指定秒数スキップ
- 特定文字列を含むチャプターの検索、絞り込み
などは動画眼3と同じように使えます。
必要があるのは赤枠で囲んだ.html、.json.js、そして.mp4の3点です。(.dggm.txtは動画眼3で編集を行わないなら不要)。動画以外のファイルのサイズなど誤差レベルですし、ソフトウェア自体は含んでいないので、気軽に渡せるんじゃないかと思います。使用時は必ず同じフォルダに同じファイル名(拡張子違い)で置いてもらってください。
■まとめ
以上、2023年12月時点の最新版を使った時刻同期によるワークフローを解説してみました。パッと見ややこしく見えるかも知れませんが、流して感覚を掴んでもらえればそこそこシンプルで汎用性も高い方法なんじゃないかと自負しています。それでもわかりづらい、使いづらいなどありましたらご意見いただければと思います。
本ツール群が製品開発のためのUT/インタビュー業務にお役立ていただければ幸いです。またこんな用途で使っています、などありましたら是非お聞かせください。