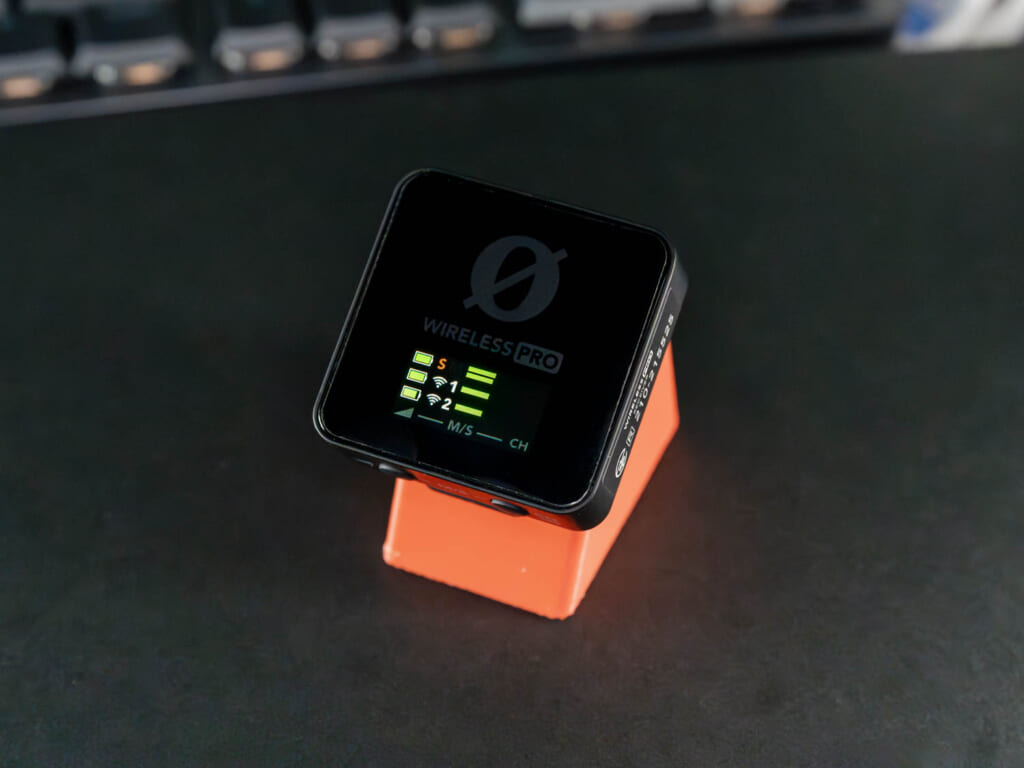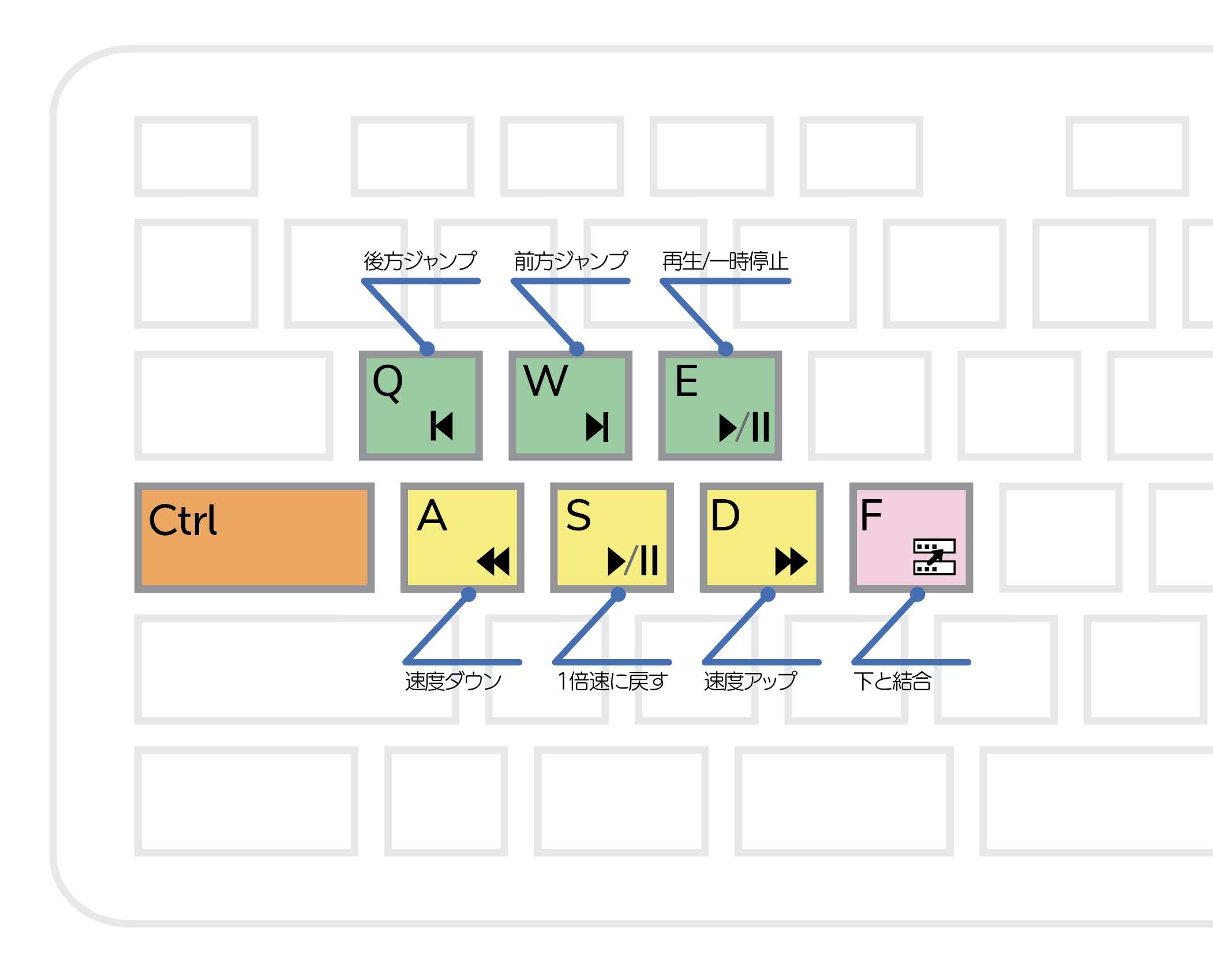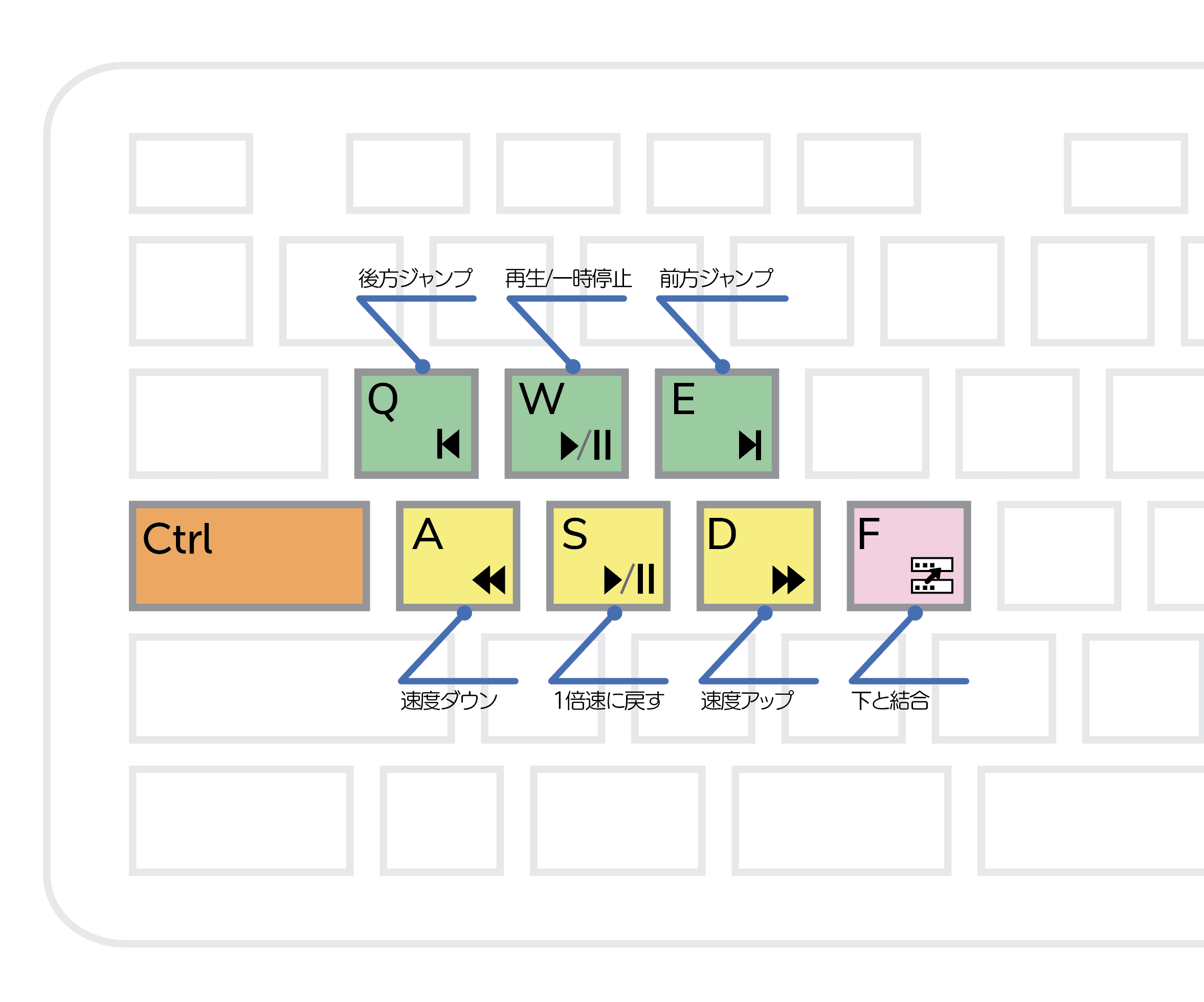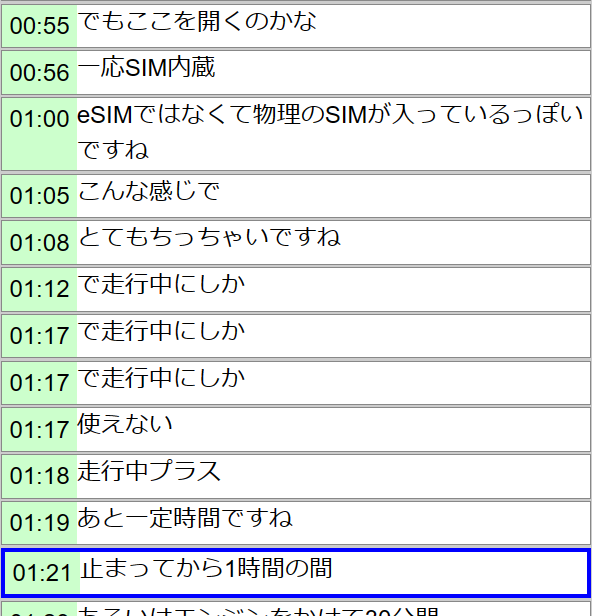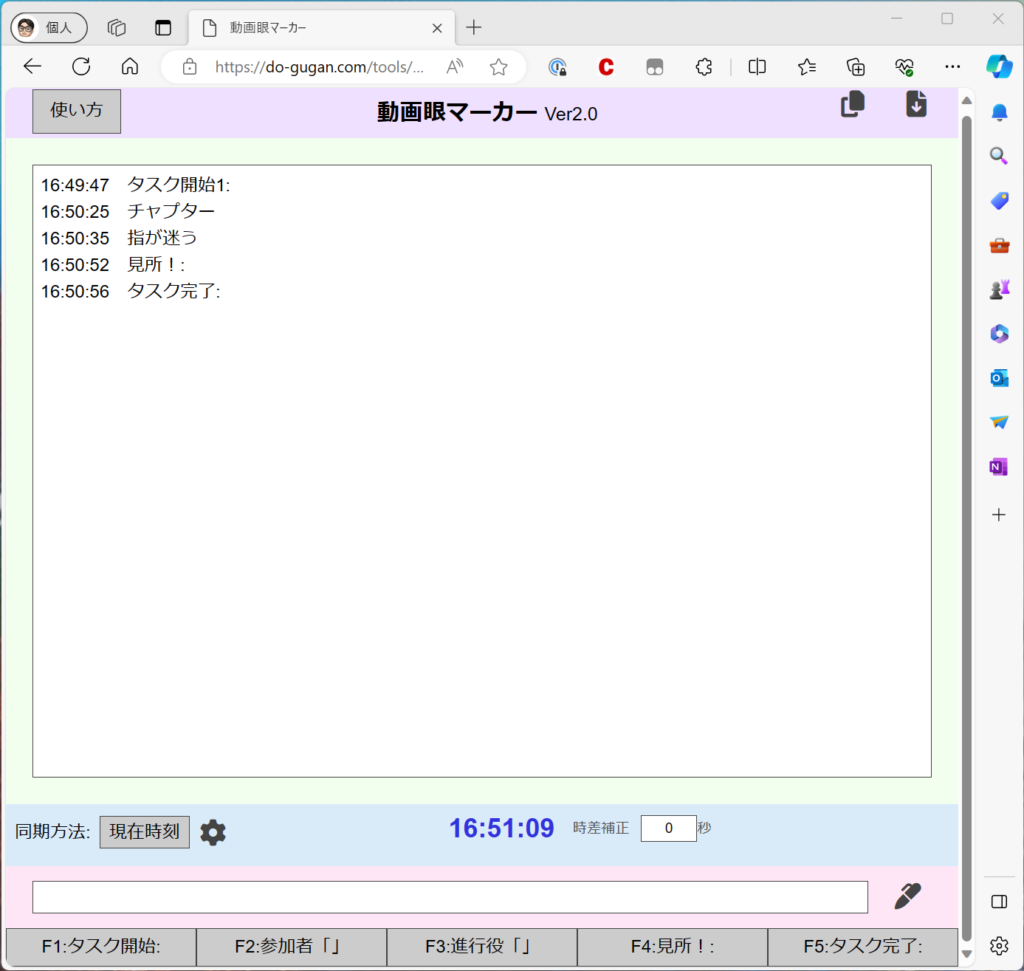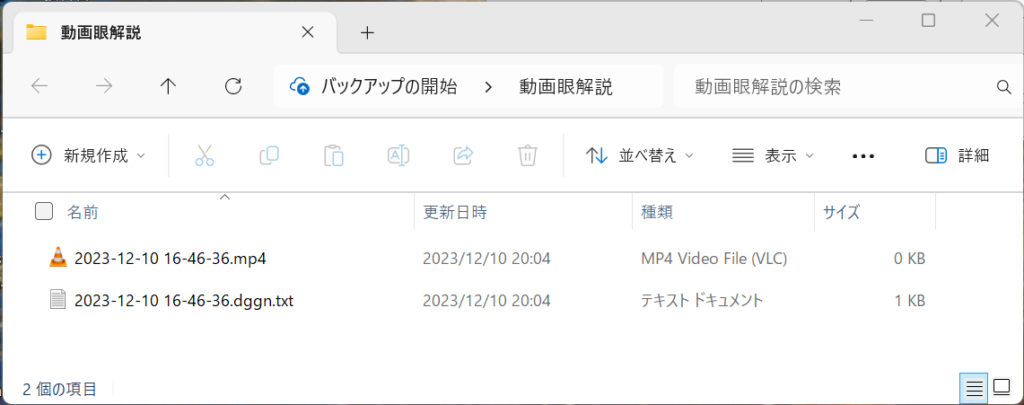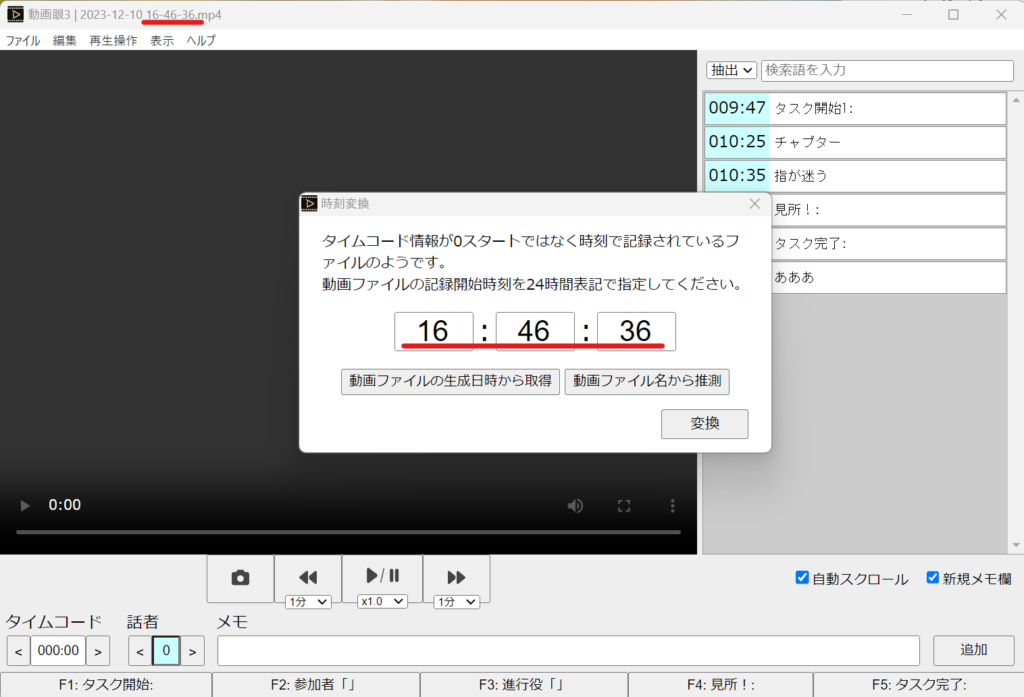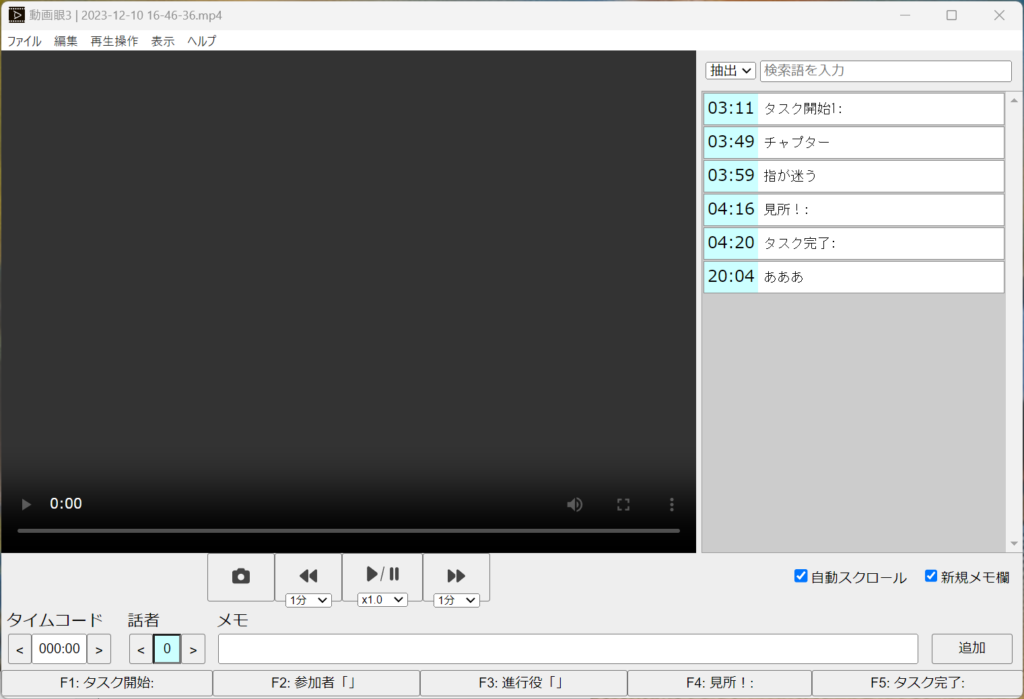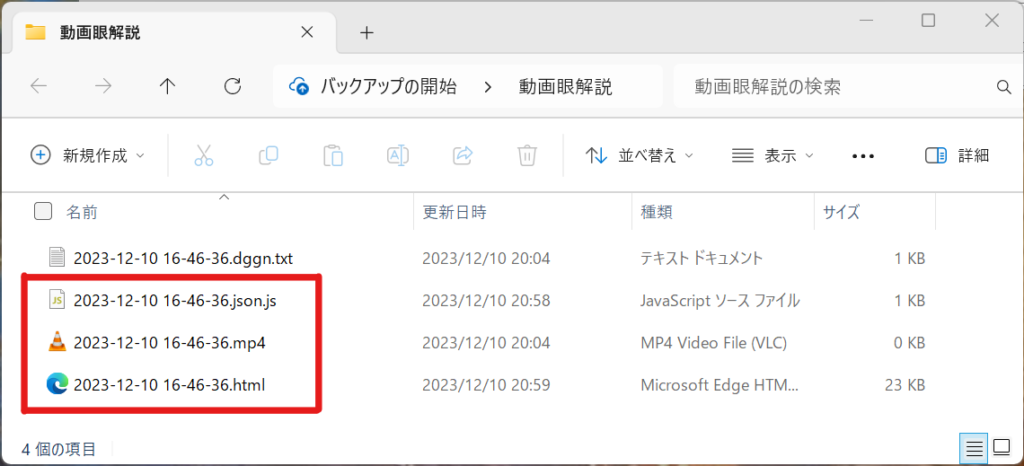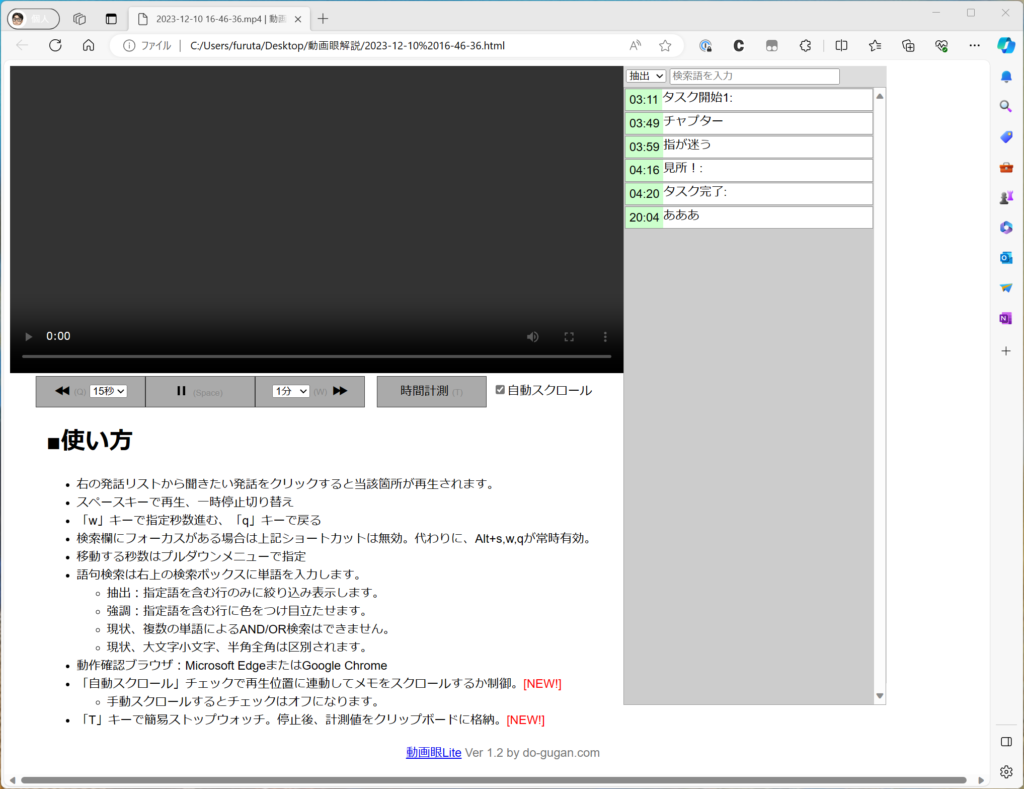先日参加者4名のグループインタビューをお手伝いしました。私がモデレーターとして入って計5名の音声をZoomで中継する形です。先方には同時通訳者が入ってクライアントが聞く、という座組です。
当初、レンタルインタビュールーム備え付けのバウンダリーマイク(卓上置きマイク)で事足りると中間クライアントは考えていたのですが、エンドクライアントは各個人へのピンマイク装着を希望。テストをしてみてダメだったら私がワイヤレスマイクを4台持ち込みましょう、ということになりました。
で、案の定やはりピンマイク(個人別マイク)だよねということになったのですが、こちらも少しハマったので覚え書き。
セットアップとしては手持ちのRODE Wireless ProとHollyland Lark Max DuoをMacBook Proに接続し、モデレーター用としてMacBook Proの内蔵マイクとあわせてAudio Hijackを使ってソフトウェア上でミックスしてLoopbackの仮想オーディオデバイス経由でZoomのマイク入力として入れる、ということをしました。
RODE Microphones ロードマイクロフォンズ Wireless PRO ワイヤレス プロ デュアルチャンネルワイヤレスマ…
同じ2.4GHz帯を使うデジタル通信を使う製品なので同じ部屋で使うと混信して途切れたりが心配でしたが、それはまぁ一応大丈夫そうでした。しかしエンドクライアントというか同時通訳者の方から「ハウリング(エコー)して聞きづらい」と言われてしまいます。当初バックヤード側の設定ミスで会場備え付けのマイク音声がZoomに載ってたりして少しずつ改善はしていったんですが、やはり2組のワイヤレスマイクを全てオンにするとエコーすると。一旦は2組4台を使うのを諦めて、1組2台を2人ペアの真ん中に置いてしのいでいたのですが、それはそれでやはり声が小さい(遠い)と言われるので、休憩時間になんとかできないかと試行錯誤。
■デジタルワイヤレスマイクは機種毎に遅延時間に結構差がある!
結果として問題だったのは各機種固有の遅延時間でした。Wireless ProとLark Max Duoとで音声の伝送時間に差があり、結果的にMacに入力される声がズレるのでエコーのようになってしまうというわけです。基本的には1人1人の口元で音を拾うわけですが、多少の漏話(隣の人の声を拾ってしまう)がある距離だったというのもあります。
そこでAudio Hijack上で「Delay」ブロックを使って、タイミングを補正してやることで解決できました。
以下のスクショが実際に使用したAudio Hijackのレシピです。
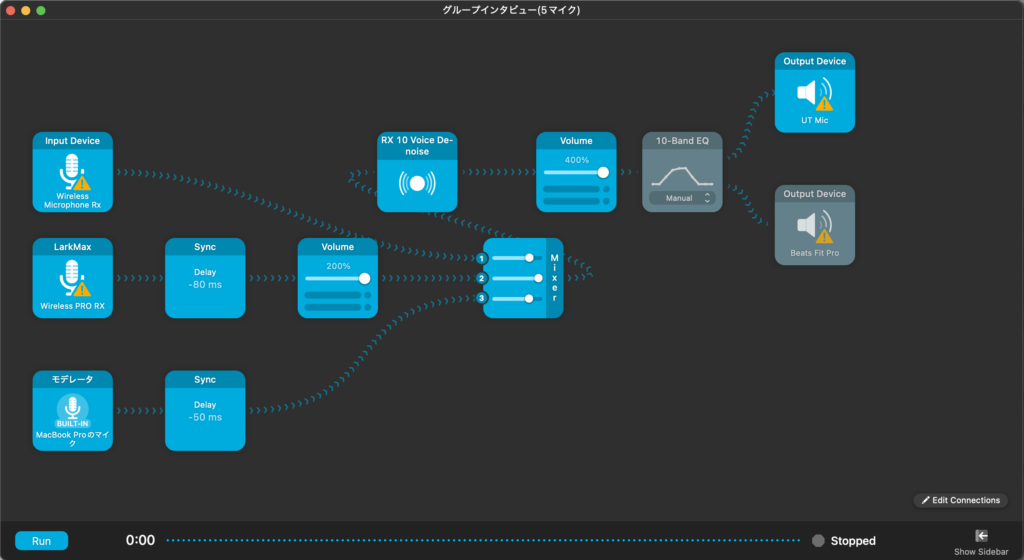
3系統のマイク(左端上からLark Max Duo、Wireless Pro、内蔵マイク)のうち、もっとも遅延が大きいのがLark Max Duoでした。厳密に録音して波形をみて合わせるまではせず、モニターイヤホンで声や拍手を聴いて感覚であわせた限りですが、Wireless Proに80msの遅延をかけてやっとLark Max Duoとのズレがなくなった感じです。同様に(あまり遅れなさそうな)内蔵マイクにも50ms遅延を入れています。
ついでに説明すると、Wireless Proの音声は「Volume」ブロックで200%に上げたあとでMixerブロックに送っています。それを(別売り製品である)RX10のVoice De-noiseフィルターで部屋の空調ノイズなどを提言し、最終的に更に音量をあげてLoopDeckの仮想音声デバイスである「UT Mic」に送っています。Zoomのマイク選択リストにこの「UT Mic」が見える感じ。
フィルターを入れれば入れるほどその処理遅延は大きくなり最終的に映像とのズレが出てきてしまうので、あまり多くはいれない方が吉なんですが、Zoom側のノイズ除去との兼ね合いも測りつつ、こんな感じでやっていました。
その後気になって調べてみたんですが、こちらのNote記事に定量的に検証してくださった結果が載っていました。
https://note.com/ocdp10ply/n/n02b9cce5e45c
Hollylandからの出走者はLark Duo Maxではなくより新しいLark M2ですが、やはりWireless Proよりは遅延が大きい。さらに安価なBOYA製品はもっとヒドい、という結果だったようです。大変参考になりました。やはりTx側でデジタルエンコードしてRxでデコードするというプロセルが生じる以上、プロセッサの処理能力が如実に出るという感じでしょうか。最近のLarkはノイズキャンセル機能もあるので、そちらも負荷として遅延原因になり得るのかも知れません。またRODEが全般に優秀なのか特に上位モデルのWireless Pro故の結果なのかも気になります。
実はまた来月同じく5名の音声をミックスする案件があるんですが、Lark Max Duoは引退させてWireless Proをもう1組買うか借りるかしようかなと思案中です。というのも前回は自分のMacBook Pro+ Audio Hijackで帳尻を合わせられたんですが、次回は別のモデレーターが使用する場面があるんですよね。なのでPCに入れる前の状態でハードウェア処理で遅延まで解決している必要があります。
なので最近使ってなかった6chミキサー+オーディオI/FのZOOM F6を起こしてきてワイヤレスマイク4台+固定マイク1台を入れてやろうかと。これなら本体前面のフェーダーツマミを別個にひねるだけでバランス調節ができます。ただF6内蔵のディレイは30msまでなのでLark Duo Maxだと厳しい可能性があります。
■Auditionで追加検証
あらためてF6で検証してみました。マルチトラックでAdobe Auditionで録音した結果がこちら。拍手の瞬間を撮ったもので、上から
- RODE Wireless Pro(緑)
- Hollyland Lark Max Duo(紫)
- XLR有線入力のマイク(黄色)
- LRにミックスしたトラック(青)
という感じ。それぞれ記事執筆時点の最新ファームウェアを入れています。

やはり紫のLark Max Duoが明らかに遅く、Wireless Proは有線マイクとの中間という感じ。ピークの瞬間を速い方からタイムコードでみると、有線 0.962s、Wireless Pro 0.970s、Lark Max Duo 0.984sという感じなので、遅延量でいうと
- Wireless Pro: 8ms
- Lark Max Duo: 22ms
で、ワイヤレス同士で14msのズレがあるという感じですね。上記noteの記事の値とほぼ一致する結果となりました。
これくらいズレがあると、耳で聞いても拍手がパン!ではなくパララ!と複数人が「せぇの」で叩いたかなって聞こえ方になります。これで何言ってるかわからないくらい聞きづらいかっていうと微妙なところではありますが、やはり長時間集中して聞いたり、同時通訳しないといけないといった時にはこの差が疲労となってのしかかってくるんじゃないかと。
このミームと化している画像を貼らせていただきたい。

逆算してWireless Proに14ms、XLRマイクに22msの遅延をいれてやると波形もほぼ揃い違和感はなくなりました。拍手が乾いた「パン!」になります。F6のトラック別ディレイは30msまでですがなんとかその範囲で調整できたので良かったです。60msとか遅れるBOYAでは厳しかったところです。
■まとめ
互いの声を拾わないような距離の状況なら漏話リスクも少ないんでしょうが、静かなインタビュールームでテーブルを囲んで、みたいな状況だとこの遅延が致命的なエコーにつながる可能性があります。
そんな状況で複数のマイク、特に2.4GHzデジタルワイヤレスマイクを組み合わせて使う時はできるだけ機種を揃えましょう(同一機種で混線しないかという懸念もありますが、むしろメーカー側で検証して推奨台数なども出してれば安心かなというのと、実際に混線が問題になったことはないので、現時点では機種を揃える方がメリットは大きそう)。
遅延の大きい安価な製品でもむしろそれで同士で組み合わせて他を混ぜないなら問題は小さいかも知れません。
そしてとりあえず予算が許すならRODE Wireless Proは低遅延さでもかなり優秀らしいぞと。完全遅延無しの業務用のB帯アナログワイヤレスマイクよりはお安い。ただノイズキャンセル機能がないので、PC側やZoom側でなんとかする必要はあるかも知れません。
また今回は5マイクなのでたぶん買わないと思いますが最大4chで足りるのであれば、マイク子機4台の製品も見つけました。
comica Vimo Q 送信機4台+受信機1台 ワイヤレスピンマイク 200m伝送距離、CalMixオーディオ処理、充電ケー…
これの遅延具合は不明ですが、この4台で完結する分には問題ないでしょうし、ノイズキャンセルもあるみたいで、それでいて4台で4万円はなかなかコスパヨサゲです。ただマイク個別の音量調節ができるか明記されてないのでできない気も。できたとしても小さい送信機の画面と少ないボタンを駆使して操作するのはインタビュー実査中にするのは厳しいかも知れません。