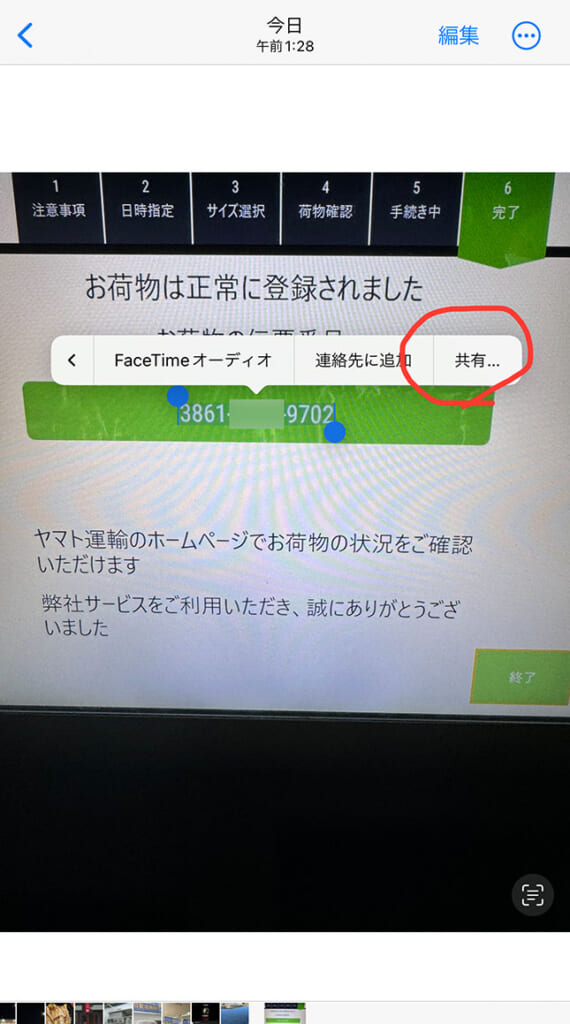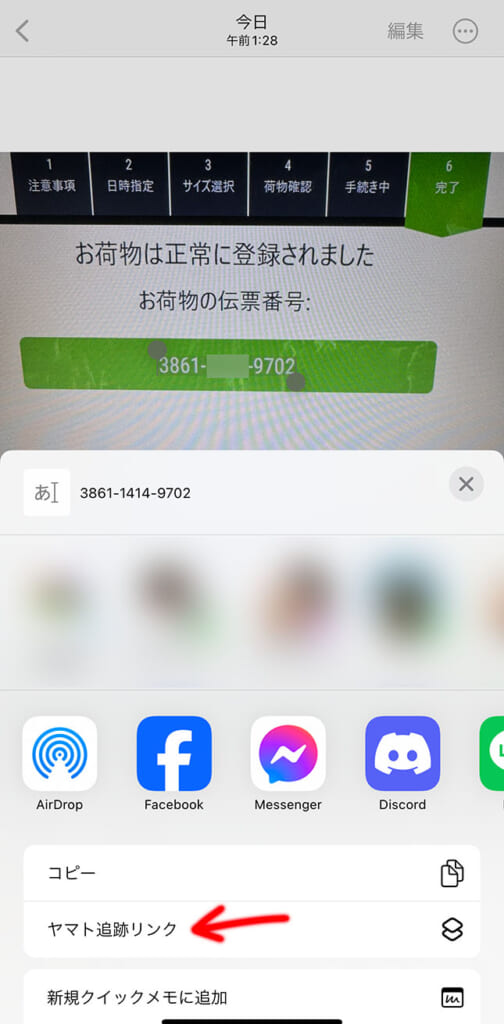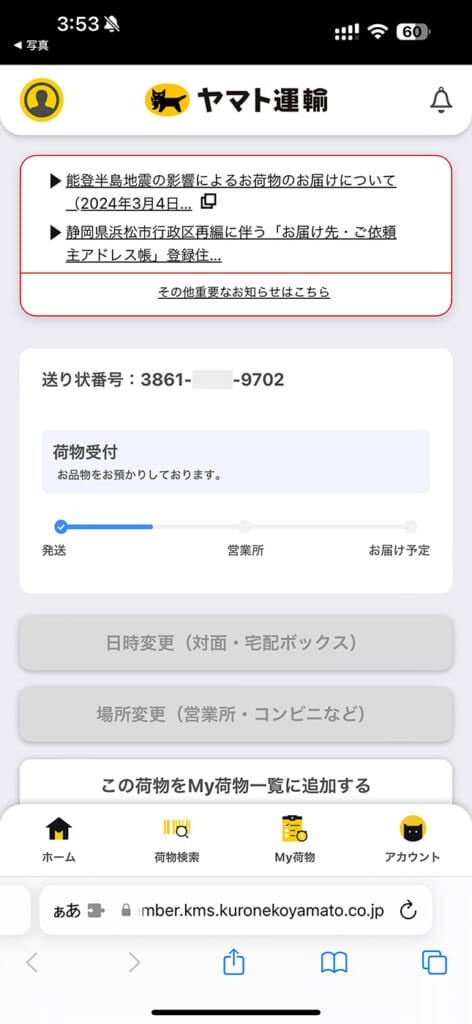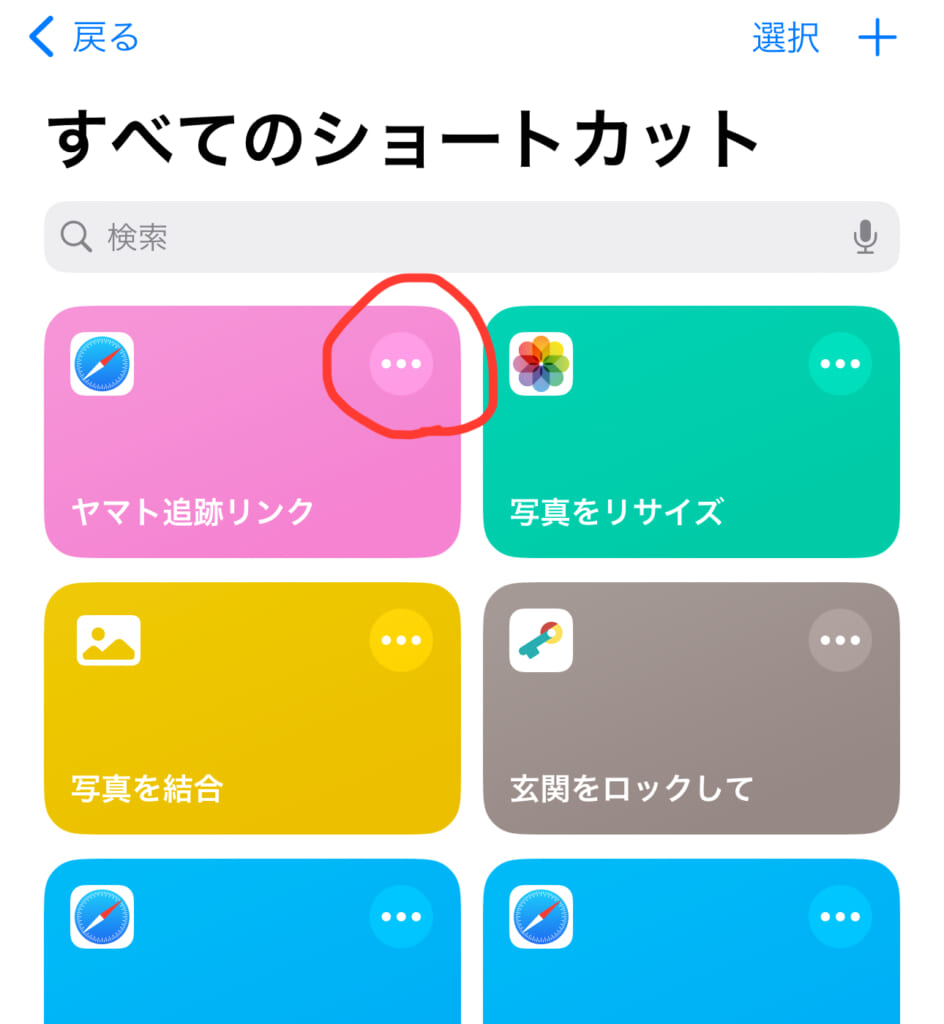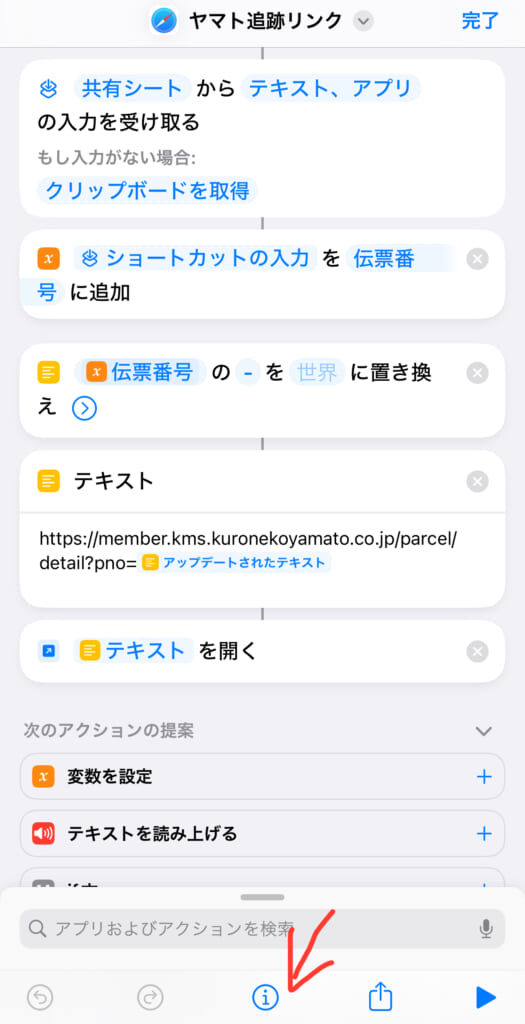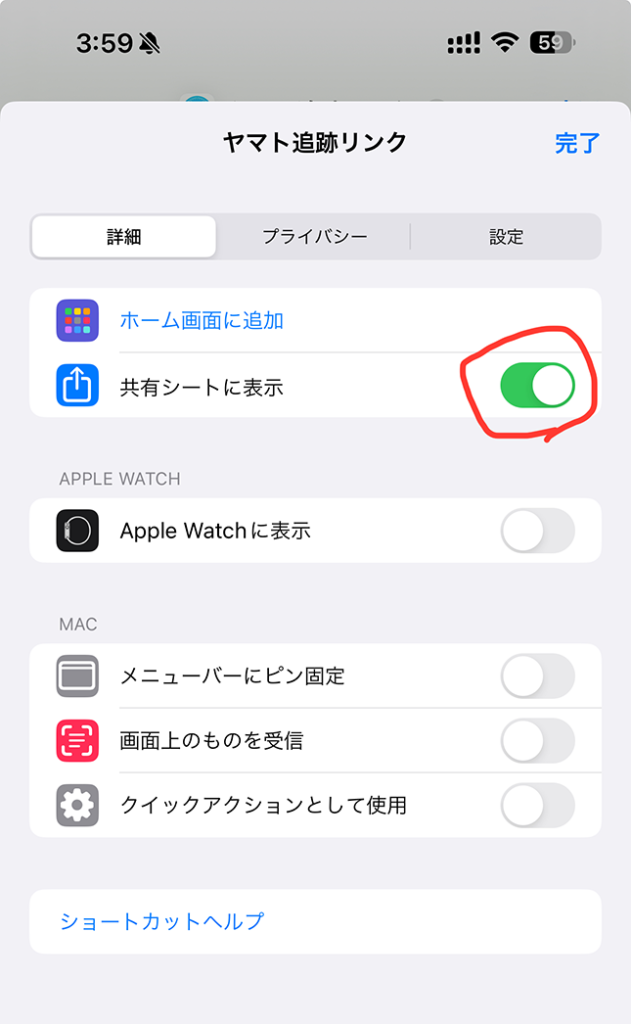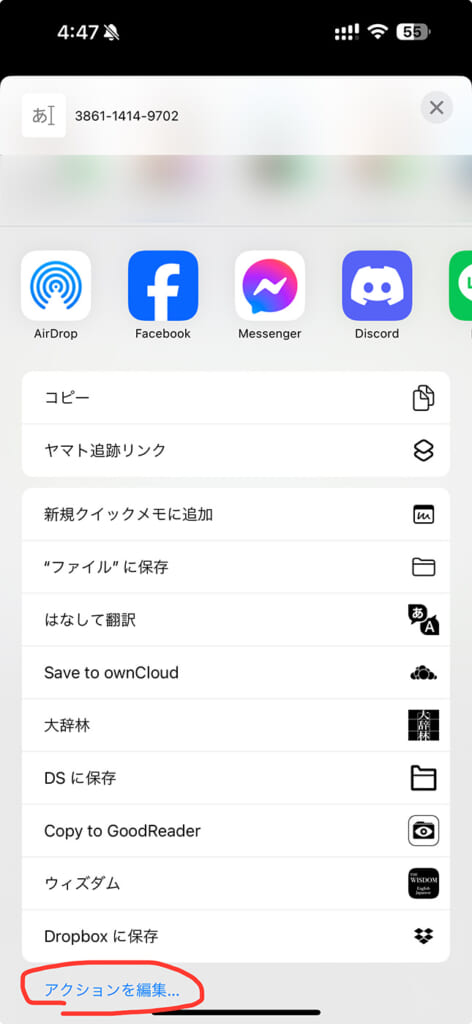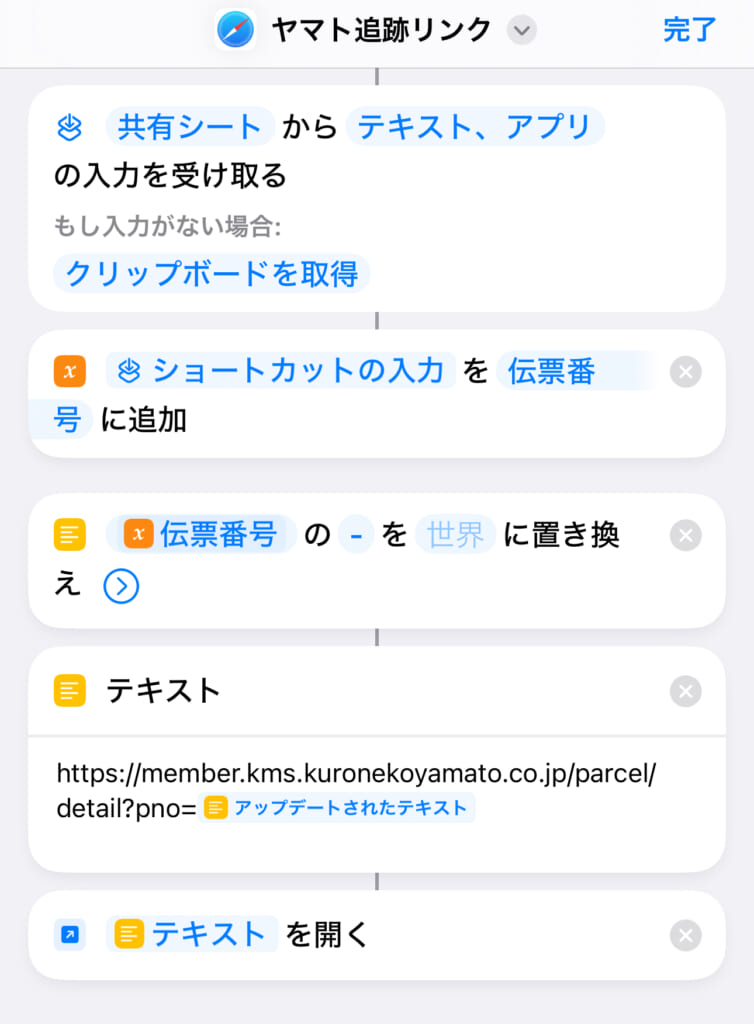LEITZ PHONE 3を発売日購入して半月ほど経ちましたので、追加レビュー。
軽くおさらいすると、LEITZ PHONE 3はSoftbankから発売されたAQUOS R8 PROをベースにした機種です。1インチセンサーの単眼カメラを搭載した機種で、Leicaコラボのレンズとアプリが追加という感じ。
■Android端末として普通に優秀
スマホとしてはSnapDragon 8 Gen2なのでなにをするにも不満のないレスポンス。考えてみればAQUOSフォンを自分で買うのは初めてな気がしますが、そつなくまとまってるし、これといって不具合も感じません。ベースモデルでも17万くらいなのでコスパはなんともですが、まぁ貴重な1インチセンサー搭載機なところで仕方ないところはあるかなと思います。
画面内蔵型の指紋センサーは以前使ったGalaxy Note 10+よりもサクっと認証できて快適(Note10+は液晶保護フィルム貼ってたので条件がイーブンではないかも)。顔認証もあるはずですが正直どっちで認証されてるか不明。メガネやマスクの影響を受けてなさそうなので指紋が優先して働いてるのかも。指紋認証後にそのまま指を押し続けていると指定したアプリが起動させられる(たぶんAQUOS独自の)機能も決済系アプリをアサインしておくと便利。バーコード決済などが素早く行えます。
OLEDディスプレイは鮮やか。デフォルトのカラーモードだとPixivとかでイラストを見たときにちょっととんで違和感を感じたので「ナチュラル」固定にして使ってます。動画をあんまり視聴してないので、120Hzや動画フレーム補完、DOLBY VISIONやATMOSといった高画質・高音質機能はそこまで堪能できておらず。
Qi充電には対応してますがQi2(MagSafeリング)ではないので、最近あれもこれもMagSafeでペチっと磁力で貼り付ける充電器や場所を増やしまくったところにはくっついてくれないのが惜しい。さりとてこの上質な背面質感を犠牲にしてMafSafe対応カバーをつけるか?というとそれも悩む。
とりあえずベッドサイドの充電器として使っているBelkinの3in1充電器で、真ん中をLEITZ PHONE3充電場所として使っています。iPhone、LEITZ PHONE、Apple Watchという並び。
【VGP 2022受賞】Belkin 3 in 1 MagSafe充電器 最大15W高速充電 ワイヤレス充電器 MagSafe公式認証 iPhone …
充電といえば90%で充電を止めるいたわり充電系の設定があるので、サブ機として長く使うのにバッテリーの劣化を抑えられてヨサゲ。また使用中は充電を控えたりする設定も。この辺りはたぶんAQUOSとしての独自機能だと思ってて、AQUOSの評価を上げる一因になりました。充電中かどうかにかかわらず、これまで一度も熱さを感じたことがないのも設計がきちんとしてるのかなと。まぁゲームとかしないでほぼ静止画撮影しかしてないのもあるでしょうけど。
あと地味に嬉しかったのがテザリングで6GHz(Wi-Fi 6E)が使えたこと。iPhoneはいつまでたっても2.4GHzオンリーでスピードが出ません。しかもWindows 11とUSBテザリングがなぜかできず。ChocoZAPのWi-Fiがクソほど遅いので、自前でテザリングしてるんですが、本機は5GHzはもちろん6GHzでもWi-Fiテザリングができ、LEGION GOと6GHzでつながっています。もちろん普通にUSBでもテザリングができるので、あくまでサブ機としてあまりギガ数が多くないSIMで運用しようと思ってたんですが、解約予定だった楽天SIMを入れて使ってみることに。
■カメラ周り
初回レビューでも触れましたが、Leicaっぽい映りをシミュレートするLEITZ LOOKSはあくまでソフトウェアによる疑似ぼかしなので誤爆も多いので、SNS向けのパッと見にハッとするエモ写真は撮れるものの、じっくりみると違和感もあったりしがち。なおかつJPEGなので後編集素材としては微妙。でもまぁちょうど最近Google無料アカウントで容量がカツカツになってきたのでGoogle Oneを契約し、容量拡張と同時にHDR処理などの写真加工機能も解放されたので、諸々組み合わせると割といい写真が撮れることがわかってきました。

これはLEITZ LOOKSで撮り、標準「フォト」アプリでHDR化して輝度を上げ、その他もろもろ加工したものです。厳密にはそれをSendAnywhereでiPhoneに送りナンバープレートをアプリで塗りつぶしています。正直工程が多くてどの段階でどういう影響が出ているのか切り分けられてないですが、やはり大きくしてみると圧縮ノイズが気になるかなと。
やはりLEITZ LOOKSは総じて暗めに撮れてしまうため、場合によっては後処理したくなりがち。撮影時にも露出補正はできるんですが、LEITZ LOOKS使用時はややレスポンスが悪かったり、プレビューと実際に撮れる写真で明るさが全然違ってたりで、その場ではサッと撮るだけ撮って後で編集する方が自分のスタイルには合ってる気がしています。
次の作例はLEITZ LOOKS撮って出しです。

ちょっと暗めの店内にしてはガーリックトーストの質感が出てるかな?疑似ボケの境界もそんなに壊れてない。個人的にはやっぱりもうちょっと露出高めたいところですが、まぁSNS用くらいなら撮って出しでも使えるかなと。
1インチ4,000万画素の進化はRAWで撮ってこそですが、LEITZ LOOKSで数枚とった後で「RAWでも撮っとくか」って切り替えると画角が違いすぎてびっくりします。LEITZ LOOKSでは28mm、35mm、50mmをクロップで疑似再現ですが、リアルでは19mm。「ひろっ!」ってなります。まずLEITZ LOOKS側で最適なアングルを見つけて撮るので、そこから更に歩いて被写体に近づくとかになって非効率感。個人的には物理焦点距離はもうちょい望遠よりだと良かったかもと思います。
他、カメラとして使い勝手まわりでいうと、やっぱりレンズキャップの脱着は面倒だし、どっかで紛失しそうで不安です。マグネットがもうちょっと強い、かつ向きが360°どの向きでもひっついてくれればなぁと。レンズ保護フィルムをつけてキャップ無しで運用してみようかとも思いますが、なんとなくせっかくレンズ自慢の機種なのに粘着面をもったフィルム越しで使うのもなんだかなぁという気がします。いっそフィルターネジを切ってくれてあればガチ目のガラスプロテクターとかもつけられるんですが。本体の厚みを抑えることを優先したんでそうけど、3Dプリンターで治具を作ろうにもフックできる段差に乏しくて後付けも難しそう。
電源ボタンの二度押しでカメラアプリが起動し撮影スタンバイになるまでの充分速い方かなと。そこから「あれ?真っ黒、、あキャップ外してないわ」までがお約束。またフローティングシャッターボタン(画面の好きな位置にシャッターボタンを置ける)のが地味に便利。どんな向きで構えても、シャッターボタンを押しやすい位置に置き直すことでレリーズの瞬間の手ぶれを抑えることができる気がします。音量ボタンをシャッター動作にアサインすることもできますが、ちょっと固めなので押す力が余ってブレてしまいがち。それよりはソフトボタンを自然に押せる位置に置ける方が良いです。
■まとめ
それほどカメラ周りでは初日の印象とかわってないですが、不便なりに運用方法が最適化できてきた気がします。
クルマを撮るにはAndroidで良いナンバー加工アプリがないのが難点で、いちいちLEITZ PHONEで撮ってiPhoneへ送ってナンバー加工してXに上げる、みたいなことをしています。いっそ自分でAndroid用アプリを作るか?ってFlutterの解説書を読み始めつつ、GWはちょっと他の自主課題でつぶれちゃったなというところ。
自宅で長毛猫を撮るには疑似ボケの境界線が気になりがち(もふもふではない猫種、ペットならそこまで気にならないかも)。
テーブルフォト(食べ物)が今んとこ一番向いてるかなーというところ。でも夜景とかもハッとする写真が撮れることもあるので、もうちょっと活用していきたいです。
あと普通にAndroid端末として見た時に、バーコード決済やテザリングなどで便利さを感じます。AndroidのGoogleウォレットはタッチ決済でカードの使い分けがiPhoneに比べると面倒なので、決済メイン機にはならないですが、普通にサブスマホとして使い勝手は良い部類だなと思っています。