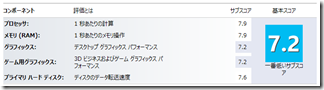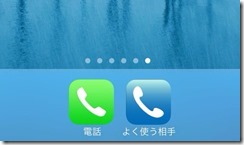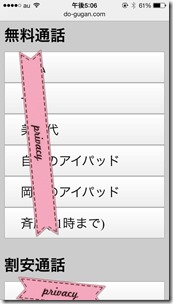iOSと違ってデベロッパー契約や法人契約もしてないし、Previewつっこむ程の興味もなかったので一般リリース日に初めて触った感じで、予備知識もあまり仕入れてなかったんですが、デスクトップ、ノート、タブレットの計4台に入れてみての感触。
とても良いと思います!
すごくこなれてきた感じで色々しっくり来てます。以下、ざっと要点や気に入った点をまとめます。「いやそれは8から出来たよ」ってのがあったらごめんなさい。
■スタートボタンは復活したのか?
スタートボタンの位置に確かにボタンは復活しましたが、動作はちょっと違います。Windows7以前のようなメニューランチャーが表示されるのではなく、あくまでWindows8で導入されたスタート画面に遷移するショートカットボタンです。チャームのスタートボタンやキーボードのWindowsボタンを押すのと同じ。ただチャームやWindowsボタンって気付けないとなかなか押せないところではあるので、気軽にスタート画面にいけるようになったのは歓迎すべきことでしょう。
また玄人好みの裏技としては、この新スタートボタンを右クリックすると、コンパネやコマンドプロンプト、シャットダウン/再起動系の項目にいけるようになってます。これはチャーム内のスタートボタンには無かったし、結構面倒だったので助かりますね。
■スタート画面の改善
・マウスポイントだけでスクロール
スタート画面は基本的に横スクロールをさせて使いますが、従来のホイールに加え、画面端へマウスカーソルをもっていくだけでもスクロールするようになりました。縦ホイールで横スクロールというのがいまひとつ直観的でなかったし気付かない人もいたと思うんですが、これでとても感覚的に使えるようになったと思います。
・全アプリ一覧に行きやすくなった
Windows7でいう「すべてのプログラム」に相当する一覧ですが、今まではチャームの「検索」から行ってたんですが、8.1ではスタート画面の”下”という位置づけになりました。タッチデバイスなら上下スワイプで行き来できますし、マウスの場合は画面の下に(↓)ボタンが出てクリック一発でいけます。また設定でスタートボタンを押した時にホームではなくこちらの画面に直接遷移させることも可能になりました。
ここでキー入力をすればリアルタイムで絞り込みされるので、目的のプログラムがサクっと探せます(ちなみにホーム画面でキー入力しても同じことができます)。
・起動直後の初期画面がスタート画面ではなくデスクトップにできるようになった
最初はどうしても鳴り物入りのスタート画面を見せたかったんでしょうが、実用面でいうとまだまだデスクトップ主体な使い方が多いので、これは地味に便利です。フリーウェアで実現できていたことですが標準でできるようになったことが大事。
・スタート画面の背景にデスクトップの壁紙を出せるようになった
これが意外と認知的に大事(だいじ&おおごと)な気がしています。今まではスタート画面の壁紙は独立していて(しかもイケてないデザインばかりで)、デスクトップアプリとタイルアプリの2つの世界を行き来して使う、という印象が強かったんですが、壁紙を同じになることで、「デスクトップの世界の上にオーバーラップしてスタート画面が出る」といイメージになります。上の設定と合わせることで、「従来のWindowsデスクトップありきで、スタートメニューがスタート画面に置き換わり、タイルアプリの世界がかぶさっている」という従来Windowsユーザにとってとっつきやすいメンタルモデルが描けるようになったと思います。以後、リテラシー低めの人の導入サポートをする機会があったら、この2つの設定はONにしておいてあげようと思ってます。
・その他
スタート画面上のデスクトップアプリのアイコンに、タイルアプリとよく似た座布団がつき、スタート画面上で2つの見分けがよりつきにくくなりました。これは両者の区分けをあまりさせないことにしようという狙いでしょうか。
またカラム毎にグループ名をつけられるようになってるみたいです。個人的にはあまり必要性を感じないのでまだ試してないです。
■「ヘルプと使い方」アプリ
8.1にアップグレードするとスタート画面の右の方に勝手に追加されます。むしろ何故今までなかったのかと。Windows8/8.1の基本操作をアニメーションも交えて解説してくれます。
ただ、タッチとマウスでそれぞれ操作が違うんですが、タッチデバイス非搭載のマシンでもデフォルトがタッチの説明になってるのがいただけない。マウス使ってるのにジェスチャー操作の説明見せられたらかえって混乱してしまうでしょう。それくらい自動認識して切り替えておいてくれよと。ちなみに画面左下の辺りに切換えスイッチがあります。
■チャームの改善
24インチ級のモニタでないと気付かないかも知れませんが、チャーム上の5つのボタンが垂直中央寄せから上寄せに変更になってます。これはマウスでチャームを表示する操作が「右上コーナーつつき」なので、そこから下がってボタンを選ぶまでの距離を縮めたということなんでしょう。これはとても良いです。
2013.11.2追記:
その後気付いたんですが、単に上寄せになったんじゃなく、右下コーナーでもチャームが出せるようになってて、その場合はちゃんと下寄せで表示されるんですね。
ただし今はまだ慣れないので今までの位置を思い描いてマウスが通り過ぎてしまうことも。スタートボタンが真ん中、ってのはそれはそれで狙いやすかったんですよね。これはスタートボタンの復活や検索方法の変更でチャーム自体の利用頻度が下がることを見越して初めてできた工夫なのかも知れません。
■その他、個人的に嬉しいところ
ロック画面の選択設定のところん「参照…」ボタンがついて好きな画像を指定できるようになりましたね。正直ロクなのがなかったのでこれは嬉しいです。
ドキュメントやピクチャといったユーザファイルを別ドライブに自動でバックアップする機能がついたようです。複数ドライブがついているマシンでも選択肢として出ない場合もあって、いまいち動作ルールが不明ですが、簡易バックアップとしては重宝しそう。
あとExplorerのコピー関係の警告ダイアログでしか確認できてませんが、例えば「上書きして良いか?」みたいなダイアログが通知としても表示されるようになったっぽいです。例えばたくさんのファイルのコピーをかけて、待ち時間にタイルアプリでニュースを見てたとします。従来だとデスクトップで「同名ファイルがあるので上書きしますか?」って聞かれても気付かず、時間をおいて戻って見たらほとんど進んでなかった、なんてことが起きえた訳ですが、通知として出るのであればタイルアプリにしていても気付きやすくなるという訳です。これExplorer側が通知出力に対応したんですかね?いっそデスクトップアプリがモーダルダイアログを表示したら全部通知してくれるみたいな仕組みなら嬉しいかも。
■ビミョーなところ
ローカルアカウントで使っていた場合、改めてMSアカウントの紐付けを強要されます。(ネットワークをOFFってれば良いという話も聞きますが)基本的にスキップができず、意地でもMSアカウントでログオンするのを基本にしたいようです。それにともなってアップグレードのウィザードがかなり煩雑になっていて、初心者の人にはかなり難しい手順になっています。従来のService Pack扱いだとすると勝手にインストールされるのかはわかりませんが、ある日いきなりこのウィザードになったらフリーズしてしまう人が続出でしょう。
逆に言うとネガはそのアップグレードのところだけな気がします。全体として、新機能であるタイルの世界推しが行き過ぎていた感が収まり、「まだまだデスクトップの世界がメインだよね」っていう現実を受け入れた実用性重視のチューニングがなされたなという印象を受けます。Windows8はもともと軽さや堅牢性などではとても優れたOSなので、今回のUIチューニングで食わず嫌いだった人も警戒心を解いて触ってみてもらえるといいなと思います。