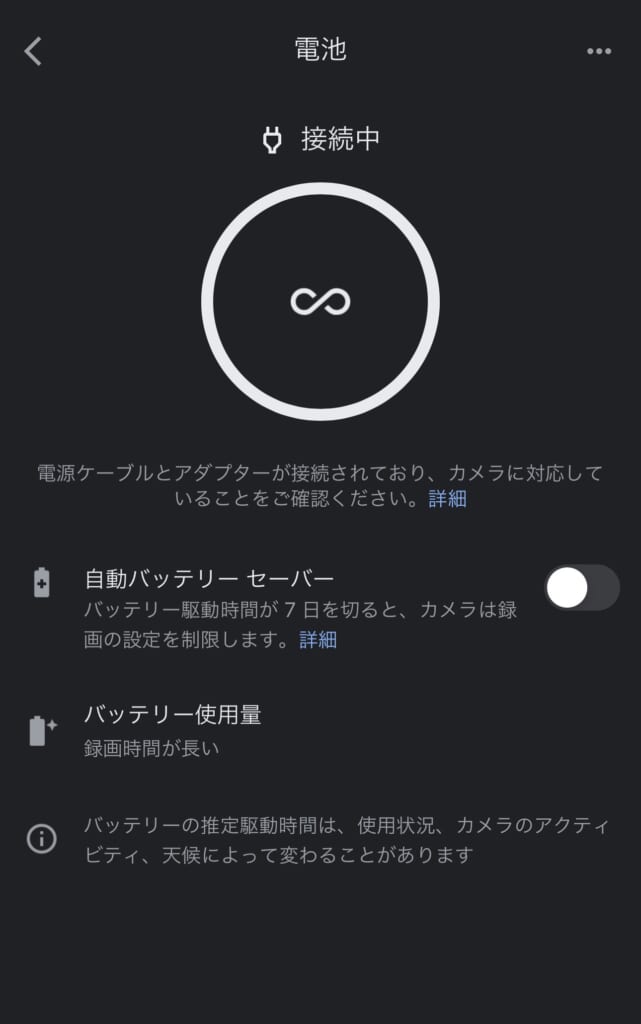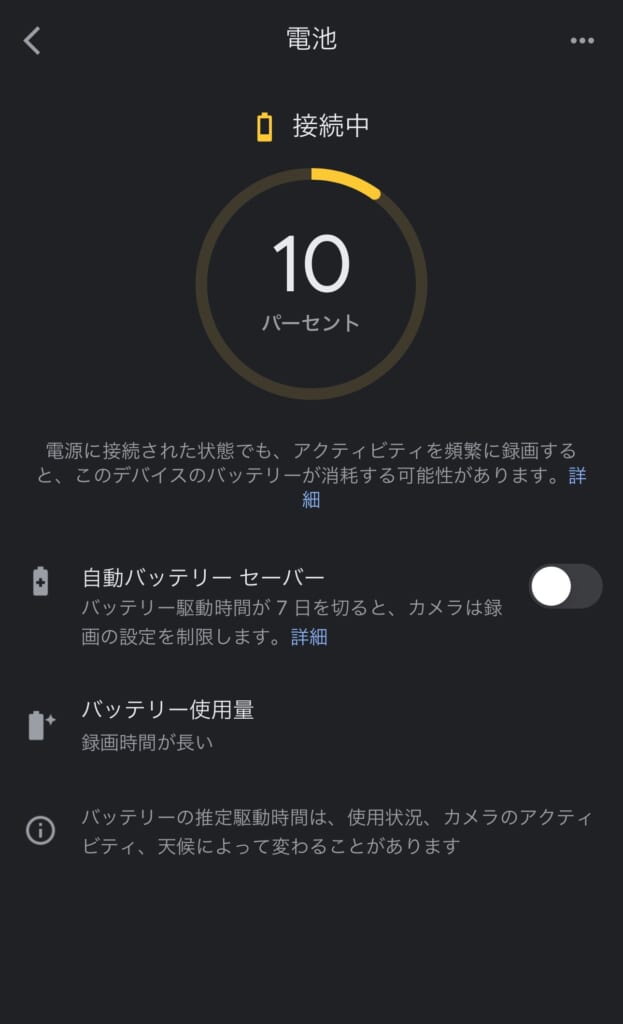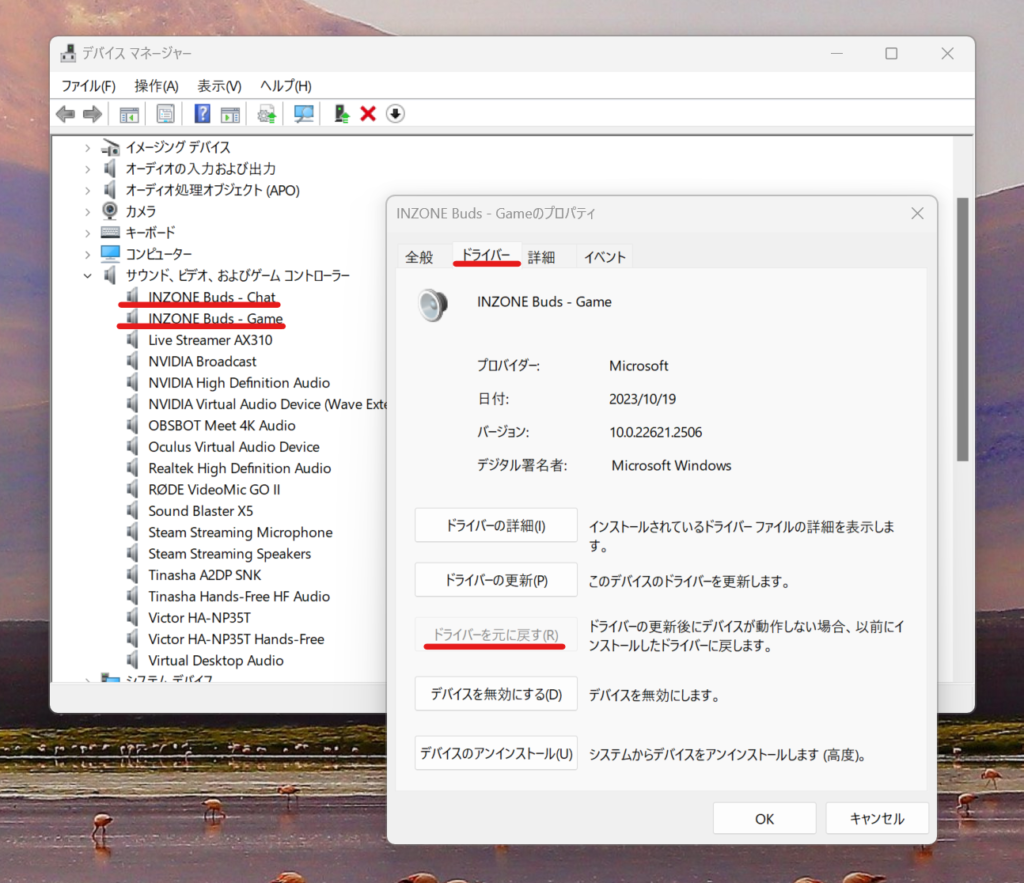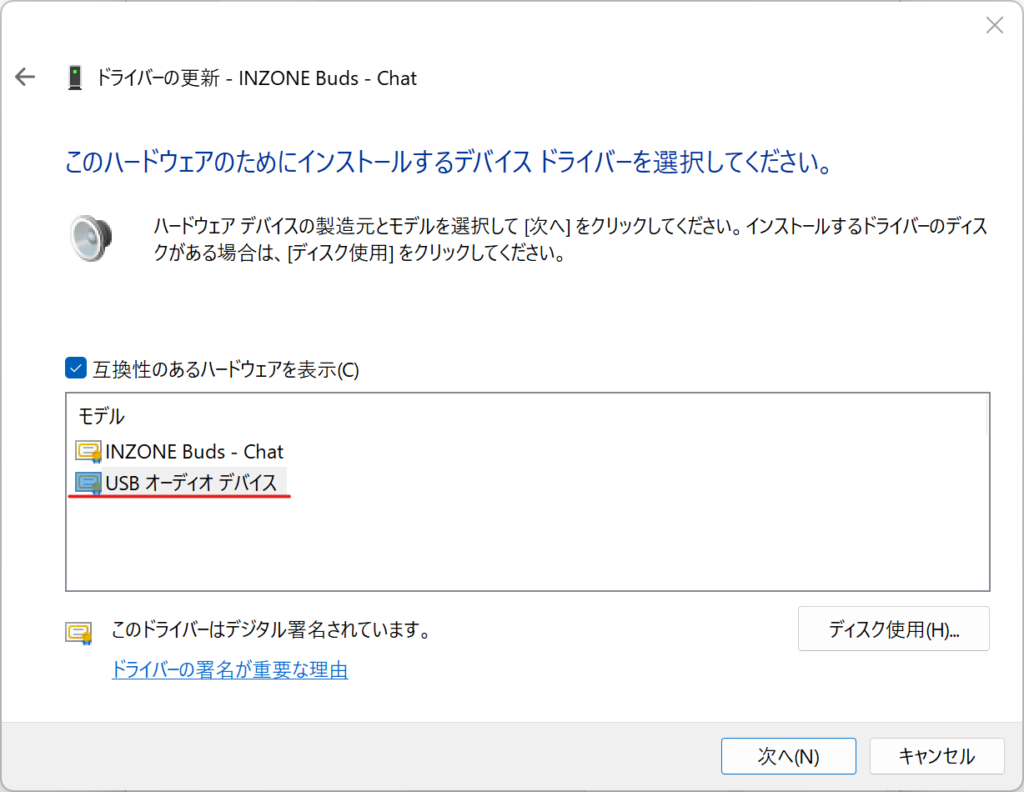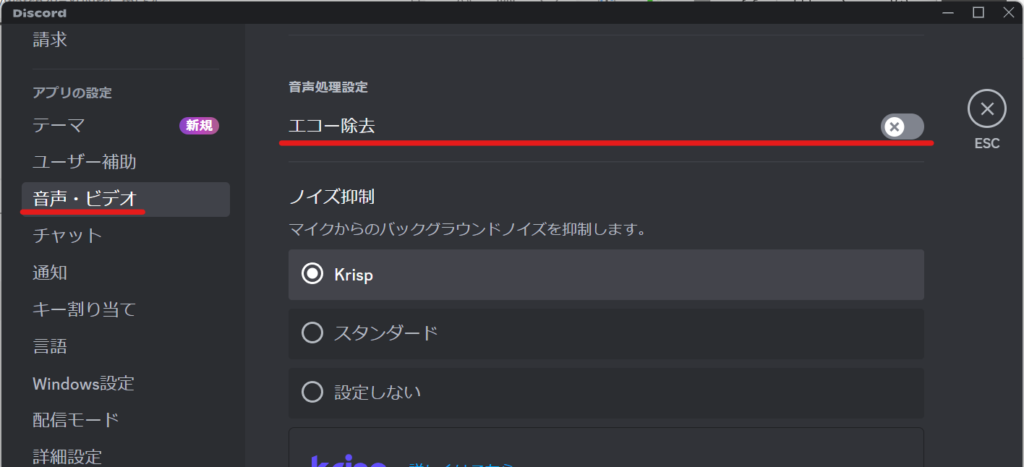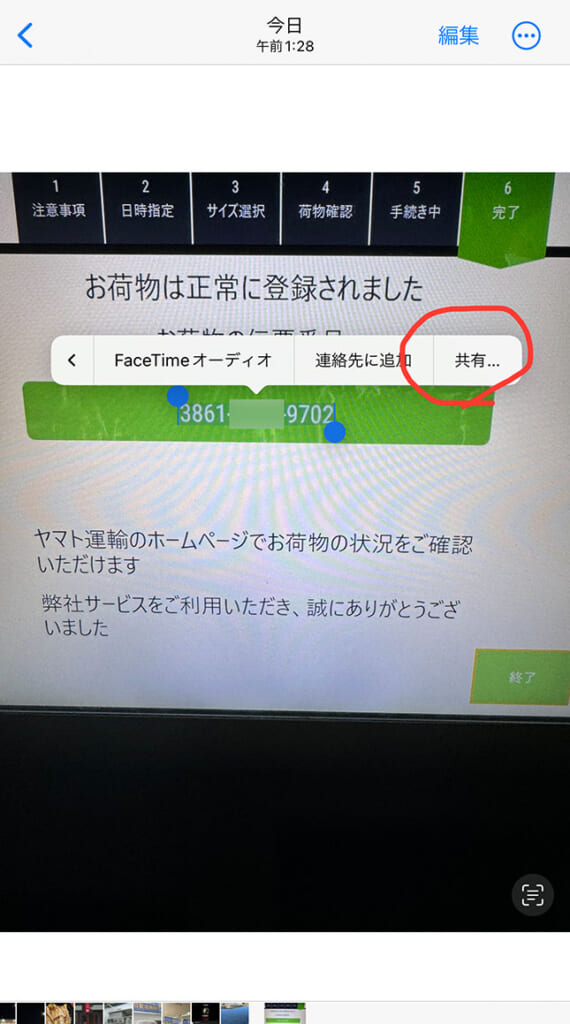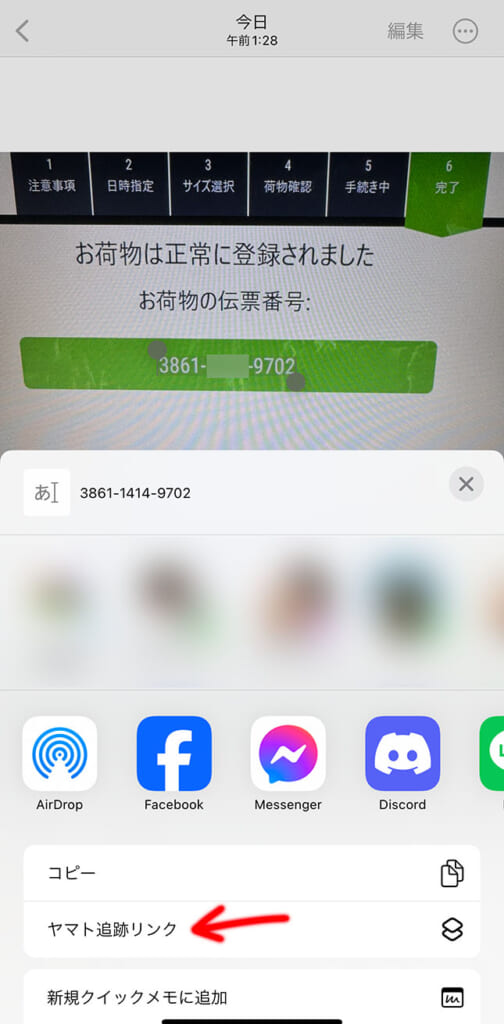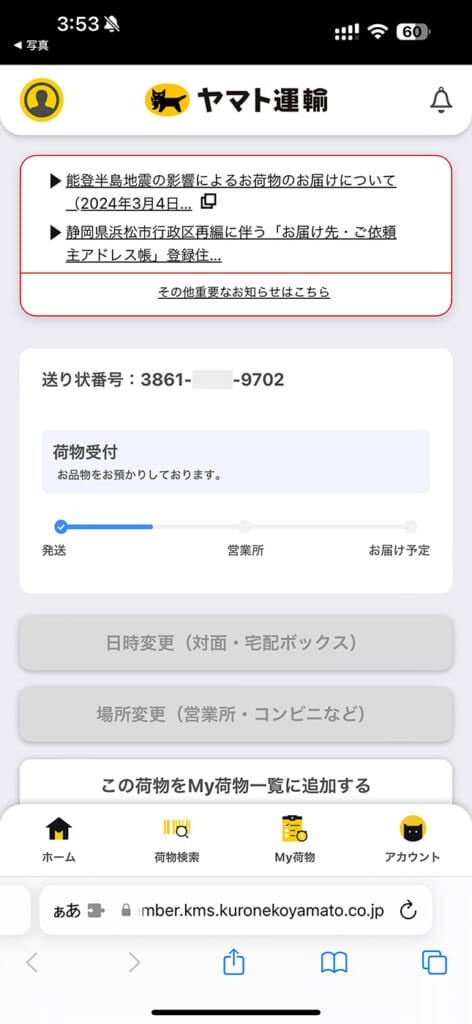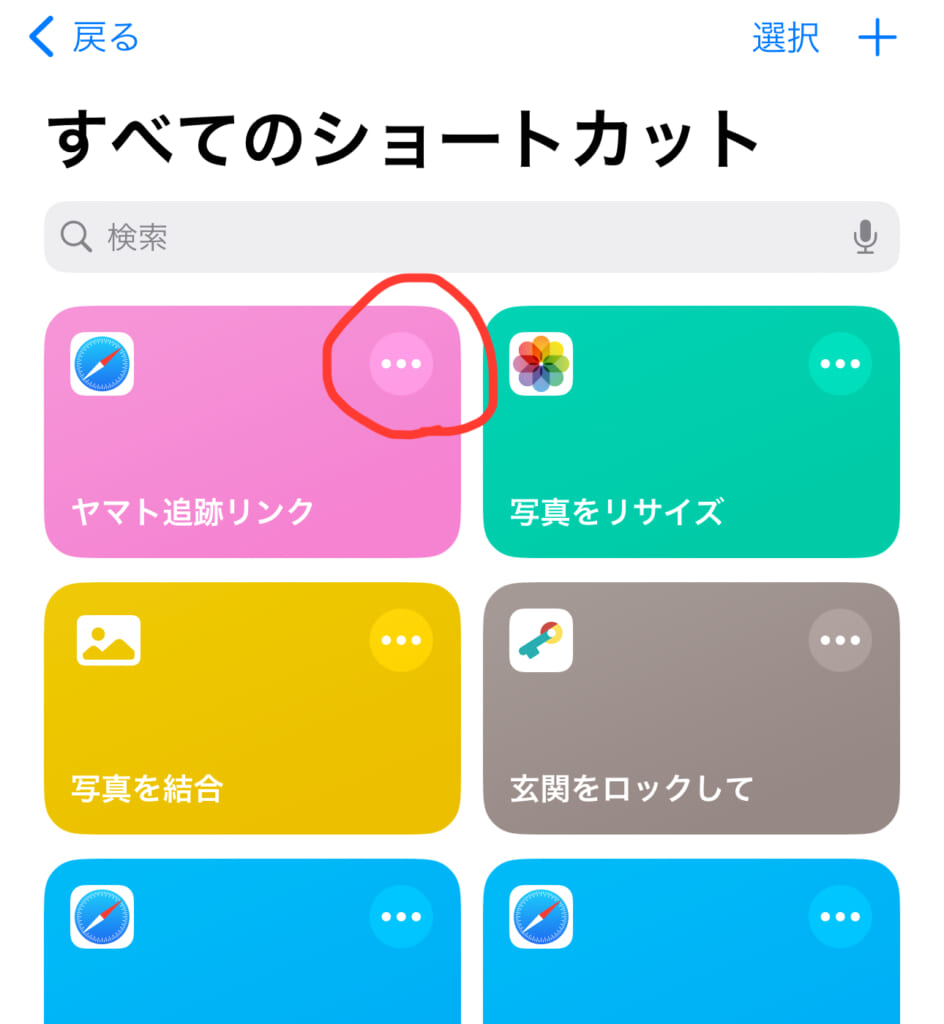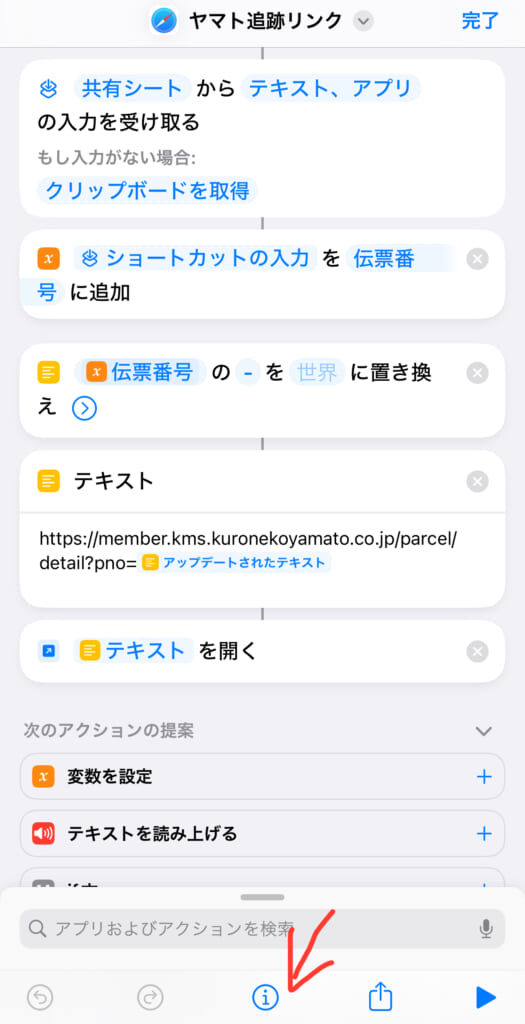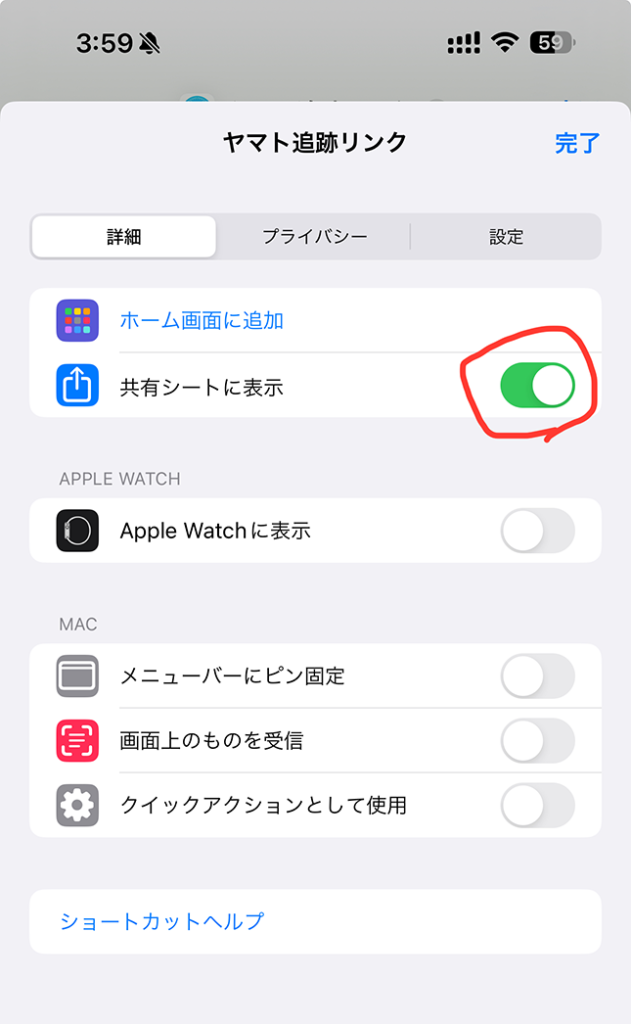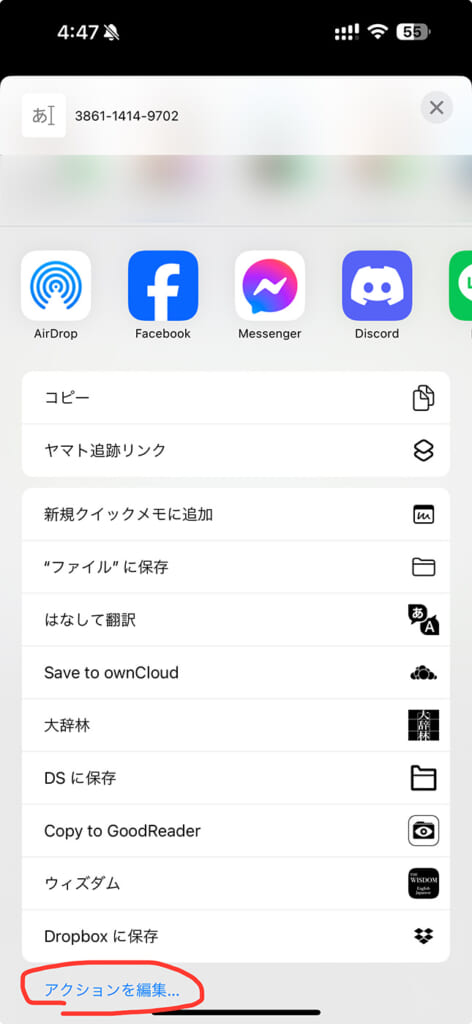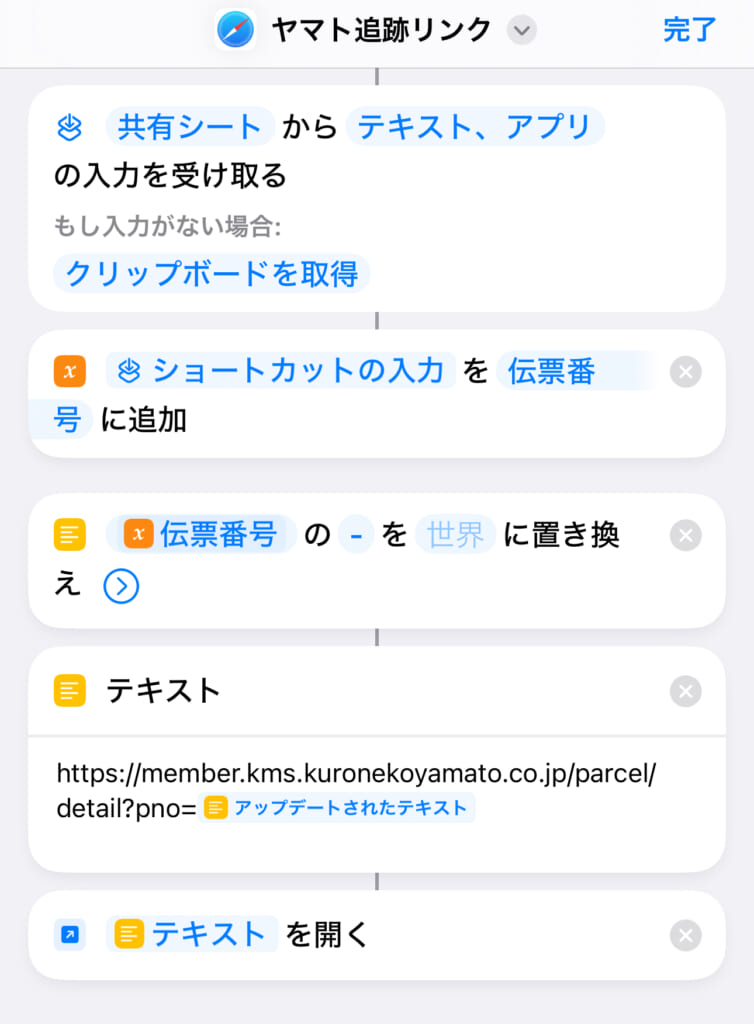Godox RING72 マクロリングライト 撮影用ライト5600K 10段階調光 調光範囲10%-100% マクロLEDリングライ…
マクロ撮影でカメラを対象物に近づけた時に、カメラ自身が影になってしまうことがあります。それを改善したくて、レンズ周りに円環状(リング状)にLEDライトを光らせられるリングライトを導入しました。よくA〇とかで瞳にリングが映ってるアレですw。ストロボではなく定常光なので動画にも使えますし、写真でもプレビューが正確に見られるので便利です。
ストロボで有名なGodoxの製品で、カメラとの連携機能こそないものの、コントローラーをコールドシューでカメラ上部に取り付け、リングライト本体はフィルターネジを使ってレンズ前玉付近に取り付けます(カールコードの範囲で取り付けずに手でもって違う方向から照らしても可)。アダプターは各種サイズが付属しており、手持ちのレンズはだいたいカバーできました。
リグとハンドルをつけたα7IV + SEL50M28にとりつけてみるとこんな感じです。



ソニー マクロ フルサイズ FE 50mm F2.8 Macro デジタル一眼カメラα[Eマウント]用 純正レンズ SEL50M28
SmallRig カメラケージ Alpha 7R V/Alpha 7 IV/Alpha 7R IV/Alpha 7S III / Alpha1専用 Sony対応 -3667B
SmallRig トップハンドル Arri対応ハンドル 汎用 ハンドルキット 撮影ハンドルグリップ カメラハンドル-2165C
ハンドルの上のコールドシューにつけてるのがかなり重量装備になってしまいましたが、もちろんカメラ本体のシューに直接取り付けることもできます。
本製品は左右の半円ずつを独立にON/OFFと明るさ調整(1~10)できます。片側からは充分に光が当たっている時、反対側の光だけを足す、みたいな使い方ができます。ただ本製品はお値段なりな部分として色温度が変更できず5600K固定です。なので、結局は左右から同じ色の光りを当てた方が綺麗に撮れる気はします。もしくは他の調色ライトと組み合わせるかですね。
■作例
実はここ何本かの記事ではこれを使った写真を使っています。
これはかなり試行錯誤しました。結局、左右からも別のLEDライトを当ててるし現像でかなりいじっているので、このリングライトだけの成果ではないですが、やはりその中で正面からしっかり当てられたのは良かったかなと思います。というかブツ撮りは左右からも当てるの大事だなと再認識させられました。天井バウンスできるストロボと悩んだんですが、事前にじっくり調整できるので定常光はいいなと。まぁストロボはストロボでそのうち買いたいですが。

こちらは庭に設置した防水ボックスの写真。実はこれ撮ったの夜なんです。にもかかわらず不自然な影も作らずに一見昼間かのように撮れたのは感動。

これは結果としてブログ記事にも使いましたが、どちらかというとここに刺さる部品を3Dプリンターで作るための資料として撮影したもの。3mmに満たない細い金属パーツをマクロで撮ったわけですが、しっかり形状までわかる写真が撮れたので満足。これも急ぎで欲しかったので深夜の撮影でしたが、一発撮りでバッチリでした。自宅庭とはいえ深夜の住宅街でストロボ焚くのはあやしいし迷惑かかってしまうかもなので、最低限の明るさに絞って効率良く撮れるのは良かったなと。

ちなみに猫も撮ってみましたが、やはり定常光だと光量に反応して瞳が猫目になってしまうので、可愛さという意味ではイマイチになってしまいます。とはいえ瞬時に強い光を発するストロボを猫の顔に向けて撮るのは目を痛めるリスクもあってNGと言われているので、まだビデオライトの方がマシなのかなと思います。
■電池消費が激しい
使って驚いたのは電池の減りが早い点。安物とはいえ新品の単三電池4本いれて試し撮りしているうちに20分かそこらで減ってしまいました。減ってくると勝手に電源が切れます。明るさ10だと数秒。入れ直すとまた点くけど数秒で切れる。暗めにするとその時間が伸びる、という状態。のんびりカメラ設定をいじってるとすぐ落ちます。でも電源入れ直せば点くのでなんとなくもったいなくて交換もできないw
純正のバッテリーと充電器は結構高いです。揃えると執筆時点で1万円コース。Ring72本体と同じくらい…
Godox VC26 USB バッテリー充電器 DC 5V 入力 DC 8.4V 出力 VB26A バッテリー充電用 Godox V1S V1C V1N V1F…
日常的に使うとか、他にもGodox製品をもってて使い回せるならまだしも、現状ではちょっと勇気がわかない。
ということで当面はeneloop運用してみることに。ストロボにも使えるというeneloop Proを始めて買ってみました。

パナソニック(Panasonic) 【Amazon.co.jp限定】 パナソニック エネループ プロ ハイエンドモデル(大容量モ…
eneloop Pro(2500mAh)は繰り返し充電回数としては標準の白いやつ(2000mAh)よりも少なくなるぽいですが、容量優先で。
ついでにサイズが小さくUSB充電できる充電器も。通常のAC100Vタイプよりも全長が短いし、もはやタコ足配線常態化している我が家のおいては100Vコンセントの空きよりもUSB充電口の方が見つけやすいので、、
パナソニック(Panasonic) 【Amazon.co.jp限定】 パナソニック 単3形・単4形 USB入出力急速充電器 BQ-CC87LA…
残念ながらUSBポートはmicro USBぽいです。USB-C(PD対応)モデルの登場を切に願う。
■まとめ
接写などで真正面(レンズ方向)から光をあてられるリングライトを購入。ただ真正面から当てるのが常に正義というわけではなく(それだけだとコンデジの内蔵ストロボみたいな絵になる)、多光源でバランスとりながら照らす中の1手段かなという印象。これひとつでブツ撮りがキマりまくるという魔法のアイテムではないかなと感じました。ただそうした光源マネジメントの中で真正面方向の光を担当させるには最適なデバイスだとも言えます。
Ring72は比較的リーズナブルな製品ですが、色温度が調整できないのと電池消費が激しいのが惜しい。ブツ撮りでは他の光源を色温度調整できるもので固めて5600Kに統一して使うのがベストかなと思います。
バッテリーについては純正充電池と充電器は結構お高いのでeneloop Proがヨサゲかなというところです(ただしまだそれほど使ってないので、またしばらくして感想追記したいと思います)。


![ソニー マクロ フルサイズ FE 50mm F2.8 Macro デジタル一眼カメラα[Eマウント]用 純正レンズ SEL50M28](https://m.media-amazon.com/images/I/31OZx2BHU5L._SL500_.jpg)