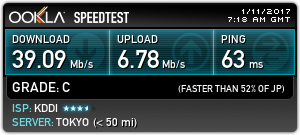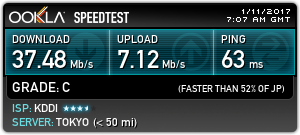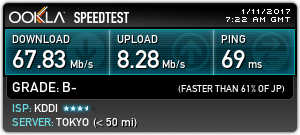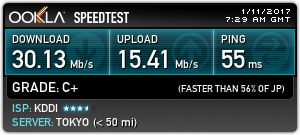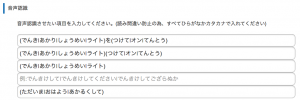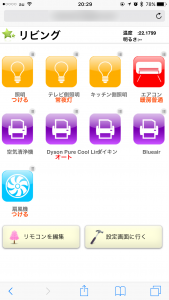新居にエアコンがつきました。家電Watchで不自然なほど長期レビュー記事の絶賛が多いw富士通ゼネラルの最上位モデルnocria Xです。
ちょうど2017年モデル(型番末尾G)が年末に出たことで、ひとつ前の末尾Fの2016年モデルが半額に。同じXの6畳用でもGは25万もするところ、Fは半額近い13万です。実際はヨドバシで標準工事込みでもう少ししましたが、とにかくタイムリーでした。引越費用が嵩むので冬はなんとかしのいで夏前につけようかとも思ったんですが、こんな最上位機を選べるチャンスもそうそうないかなと思い特攻。自分の仕事部屋につけました。
ちなみに寝室にもエアコンが必要だったんですがさすがに予算に限りがあるので、同じ富士通ゼネラルで将来的にひとつのアプリで操作できる余地を残しつつ、最下位モデルのAS-C22Fをチョイス。こちらはリビングと続きでそちらには最初からエアコンがついてるので、まぁそんなにハイパワーでなくてもいいか、とか。夏はこちらはほぼ冷房つけっぱなしになるので、むしろXをリビングにつけるべきかも悩んだんですが、ベッドの上だけ暖まればいいかと。むしろ仕事部屋は他の暖房器具併用無しでしっかり足元まで暖めたいなと。この選択が吉と出るか凶と出るか、追々レビューします。
で、とりあえず本記事の本題。
上述のスマホ操作用アダプタAPS-12Bをとりあえず仕事部屋にだけ装着したものの、
- 本体ランプでは通信確立できているぽく
- DHCPログによるとIPアドレスも振られ
- pingも通り
- なによりスマホアプリから見えてるのに
エアコンが「サーバー未接続」と(アプリ上の表示で)なり、使用できない現象発生。営業の人もほとんど使ってる人いないと言っていただけあって、ググってもまったく情報がない。公式サイトによる最新ファームウェアに更新が必要とあるものの、強制更新操作(更新ボタン3秒押し)しても更新が見つからない(赤点滅がすぐに消えてしまう)。LAN上では正常につながってるぽいものの、WANに出られてないかのような?でも他の機器はちゃんと出られてるので謎…
しばらく放置したと、ふとRTX1210のログをみてみると、アダプタのIPアドレスから8.8.8.8:53へのアクセス(DHCPで振られるのスルーしてGoogle決め打ちかいっ!)に対するINSPECTと、あちこちのIPアドレスの123番ポートからのアクセスをRejectしたログを大量に発見。どうやら各IPアドレスはpool.ntp.orgのものらしい。同アドレスを指定しておくと、適当にラウンドロビンされて世界中のNTPサーバーを使うみたい。設定しようがないIoT機器なので、LAN内のNTPサーバー(RTX)に振り向けることもできないので、仕方なく外からの123番ポートからアダプタのIPアドレス123番へのアクセスを開放しました(単一の1つのIPアドレスだけの許可では、pool.ntp.orgのどのサーバーIPアドレスが返ってくるかわからないという仕組みに対処できない)。
実はこれは自宅外からVPNでリモート操作しているので、アダプタ自身の挙動を見て動作確認できないんですが、ログをみるとアダプタからどこかのIPに443でアクセスし始めてるっぽいので、時計が合ってやっと外と通信ができるようになったってことかな?帰宅後、更新ランプが点灯していることを期待しつつ、とりあえず覚え書き。
2017.2.20追記:どうも転居時にルーターであるRTX1210の設定変更が上手く言ってなかったっぽいです。ゼロから再設定した後は特に細工しなくてともつながり、C22Fにも同アダプタを追加したんですが、こちらもなんなく通信できました。
ちなみに「設定しようがないIoT機器」のもうひとつの難関として、Wi-Fi設定がWPSオンリーとうのがありました。ESSIDや暗号鍵を入力する手段がないので、ボタン押しだけで済むWPSを利用するしかないというわけです。で、これにはWi-Fiアクセスポイント側の対応も必要なわけですが、我が家のYAMAHA WLX202は業務用なのでそんな軟派な機能はついていない、、、この為に5GHzで幹線として使っているASUS AC87Uの2.4GHzでわざわざそれ用のESSID、使用チャンネルを増やすのはイヤだなぁ、と思ったんです(この機種、2.4GHzの不安定さが指摘されてますし)が、ふと思い立って実験。AC87UでWLX202と同じ設定の電波を一旦とばし、WPSで設定を完了さればAPS-12BにはSSIDと暗号鍵の設定情報が渡されたわけなので、AC87Uの2.4GHzをOFFり、WLX202に戻したらいけるんじゃね?案。ビンゴでした。現在はWLX202からの電波だけでつながってる様子。