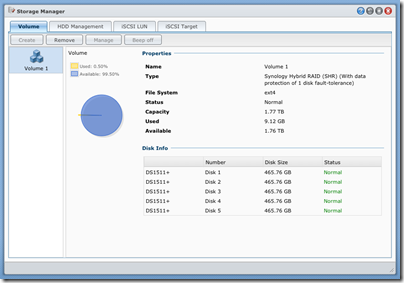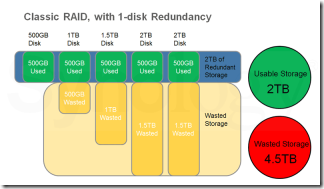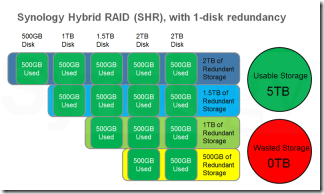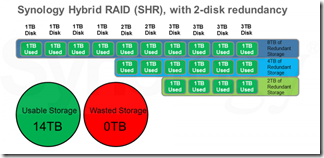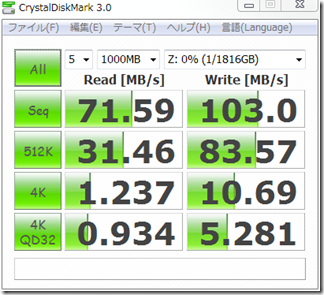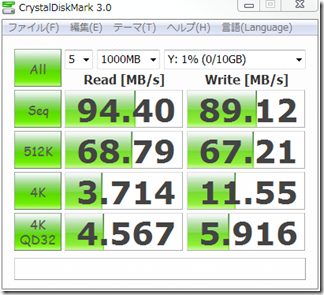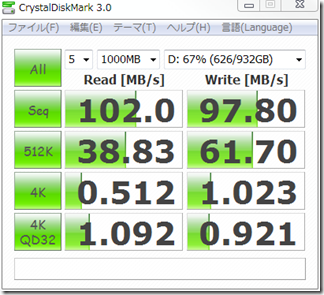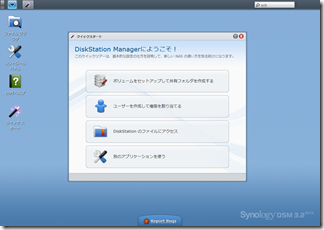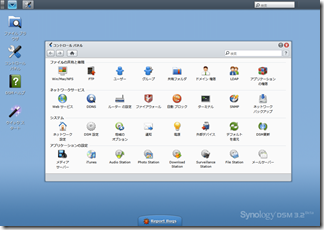Synology DiskStation DS1511+ NAS サーバー

Western Digital Caviar Green
3.5inch 3.0TB 64MB SATA6.0Gbps
WD30EZRX
SynologyのNAS製品には動的にRAIDアレイを編成してデータを保持したまま容量追加ができるSHR (Synology Hybrid RAID)という機能があることは以前の記事で紹介しました。
本運用向けの3TB HDD 5台も手元に揃ったので実際にSHRを使った容量増設にチャレンジしてみました。
手順は簡単。DS1511+はホットプラグ対応なので電源も落とさずおもむろにどれか1台のHDDを抜きます。数秒でブラウザで開いた管理画面(DiskStation Manager)内のストレージマネージャに警告が表示され、本体から警告音が鳴り始めます。管理画面で警告を止め、新しいHDDをセット。また数秒経つと「管理」ボタンが押せるようになるので、クリック。ボリューム修復のウィザードが開くので、基本的に「次へ」「次へ」と進めれば完了です。実際にはバックグラウンドで分散したバックアップデータが新しいHDDに書き戻されるので、しばらく(丸一日以上)は若干パフォーマンスが落ちます。この間に他のHDDが壊れたらアウトです(RAID5の場合)。当然ながらこの修復処理が終わらないと次のHDDを交換することはできないので、5台全部のHDDを交換するのに4日かかりました。
以下の写真はストレージマネージャの換装前です。500GBx5の状態では総量1.77TB(5台で2.5TB。RAID5なので1台分はバックアップに割かれて2TB、あとは単位表記上の誤差ですね)。データは9GBちょっと保存されています。
↓こちらが5台全て換装が完了した状態。総量は10.73TBに増えていますが、同じ「ボリューム1」が1つ見えるだけで、使用中のデータもそのままです(微妙に使用量が増えてますが)。
時間はかかりますが非常に簡単にHDDを増やすことができます。換装後のベンチはこちら(SMB)。シーケンシャルリードが若干落ちてますが、HDDの回転数が落ちたせいでしょうか?他はほぼ同じか高速になっています。キャッシュが16MB->64MBに増えたせいでしょう。
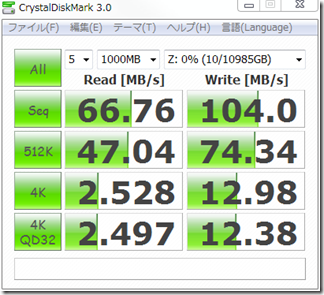
■UNIX的に見ると何が起きているのか?
sshでログインして覗いてみます。/proc/mdstatの結果です。
Personalities : [linear] [raid0] [raid1] [raid10] [raid6] [raid5] [raid4]
md3 : active raid5 sdc6[2] sda6[1] sdb6[0]
4883741568 blocks super 1.2 level 5, 64k chunk, algorithm 2 [3/3] [UUU]
md2 : active raid5 sdc5[7] sdb5[6] sda5[5] sde5[4] sdd5[3]
1934606592 blocks super 1.2 level 5, 64k chunk, algorithm 2 [5/5] [UUUUU]
md1 : active raid1 sde2[3] sdd2[4] sdc2[2] sdb2[1] sda2[0]
2097088 blocks [5/5] [UUUUU]
md0 : active raid1 sdc1[3] sdb1[1] sda1[0] sdd1[4] sde1[2]
2490176 blocks [5/5] [UUUUU]
unused devices: <none>
md0とmd1はシステム領域(とリカバリ領域?)でRAID1ボリュームとなっています。これは元のまま。代わったのはmd3が増えたこと。どうやらmd2とmd3がLVMのPV領域になっていて、それが合わさって/volume1というLVとしてマウントされてるようです。つまり、元々1.77TあったRAID5領域はPVとしてはノータッチで、増えた分が同じRAID5で新しいPVとして追加されたってことですね。このようにSHRは既存のオープンな技術を、ユーザを煩わせることなく裏でやってくれるというアプローチなワケです。これは技術に明るくない人にとっても使いやすいですし、下手にプロプライエタリな技術を使ってトラブル時にどうしようもなくなるというデメリットも回避できる良い考え方ではないでしょうか。万一ハードウェアが故障しても、UNIXマシンにHDDをつなぎ替えてSoftware RAIDの知識を駆使すればデータがサルベージできる可能性があるワケです。裏でどう動いてるかわかる、というのはエンジニア肌な人にとっては安心感につながる重要な価値の1つだと思います。
まぁ、今回はせっかく新規で運用を始めるので4日かけて移行したボリュームを一旦消して、まっさらの単一PVを作り直しましたけどw。ちなみにベンチで差は出ませんでした。データを入れてしまって、次にHDDを交換する必要に迫られた時は素直にSHRに頼って交換していくと思います。
■iSCSIボリュームも作成
同時進行中のサーバー移行の一環で、我が家のバックアップサーバーをML115上にXenによる仮想化で動いているWindows Home Server v1からMac mini Server上にVMWareで動かすWindows Home Server 2011にしました。せっかくコンパクトなMac mini Serverなので外付けHDDをぶらさげたくはありません。そこでDS1511+のiSCSIターゲット機能を使用してみることに。
DS1511+(DSM)のiSCSIボリュームは既存ボリューム上にイメージファイルとして作成されます(別パーティションにネイティブに作成も可能)。例えば今回は2TBのイメージを作成しましたが、実際にすぐ2TBの領域が消費されるワケではなく、実際の中身の増加に伴って増えていく仕組みです。我が家ではWHS2011はクライアントのバックアップとしてしか使わないので、RAID5上で冗長性が確保されるのはやや無駄なんですが、逆に今すぐ固定で2TB占有されるワケではないという点がむしろお得な気がしてこの方式を採用しました。
DS1511+はVMWare対応ロゴがついてるだけあって、VMWare上の仮想Windowsサーバーからでもあっさりマウントでき、バックアップ対象ドライブに指定したところちゃんと機能しているようです。
ちょうどサーバー群を刷新をしようとしてたこのタイミングで本機が入手できたのは本当にラッキーでした。なんか最近はLinuxサーバーで全て自分でインストール&セットアップするほど元気と時間がないんだよなぁ、と思う一方、市販のNAS製品だとできることが限られていてイマイチなんだよ、、、というσ(^^)みたいなのにはホント絶妙の位置づけの製品だと思います。