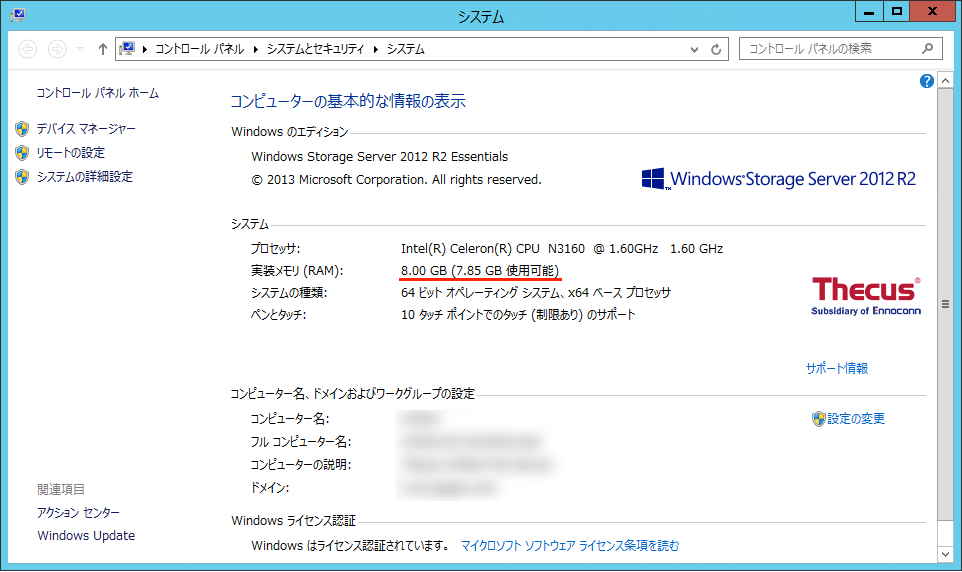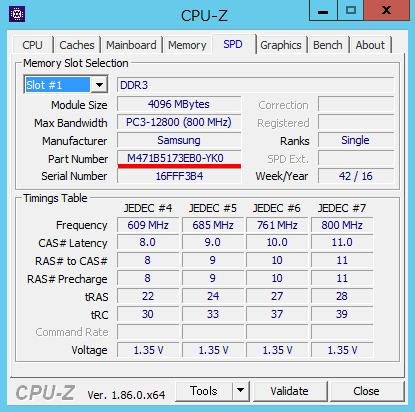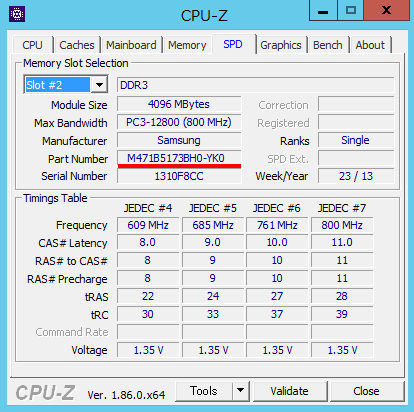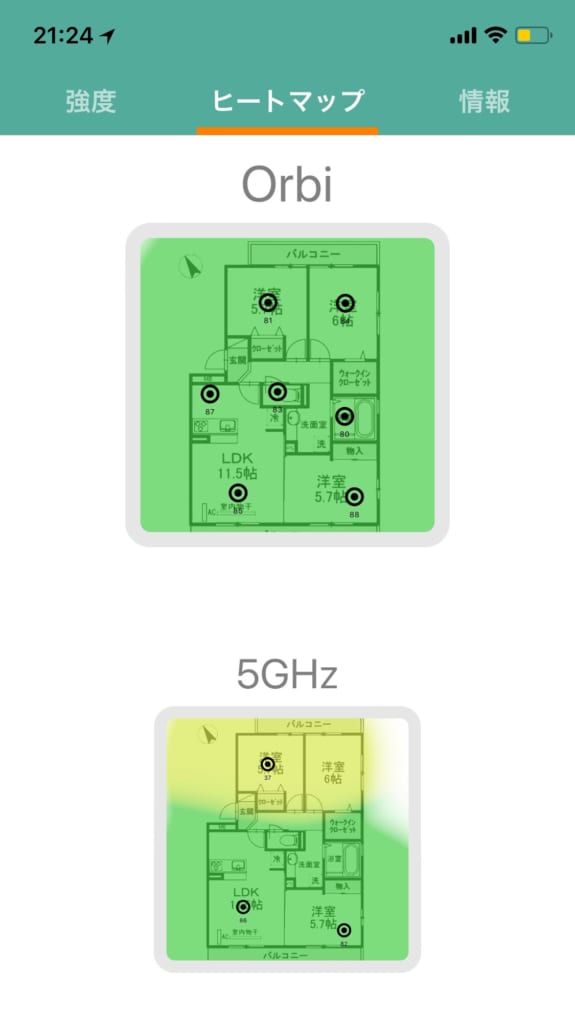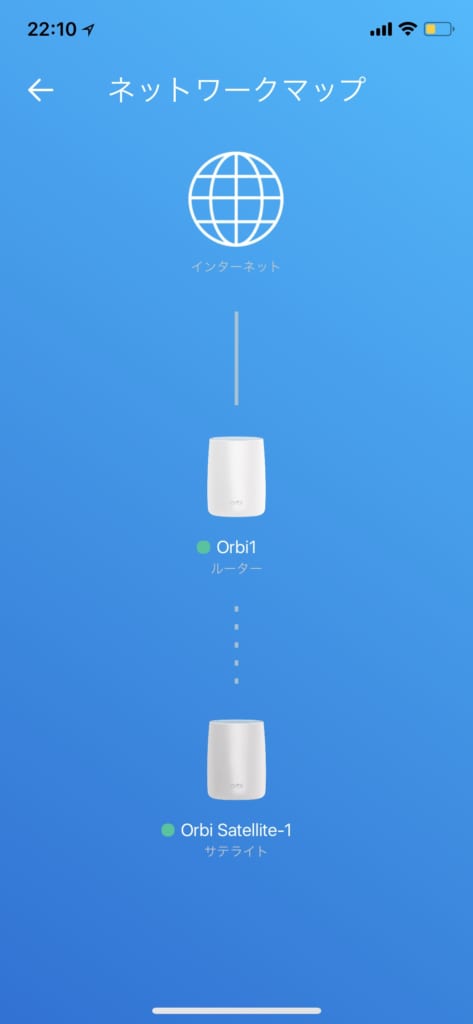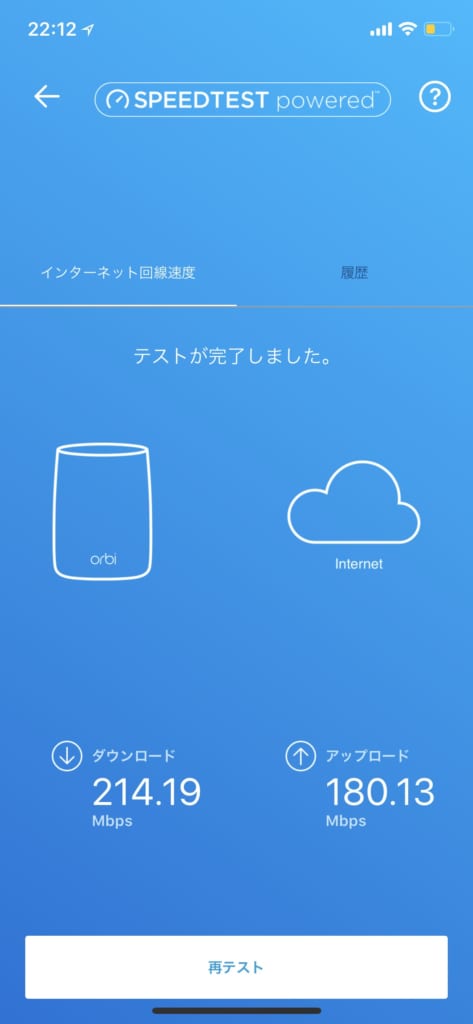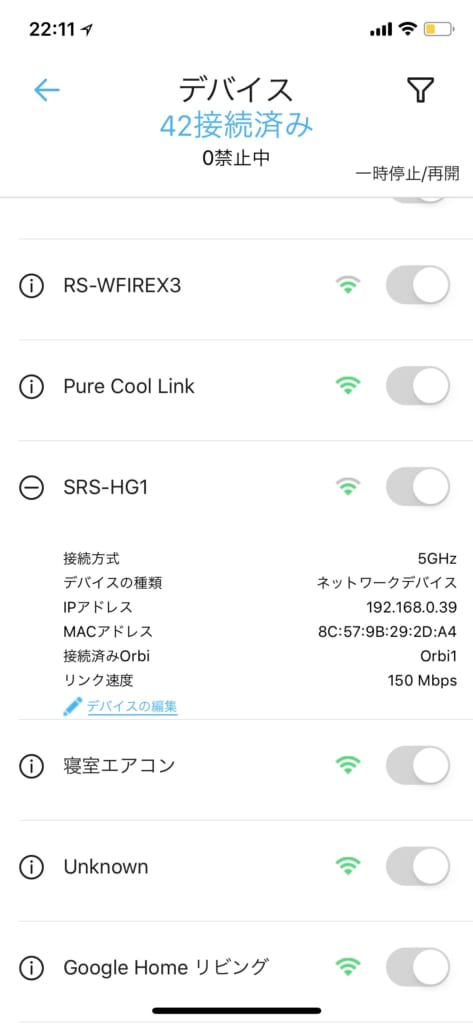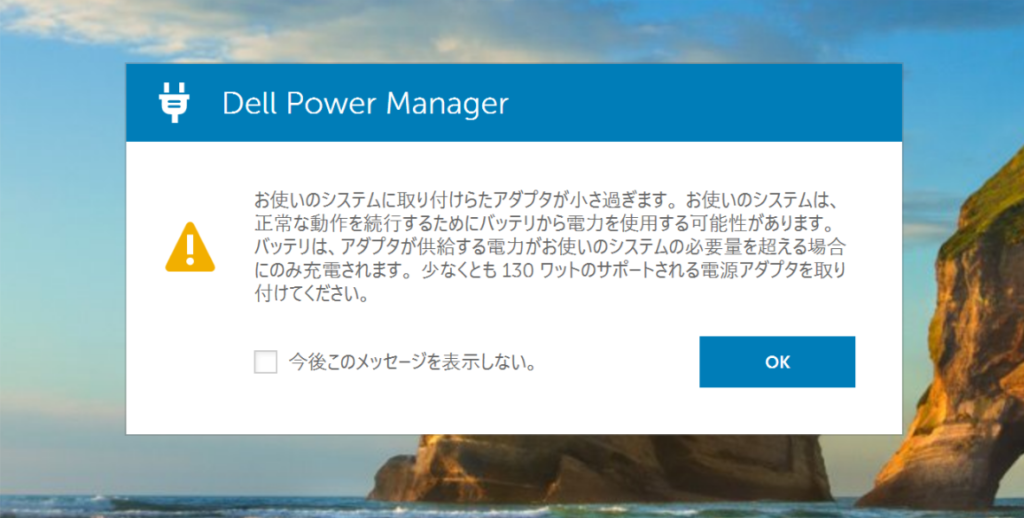DELL XPS 15 2-in-1 2018年モデル(9575)を一月半ほど使っての感想。
■キーボード
やっぱりスペースキーだけが違和感。
■インターフェイス(ポート)周り
前レビューにあれこれ追記してますが、思いのほかMac用にもってたUSB-C機器がApple純正のディスプレイアダプタも含め普通に使えたのは良かったです。USB-Aがないのはたまに不便だけど、充電は両側でできるし、まぁ満足。
せっかくOculus Rift CV1もどうにか動きそうなグラフィック性能をもってるものの、結局面倒くさくて試してません。インサイドアウト型でセンター類の接続を省略できるWindows MR系のヘッドセットにいっそ買い換えるかなと思いつつ、そろそろ第2世代の足音が聞こえてきてるので様子見。Odessayの第2世代とか日本でも売られるといいなぁ。
■速度周り
残念ながら吊しでサイコー!という感じではありませんでした。
まず休止状態からの復帰がややじれったい。また電源ボタンを押さないと起動しないんはMacBookに慣れた身では煩わしいので、電源プランを変更してスリープ運用に変更しました。これなら液晶を開いてすぐに認証画面になります。
Windows Hello(生体認証ログイン)も上々。カメラ位置が下なので目線を意識して下に向ける必要がありますがほぼ瞬時。iPhoneX/XSのFaceIDより速くて正確な気がします(といっても他人の誤パス率は測ってないですが)。たまーにもたつくけど、そういう時は電源ボタンにタッチして指紋で通してます。
一番困っているのが使用中にどうしようもなくもたつく点。プチフリと言ってもいいくらいマウスカーソルすら動かなくなる。省電力なのかサーマルスロットリング(熱暴走・破壊を防ぐためにクロックを落とす機能)なのか、ウリの膝上使用を検知して発熱を防止する機能の誤爆なのか不明。タスクマネージャーを眺めててもクロックはめまぐるしく変化しているので、操作やフリーズ現象との関連付けは確証がもてず。ただ電源プランでCPU動作の最低値を5%から50%とかにしてみてもあまり変わらない印象。そういえば最初のレビュ-でファンがジェットエンジンみたいに爆音、と書いたけど最近あまりうならないなと気付いて、DELL Power Mangerの「サーマル管理」を「最適化」から「低温」(つまり冷却重視)にしてみたところ、ファンは鳴りやすくなったけど、スローダウンも減ったような気がしています。ただなんか変なところで均衡するのか、1秒おきくらいに軽くファンが「ウァン、ウァン、ウァン…」と鳴りっぱなしになる状態が増えました。加速、停止、加速、、を繰り返している感じ。
またマウスが動かなくなってる瞬間でもタッチ操作は受け付ける感じがするので、TouchProとか常駐ソフト系の問題かなと思って色々組み合わせを試行中。
■バッテリー
そういうプチフリ的なクロックダウンを嫌って処理速度優先気味のチューニングをしているせいかバッテリーは期待ほどもたない感じ。打ち合わせにACアダプタもたずに安心して行ける、という感じではない。
■ペン
仕事柄、スクリーンショットを使った資料を作ることが多いんですが、Windows Ink ワークスペースでスクショとってペンで丸描いてコピー/保存、というワークフローが便利です。ペンのお尻側のボタン2回押しでスクショを起動するようにアサインして使っています。ただペンが本体内に格納できないので基本家に置きっぱなし(というか普通に忘れる)ことが多いです。また5chでも話題になってましたがペン先が摩耗した時にペンごと買い直さないといけない(修理、交換不可)というのはクソです。
あとSnipping Toolのようにウインドウ単位の切り抜きができないのは、1809アップデートから搭載される「切り取り&スケッチ」も含め不満点。
■ストレージ
奮発して1TBにして良かったです。MacBook Proでもデスクトップ機でも512GBまでしか使ったことなかったですが、それに比べるとなんでも入れちゃえ感あります。まぁMacではWindowsの仮想環境やBootCamp入れてるので、それをそろそろ整理したら512GBでもだいぶ余裕でると思うんですが。
速度もまぁ多分充分速いんだと思うですが、どうも上述のプチフリ現象の印象が強くて、たまにモタつきを感じてるイメージがつきまといます。
とまぁプチフリ以外は概ね満足というかプチフリで台無し感ありますが、引き続きチューニングしつつバグ修正とかであっさり治ることを期待したいところ。なにか情報をお持ちの方がいらっしゃいましたら是非お知らせくださいませ。