758×1024と高解像度化して、リフローをしないで余白除去だけをするレシピを再構築。
■ChainLPかPDFDietEasyか
PDFDietEasyというのが手軽で良いと聞いて試したんですが、どうも余白を指定してもKindle側の余白除去機能が効いてしまうらしく、画面一杯に文字が配置されてしまう状態を抜け出せませんでした。この現象(機能)はKindleシリーズで以前からあったことで、ChainLPやMeTilTran、eTilTranシリーズには四隅にグレーのドットを打つことでこれをキャンセルする機能が組み込まれています(実は本ブログでこのキャンセル技を詳解したのを見た方が作者にお願いして機能として実装してもらったという経緯が(ドヤァ)。やはり一日の長がありますね(ただ最新版でKindleに全画面表示を指示するタグを追加されるようになったので、もはやコーナーのドットは関係ないかも?)。てことで、今回はChainLPを活用することに。
■原稿の下準備
我が家の業務用スキャナfi-6130の自動傾き補正はイマイチなので、eTilTranを使って自動補正しています。お手持ちのスキャナ(+付属ソフト)の傾き補正に満足できない人は参考になさってください。ちと面倒ですが…
ChainLPも傾き補正をしてくれるんですが、なんか昔試した時にイマイチだった印象があるのと、我が家の場合はまずbREADERありきでどのみち下処理をするので、そこからの派生手順として。Kindleオンリーな人はChainLPだけで行けるかも。
またKindle Paperwhite用にはあまり文字を太らせない方がいいので、bREADER用にガンマ補正をする前段階で別途出力したものを使うようにしています。
■ChainLPの下準備
ChainLPはいくつかの外部ライブラリを使用します。基本的には配布サイトからリンクを辿ればOKです。この他、Kindle用の.mobi形式で出力するのに、Amazonが配布するKindleGenというコマンドラインツールが必要になります。Windows版をダウンロード、解凍し、.exeファイルをChainLPのフォルダに入れておきます。
次にChainLPを起動し、編集->詳細設定を開きます。重要なのは以下かと。タブ別に見て行きます。
・ファイル入力
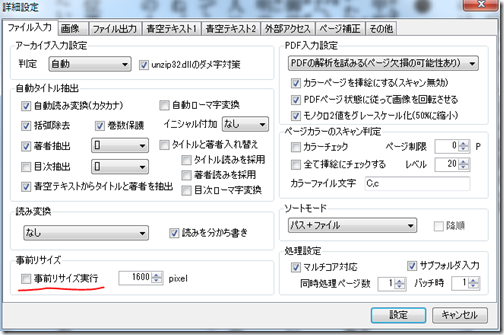
「事前リサイズ」をオフに。処理を高速化したり省メモリする為の設定ですが、なんか二回リサイズすると劣化が激しくなりそうなので、マシンパワーに余裕がある場合は精神生成上オフにしてます。体感では処理時間もかわない印象。出力サイズがOFFの方が5%ほど大きくなるのも良い兆候と捉えていますw。
・画像
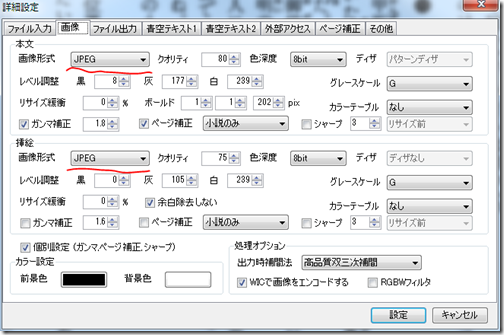
画像形式をJPEGにしておきます。特に弄った覚えはないんですがGIFになっていました。PDF出力しようとすると「すげーデカくなるよ?」って警告が出たので直しました。今回の.mobi形式出力に影響するかはわかりませんが念のため。
・ファイル出力
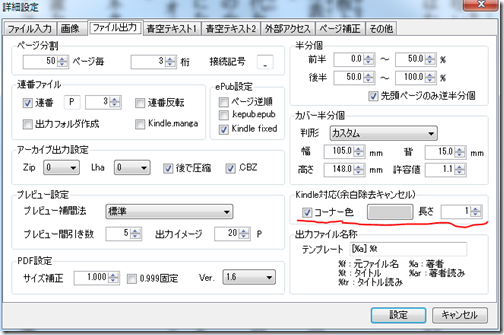
冒頭に書いたKindle用のグレードットを四隅に打つ設定です。これも今となっては必要か微妙ですが念のため。
・ページ補正
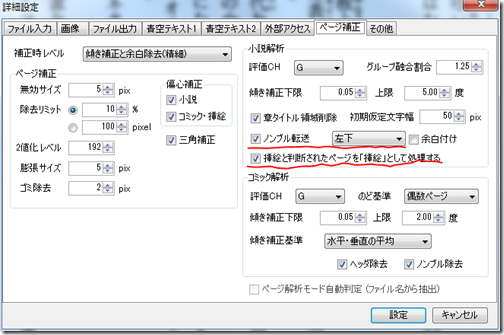
ノンブルとはページ番号や章タイトルのことです。小説の場合は左右上にあることが多いですが、ChainLPではこれを画面下などに移動させることができ、その指定です。プレビューで結果が確認できるのでお好みで。ページ番号いらないという場合はチェックをOFFにしておけばOKです。
「挿絵を判断された~」は、文字通り挿絵ページの自動認識指設定です。挿絵ページと本文ページでは余白除去やガンマ補正などのパラメーターを別々にした方が綺麗なんですが、その区別をある程度自動でしてくれます。が、これが完璧ではないので、次節で補完します。
・トリミング&余白
詳細設定を抜け、改めて編集メニューから「トリミング&余白」を選んで開きます。本来、無駄な余白をカットして少ない解像度になるべく大きく綺麗に文字を表示させる為の補正ですが、個人的には全く余白がないというのも落ち着かないので、ここで上下に若干の余白をつけるよう設定します。数値はお好みで(「更新」を押すとプレビューに反映されます)。上側は縁の厚みによる影が落ちるので下側よりは多めにするといいかなと思います。
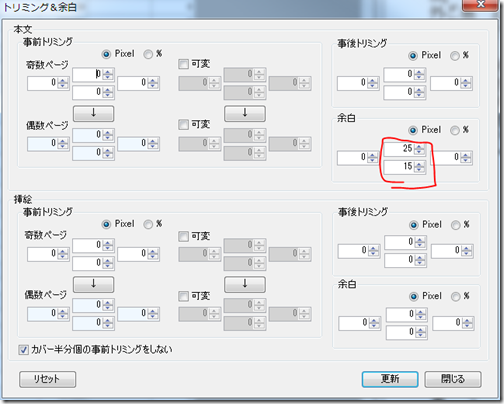
さて、共通設定は終わりで、いよいよ目的の原稿画像が入ったフォルダをChainLPにドロップします。
■原稿毎の処理
文字ページと同じ基準で補正をすると挿絵が真っ黒になってしまう場合があるので、左の一覧で挿絵のページのみチェックボックスをONにしておきます。先の設定をONにしておけば、ある程度自動判別してくれるはずなんですが、時として全くONにならないことが(最新版のバグ?)。σ(^^)はExploreでサムネイル一覧表示にしておいて、見比べながらチェックをつけています。
出力形式はMobi。画質的にはPDFの方がいいみたいですが、ページめくり方向が左綴じ固定になってしまうので妥協しています。画質優先の人はPDFと出し比べてみて下さい。
サイズはKindle Paperwhiteの固定画素数である758と1024を指定。
次に、ノンブル位置を指定します。先ほどの設定はノンブルの移動先、こちらは元の位置を指定します。左右ページでそれぞれ外側に別れて配置されてるものがほとんどだと思いますが、その場合は「左右上」を指定すればOKです。プレビューで意図通りの結果になっているか確認して下さい。
本文ボールド化をONにすると文字が濃くなりますが同時にやや太ってつぶれ気味になります。原稿の状態にもよりますがKindle Paperwhiteでは必要ないかなと思います。ガンマ補正も同様。というか最新版からなぜかグレーアウトして使えなくなりました。自動レベルはON/OFFできるのでお好みで。ヒストグラムでも濃さが調整できますが、eTilTran等のようにページ毎の指定ではなく、本文ページと挿絵ページの2種類の設定しかありません。他の同種のページにも反映されてしまうので注意が必要です。
最後にタイトル、著者を指定して「出力」ボタンを押します。
■mobiファイルのダイエット
一応上記で完了で、Kindleに転送すれば読めるんですが、もうあとひと手間かけるとファイルサイズを半分にできます。どうも(ChainLPがmobi出力に使う)KindleGenが変換前の画像もファイルに含めてしまうようで、以下の方法でそれを取り除くことができます。無駄なファイルを消しているだけなので画質が落ちたりということはないはずです。
ただ準備はちとめんどくさいです。コマンドプロンプト操作に慣れてないと辛いかも知れません。
KindleStrip.pyというツールなのですが、Pythonというスクリプト言語でプログラムされており、Windowsの場合はまずそちらをインストールしなければなりません。こちらからダウンロードします。32bitの人は「Windows Installer」、64bitの人は「Windows X86-64 Installer」でいいでしょう。自分のOSがどちらかわからない人は前者でOKです。ダウンロードしてダブルクリックすれば普通にインストーラーが起動するので、そのまま最後までインストールします。
KindleStrip自体は上記ページから、.app(Mac用)ではなく.pyという拡張子の小さい方をダウンロードしておきます。「パスってなんぞ?」という人はとりあえずデスクトップにmobiファイルとKindleStrip.pyの両方を置き、以下に手順に従って下さい。
- コマンドプロンプトを起動する
- 「C:\Users\(ユーザ名)>」と出ているはずなので、「cd Desktop」と入力してリターン
- 続いて「\Python27\python.exe kindlestrip.py “元ファイル名).mobi” “ダイエット後ファイル名.mobi”」と入力してリターン
数行のメッセージの中に「done」という言葉が入っていれば成功です。同じくデスクトップに「ダイエット後ファイル名.mobi」の名前でサイズが半分になったファイルができているはずです。
3.のPython27の27はインストールしたPythonのバージョンによって違うかも知れません。またファイル名が日本語(2バイト文字)を含む場合は、半角のダブルクオーツ(””)で囲ってやらないとダメかも知れません。それでも上手くいかない時は一旦ファイル名を半角英数だけにしてからやるといいかも。
電子書籍リーダー PRS-T3S
ソニー 電子書籍リーダー Reader 6型 Wi-Fiモデル ホワイト PRS-T3S/W 前エントリで最近ePu…