春に組んだ実家用のPT2マシン、せっかく視聴用に27インチモニタもつけたので、Web閲覧などにもぼちぼち利用するんですが、さすがに2.5inch HDDだとなにをするにももっさりで不満でした。元が遅いので複数のディスクアクセスプロセスが走ると相乗効果でほとんど固まったかのようになることもしばし。例えばCMカット作業とか。動画ファイル自体の置き場所と、TMPGEnc MPEG Editor 3の使うテンポラリとが同じ物理ドライブなのでそれはもうヒドいことに。
そこでもともと3.5inchドライブもかろうじて入るケースであり、電源コネクタも1つ余ってることに着目し、CドライブとしてSSDを導入することに。
購入したのはA-DATAのS596シリーズ[アキバ総研]の64MBモデル。公称のシーケンシャルアクセスがRead 250MB/s、Write 180MB/sとスペックをみるとなかなかです。キャッシュも128MBあるとか。Trimも対応。スペック的には隙がない感じ。で、1.5万円を切るくらいでした。
2010.11.21補足:上記公称値は128GBモデルのものでした。64GBモデルはRead 230~240MB/s、Write 100~110MB/s。
3.5inchベイに2.5inchドライブを2台固定するマウンタ-を購入。あと余ってる電源コネクタが4pinだったのでSATA電源への変換ケーブル。
以下、換装後のベンチ。公称スペックには遠く届きませんでした。しかもシーケンシャルライトがHDDに負けてる。まぁ、WDをDドライブとして録画ファイルなどはそっちに置くので、Cドライブはランダムアクセスさえ速ければ充分なんですけどね。
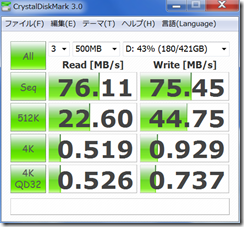 |
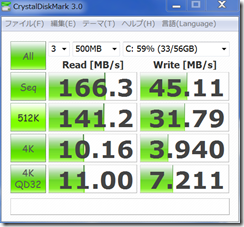 |
| 換装前(WD5000BEVT) | 換装後(A-DATA S596) |
実際、CMカット操作のレスポンスなどは明らかに快適になりました。価格費用効果を考えればまずますかなと。
■データ移行に苦戦
Windows7に対応したパーティションコピーツールを持ってなかったので、最初オンラインで手に入るフリーのもの2種を試してみたんですがどちらもダメ。Windows7のDSP版からデフォルト設定でインストールすると100MBの先頭パーティションが作られてそこにブート関係のファイルを置くみたいなんですが、それをコピーしてみてもなぜか元はNTFSなのにコピー後はFATになってたりしてブートできない。
結局、パーティションワークス13をダウンロード購入して試したら一発でした。最初からケチらずに買っておけばよかった…


