HHKB Stuioをゲットした皆さん、便利に使えてますかっ!
私はイマイチです。初HHKBなのもあって、
- いまいち配列に馴染めない
- 墨字印刷が見えづらくて見えづらくて辛い
- Bluetoothとプロファイル周りがわかりづらく、使いづらい
- 省電力モードに入ってからのモタつきが辛い
足がガタつく
などでなかなかHHKBの良さというものを実感できていません。このうち、1.は慣れるしかない、2.は交換用キートップの登場待ち、4.はファームウェアアップデート後、DIPスイッチで省電力モードに入らない設定が追加されたようです。5.は窓ガラスではガタつかないのでデスク側の問題な気もしますが、今まで使って来た他のフルサイズキーボードでは気にならなかったので、全幅が短いテンキーレス故の現象なのかも知れません。ガタ付かない位置探しがストレスなので、なにか下に板を敷くなどしないとダメそうです。せっかくのコンパクトキーボードなのにめちゃくちゃ位置決めに気を遣います。
2024.1.25追記:ガタツキは裏返してみたら電池ブタがハンパにはまってたのが原因でした。逆にこれで安定する場所もあったのが不思議。お詫びして訂正しつつ、同じ問題にあたる人がいるかもなので残しておきます。
それでもせっかく高いお金出して買ったので、なんとか使いこなしたいと日々奮闘しております。
プロファイルとは?
さて、今日のテーマは3.の問題。HHKB Studioはプロファイルという設定枠が4スロット用意されており切り替えて使用することができます。例えば普段はプロファイル1だけど、ある特定のアプリケーションではプロファイル2のキーマップで使いたい、といったことができます。
切り替えはFn + Cを押した後、1〜4キーで選択します。本体右上の4つのLEDの該当箇所が光って切り替わったことを確認できます。
レイヤーとは?
またそれぞれのプロファイルにはレイヤーという概念があり、Fnキーを押しながら打つことで違うキーやショートカットを入力できます。標準では、FnキーがFn1、マウスボタンの真ん中がFn2に割り当てられていて、Fn3は自分で任意のキーに割り当てられ、1つのプロファイルに対し3レイヤーをもつことができます。プロファイルのように切り替えて使うというよりは、Fn1〜3を押しながら使う一時的なリマップです。Shiftキーが増えたような感覚に近いです。
正直そんなに使いどころはない気がします。せいぜい(物理のファンクションキー列がないので)Fn + 数字でファンクションキーにする、とかくらいかなと。もしくはジェスチャーパッド用くらい?
Bluetoothペアリング先とリンクしない問題
私の使い方で問題なのは、このプロファイルが接続先のPCに連動して切り替わってくれない点です。
デフォルトではプロファイル1にはWindows/Android用キーマップ、プロファイル2にはmacOS/iOS/iPadOS用プロファイルがプリセットされています。つまりOSにあわせてプロファイルを使ってね、ということです。
一方本機のBluetoothは4つのデバイス(PCやスマホ、タブレット)とペアリングでき、Fn + Ctrl + 1〜4で接続先を切り替えることができます。更にUSBケーブルでつないだ場合は、Fn + Ctrl + 0で切り替えます(USBケーブルを挿しただけではBluetoothから切り替わってくれません)。
そういう機能があると知った時、自分はその挙動について以下の可能性を期待しました。
- 各Bluetooth接続先毎にプロファイルが4つ持てて、自動で切り替わる
- 各Bluetooth接続先毎に最後に使ったプロファイルを記憶して、自動で切り替わる
プログラミング作業キーマップ、Premiere用キーマップ、などアプリケーション毎に何パターンか使い分けたいとすると、1.が理想です。仮に計16もプロファイルを記憶できないよとなっても、せめて2.のように、Bluetooth 1のWindowsと接続したらプロファイルは1に、Bluetooth 2のMacにつないだらプロファイルが2になってくれることを期待しました。自動でOSを認識しないまでも、そのBluetoothスロット毎に最後に使ったプロファイルに復帰してくれるだけでも有り難い。
が、実際に使ってみたところ、Bluetooth/USBの接続先と、プロファイルは全く連動しないらしいということがわかってきました。つまり、Windowsで使った後、Macでも使いたかったら、
- Fn + Ctrl + 2でMacにつなぎなおす
- Fn + C + 2でmacOS用プロファイルに切り替える
という2手間が必要になります。はい、クソ面倒くさいですね。エンジニアの皆さんが絶賛するHHKBがこんなもんかと。ただでさえLogicoolとかのマルチペアリング対応キーボードみたいにデバイス切り替えキーがない分、不便なのに、さらにプロファイルまで切り替えないとアカンのかい!と。
もうMac側で対処した方が楽じゃん
ということで、もうプロファイルは1(Windows向け)で固定してしまってFn + Ctrl + 1〜4のBluetooth接続先の切り替えだけでサクっと使えるようにしようということに。
この場合、MacからみるとPC(DOS/V)向けキーボードがつながっているように認識されます。これで問題になるのは、スペースバー左右のかな/英数キーが認識されない問題です。これをMac向けの定番キー李マッパーのKarabiner Elementsを使って対策します。
写真の通り、「Simple Modification」(単純な置き換え)ルールで、HHKB Studioのみを対象に、2つのリマップ設定を作ります。
- 「PCキーボードの変換キー」→「かなキー」
- 「PCキーボードの無変換キー」→「英数キー」
すべて「Japanese」という項目の下部で見つけることができます。もしかしたら他にもリマップが必要なキーがあるかも知れませんが、とりあえず現状は問題なく使えています。
とりあえずこれで、HHKB Stuido側は単一のプロファイルのまま、Bluetooth切り替えで行き来ができるようになりました。またOS毎にプロファイル枠を消費しなくてよくなり、将来的に個別アプリケーション向けのプロファイルを作るかとなった時に余裕を持たせることもできます。
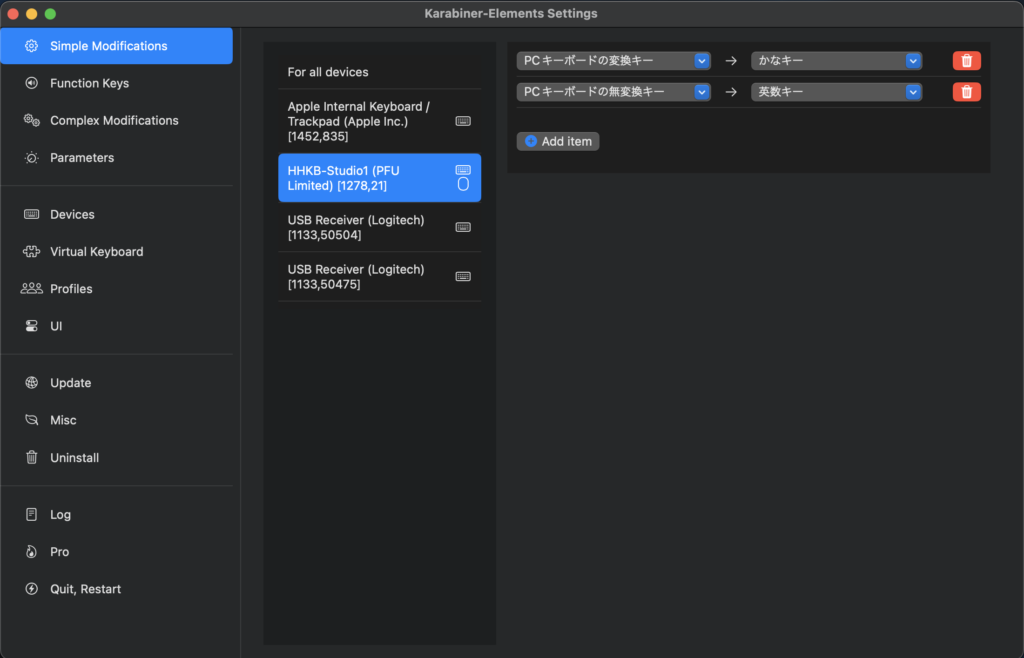
正直、OS判別して一部非互換キーのマップを切り替えるくらいはプロファイル以前のところで自動でやってほしい気もしますが、USBのスレーブ側でホストのOSを取得するのって難しいですかね。
ともあれ、はやいとこ白印刷キートップセットを発売するか、キートップのモデルデータの公開を心待ちにしております。
オマケ:ナンチャッテCopilotキーを設定する
今年はWindows PCでAI機能Copilotを呼び出す専用キーが追加されることが話題になっています。Windows PCにキーが追加されるのは30年ぶりなんだとか。
【山田祥平のRe:config.sys】新キーの追加でアクセル全開のCopilot in Windows – PC Watch (impress.co.jp)
せっかく独自のキーリマップが行えるHHKB Studioで先取りしてみたいと思います。
現状Copilotキーのキーコードは不明ですが、既にショートカットキーは割り当てられていて、Win + Cとなっています。HHKBのツールはキーコンビネーションを割り付けることもできるので、これをアサインすれば1キーでCopilot画面を開くことができます。
位置は各PCメーカーに委ねられていますが、Microsoftとしては(英語キー基準だと思いますが)スペースキーの右の並びを推奨しているようです。確かに変換キーやひら/カタキーを除けば、右モディファイヤー系(右Ctrl、右Alt、右Fnなど)ってあまりというか全然使っていません。この辺りをCopilotキーとして活用するのはアリな気がします。
ということで、一番端っこで押しやすそうな右FnにWin + Cを割り当ててみました。Windows 11でCopilotのウインドウは画面右から生えてくるので、右寄りのキーを使うのも自然な対応付けだと言えます。
こういう高度なリマップが常駐ツールなしでキーボード側のメモリに書き込んで行える点はHHKB Studioの(個人的に感じている)数少ない長所かなと思います。