iPhoneを3Gから毎年買い換えてる自分ですが、Apple Watchは跳ばし跳ばしです。無印->Series3->Series5と買い、6(SpO2)と7(大画面化、常時表示の高輝度化、高速充電)はスキップしていました。これは買うしか!という進歩を期待しつつも、どのみちそろそろ今年(Series 8)辺りで替えたいかなとは思っていました。
蓋を開けてみると順当進化のSeries 8に加え、Proモデルと噂されていたエクストリームラインのUltraが追加。円安もあって価格的にはちょっと躊躇しましたがいくつか魅力を感じたのでUltraに特攻してみました。
スタンダードラインのSeries 8は皮膚温センサーが目玉ですが、まぁこれは現状女性向けの位置づけなのであまり意識せず。SEも含め新型全てに搭載された衝突検知もいいなと思いつつ、メインカーにも車両機能として通報機能含め搭載済みなのでめちゃめちゃ刺さるというほどではなし。飛沫防水からついに水深50m防水が謳われたは安心感マシマシで歓迎。
加えてUltraでは、
- 大画面化、高輝度化
- バッテリーライフ延長
- GPSの2波(L1とL5、iPhone 14 Proも同時対応)
- アクションボタン(左側にショートカットボタン)
- マイクとスピーカーの高品質化
- 耐水100m
辺りがポイント。老眼入ってきてるので大きいは正義。また睡眠計測が充実してきて寝ながら装着するニーズが高まって来ているので、急速充電に加えてバッテリーライフ自体が伸びたのも魅力。GPSは同時に購入したiPhoneも同じく二波式になったので重要度は低いもののナビ時の精度があがるなら歓迎。マイクは3アレイになってノイズ除去性能が上がったのなら運転中とかの通話に便利かもとか。
その分、サイズアップしてG-SHOCK的なゴツめのデザインになりましたが、もともとヘビーデューティ系嫌いじゃないし、初代から基本変化なしで面白いが欠けていたところなので、個人的にはウェルカム。まぁApple製品は売り時を選べば、高く買っても高く買えるの原則があるし、ってことで特攻しました。
ちなみにUltraはCellularモデルオンリー、ケースはチタニウム、ガラスはサファイアガラス(従来ステンレスなど高級モデルで使用されていた傷付きにくいガラス)となります。
■ベルト選び。基本オレンジが好き。
Ultraとセットで選べるバンドは、
- アルパインループ
- オーシャンループ
- トレイルループ
の三種類。それぞれ、山登り、ダイビング、ラン系に最適化した感じでしょうか。普段使いでいうとおそらくトレイルループがベストな印象。なんといっても金属バックルがないので、机やノートPCにカチカチ当たることがないのが良い。自分は基本その視点でレザーレープやスポーツループを愛用してきました。最近は手洗いをする度に濡れた感じが残るのがイヤでシリコン素材のソロループを追加購入しQOLが挙がった気がしていました。
が、今回は完全に見た目でアルパインループのオレンジをチョイス。アクションボタンがオレンジでアクセントになってるのとあいまって一番いいかなと。なんだかんだで身の回りにオレンジが多い私です。
正直普段使いにはめんどくさが勝るので、トレイルループも欲しいなと思ってますが、Ultra用バンドは高いのでちょっと悩み中。むしろソロループにオレンジ系の色があれば速攻買うんですが、現在のラインナップにはこれ、って色がなく。スポーツバンドのHermes用でオレンジがあったっぽいですが、あれは金属のポッチがあるのであんま好きではなく。
■ファーストインプレ
9月23日発売、予約開始直後に予約したものの到着予定日は24日表示で凹んでいましたが、結局早まって23日に届きました。二日ほど使ってみての初期印象。
やはり画面が大きいのは快適。フォントサイズも今までの設定から少し下げても快適。メッセージなどより多くの文字数が表示できるようになりました。専用フェイスのモジュラーデュオもグラフ系のコンプリケーションが2つ並べられていいですが、いまのところ従来のモジュラーで作ったフェイスを継続利用中。
物理的な大きさ重さは(Series 5の44mmと比べて)確かに感じますが、負担になるほどではないです。ただし以前からたまに曲がり角などで壁によくぶつけており、今回それがさらに厚みの分リスクが高まるかなというので久しぶりにガラスフィルムを貼ってみました。サファイアガラスなら心配ないかもですが。
もともとApple Watchのようなラウンドエッジ形状だとぴったりした保護フィルムは難しくて見た目にもカッコ悪くなるのを嫌っていたんですが、Ultraはガラス部分がフラットなのでそれほどでもないかなと。ただ購入したNIMASOのこちらの製品は微妙に一回り小さくなっていてエッジが目立つ感じ。そのうち買い換えるか剥がすかも知れません。
NIMASO ガラスフィルム 49mm Apple Watch Ultra 用 保護フィルム apple watch ultra 49mm 用 強化ガラス フ…
ちょっと気になるのはデジタルクラウン(竜頭)の回しにくさ上下にリブがついているせいかなと思いましたが、感覚的にも回転自体が抵抗が大きく重たい感じがします。もしかすると手袋をしたまま操作することを念頭にしたチューニングなのかも知れませんが、普通に素手で回す分には今までの方がやりやすかった気がします。慣れもあるかもなので様子見。
アルパインループは案の定脱着が面倒です。上側で手首の外周にあわせた長さ調節をした後、さらに留め具もどのループに差し込むか決めなければならず、この2つをどのループだったか見た目に記憶できないので、毎回同じつけ心地にビシっと決めたい人には微妙です。でもオレンジは個人的にアガる。
てことで、Apple Watchには純正ベルトしか使わない主義だったのを破ってこちらのサードパーティベルトを注文。金属バックルもないのでヨサゲ。
ULTIMAL コンパチブル Apple Watch バンド 42mm/44mm/45mm アップルウオッチ 1/2/3/4/5/6/SE/7/SE2/8に対応…
以前からあったと思いますが、たぶん従来のデザインだとこういうのが馴染まなかったと思うんですよね。届いたら写真アップしようと思います。
単体で買うと1.5万もするアルパインループですがアルパイン(高山)に挑む時のために温存かなー。
■高速充電の要件が厳しい
ひとつ困ったのは、今まで使っていたこちらの3in1充電器との相性が悪いらしく、充電が断続的になりものすごく時間がかかる、本体が結構熱くなる、という問題が起きました。
Ultraの物理形状がかわったせいでお椀部分が上手く接してないのかな?とも思ったんですが、ベルトを外してみたり上から押さえつけてみてもかわらず。非公式製品だししょうがないかと諦めることに。
付属ケーブルは出張用にしたい、というか普段はバンドごとひっかけるタイプがしたくて物色。Ultra/Series 8対応を謳うものはまだ少ないですが、おそらくSeries 7の高速充電に対応したものを選べばよかろうと(単にSeries 7対応というだけだと高速充電に対応してない可能性が高い)。iPhone側も15WでフルスピードQi充電できるもの、という条件で探すとこれがほとんどない。Belkinくらいじゃないかと。Apple Storeで2万超えで売られていて信心を問われていたアレも今年Apple Watchの高速充電に対応したマイナーチェンジ版が出ていました。
Belkin 3 in 1 ワイヤレス充電器 MagSafe公式認証 iPhone 14 / 13 / 12 / Apple Watch/AirPods 対応 Apple …
【VGP 2022受賞】 Belkin 3 in 1 ワイヤレス充電器 MagSafe公式認証 iPhone 14 / 13 / 12 / Apple Watch / …
WIZ017がAW高速充電対応、WIZ009が非対応。見た目全く同じ、iPhone側が15Wなのも同じで、4,000円くらい違うので注意しましょう。
さすがに2万はないわってずっと思ってましたが、現状確実にAW高速充電をするにはBelkinの対応製品か、Apple純正充電器(ケーブル)をはめ込んで使うスタンド系の商品の二択になるので、やむを得ずゲットしてきました。まぁ数年単位で使えるんじゃないかと期待。仮にiPhoneがUSB-Cになっても。まぁまたワット数が上がってさらに高速に充電できる規格になれば買い換えたくなってしまうかもですが…
Apple Watch Series 7/8以降とUltraの人は高くてもWIZ017がオススメです。
ちなみに純正充電器をはめ込むタイプを探す中で候補にあがったAnkerのコレですが注意が必要です。
単にAW充電器をはめ込むだけじゃなく、台座部分に余分なケーブルを巻き入れて内部のUSBポートに挿す仕組みになっています。外に出るケーブルが1本で、そこから分岐してAW充電ケーブル側にも電力が供給されるので便利なんですが、そのUSBポートがType-Aポートです。Apple純正のApple WatchケーブルでType-Aのものは高速充電に対応していないのです。じゃぁケーブルに直接USB PDのType-C充電器をつなげて使うよ、と思っても、ケーブルを外に出す穴がなさげ。結果としてこのAnkerの充電器ではApple Watchの高速充電はできないんじゃないかと思われます。
この手の3in1系だと「高速充電」とか「急速充電」というキーワードをつけて探しても、iPhone側や付属充電器の仕様に関するものだったりして間違えやすいので、注意が必要です。というか2022年9月時点ではほんとBelkinの対応モデルか純正の「磁気高速充電USB-Cケーブル」とか選択肢がないのが現状のようです。
個人的に今一番気になってるのはApple Store専売のこちらのトラベル3in1充電器mophie 3-in-1 travel charger with MagSafeです。パタンと3つ折りにして持ち運べる3in1充電器。Belkinと違って充電器がUSB-Cだし出張でホテルで使うのによさそう。ただこれも残念ながらApple Watch部分は高速充電非対応だし、今はどこにも売ってなさげ。今後マイナーチェンジして高速充電対応モデルが出たら買ってしまうかも。これもちょっと高いので出張頻度からするとちょい覚悟いるけど…
2022.10.18追記:
3,4週間使いました。バッテリーの保ちは確実に良くなってます。急速充電器なら二日に1回、風呂に入る前に外して充電しておけば、また寝る時に装着して睡眠ログをとっても充分足りる(昼間コンパスやワークアウトなどあまりしない)。1泊出張も充電なしで行ってこられました。これはかなり頼もしい感じ。省電力モードは試してすらないけど、充電器忘れて泊まり出張に行った時に、わざわざ家電店に走って高い純正充電器を買わずに済みそう。
大きさ重さについては、普通にしていればそこまで意識しないかな。むしろ意識してないだけで大きくはなってるので壁にぶつけたりはしそう。あとQuest2でBeat Saberみたいな腕を激しく振るような場面だと慣性がつくので「重りつけてる」感というかズレて動く感じはします。これは44mm+ソロループでは全く意識しなかったのと比べると気になるところではあります。
でもまぁトータルでいうと画面が大きくなった上、エッジまでフラットになったことで視認性と操作性はすごく向上した気はします。
アルパインループやははり付け外しが面倒。オレンジの存在感は最高だけど、普段使いには微妙。上記のULTIMALも悪くはないけど、エッジの肌触りがイマイチ。腕に後が残る感じ。あと上側のベルトが短くてループ通しづらい。装着時に1回落としましたw。
来年以降も毎年買い換えるかというと悩ましい値段ですが、もともとApple Watchは2,3世代とばしだったし、次も何年後かはわからないですがまたUltraにするかな。もしくはiPhone 14 Plusのように性能はスタンダードラインだけど大きさだけ大きいというモデルが出たらそれでもいいかも(ヘビーデューティな使い方はしないので)。








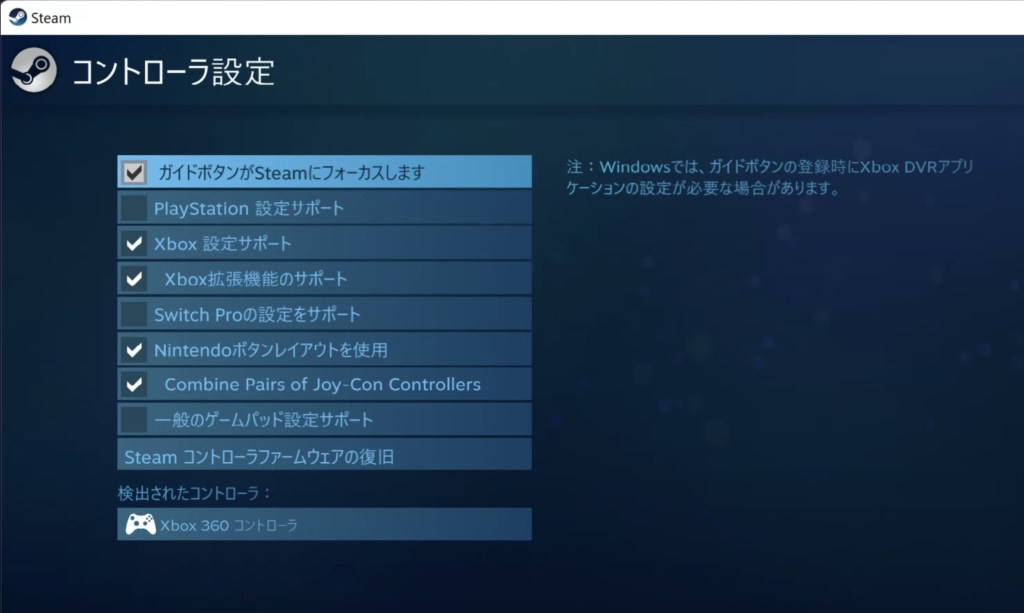
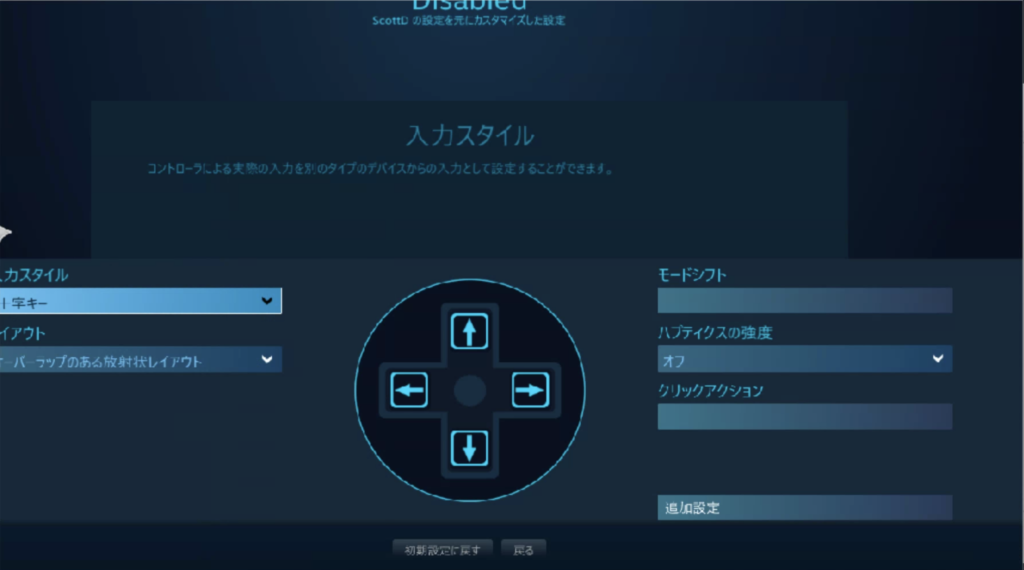




![シャープ 水なし自動調理鍋 ヘルシオ ホットクック KN-HW16G-W 無線LAN対応 ホワイト系 [1.6L]](https://m.media-amazon.com/images/I/31q+8AFRQBL._SL500_.jpg)


