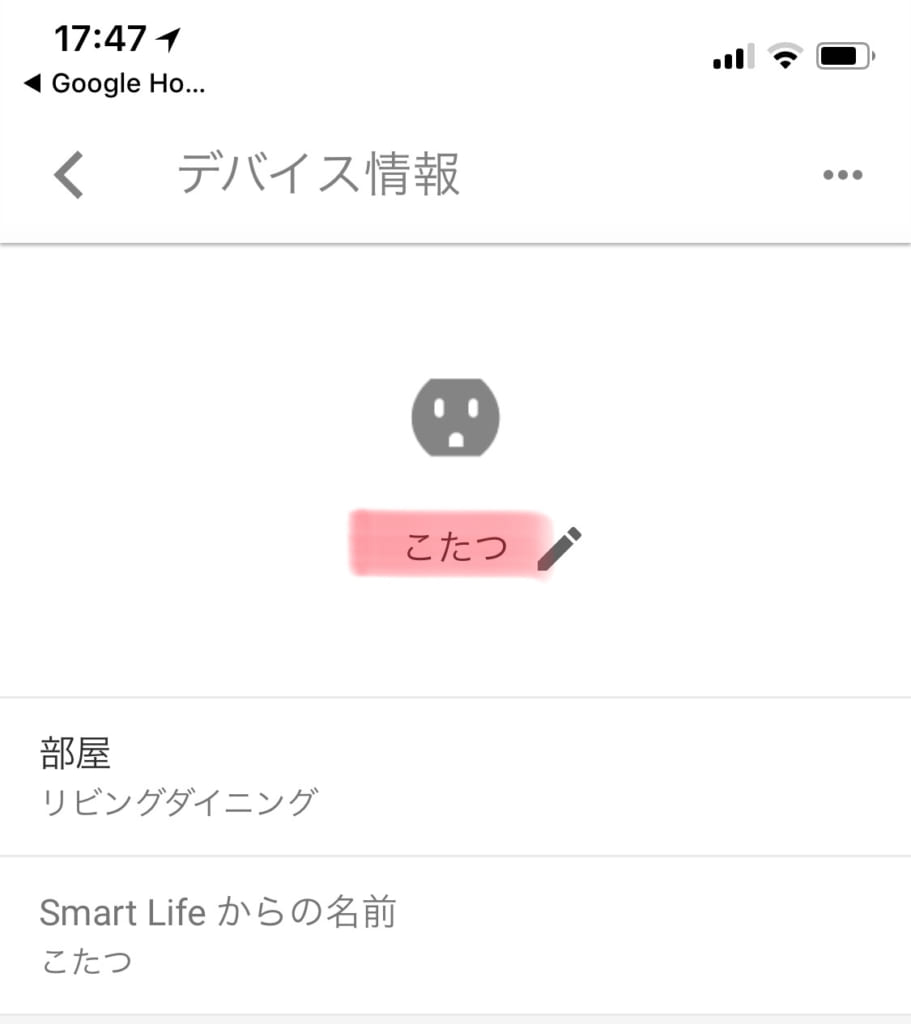ネコの寝床を温めるペットヒーターを時間で制御していたプログラムタイマーを今年も使おうとしたら壊れてました。どうも内部電池が完全に放電してしまうとダメになるらしい。
そこでどうせ買い直すならとスマートフォン/スマートスピーカーなどから制御できるスマートコンセントにしようと物色。なんと単価でいえば上のタイマーとたいして変わらない値段でありました。
それがこれ。2つセットの値段(1つでも買えます)。全く同じ見た目の類似商品がAmazonだけでも山ほど出てきますが、とりあえずIFTTT対応が明記されていたのでこれにしてみました。どのみちON/OFFしかない機器なので、IFTTTにさえ対応していれば最悪単純な制御はGoogle Homeからでもできるし、時間による制御もIFTTTからすればプログラムタイマーの代替になるはず、と踏んだからです。
ただし残念ながら日本で使うにはちょっとした追加投資が必要になります。その理由がこれorz。
3ピン仕様なのです。だから3ピン型のタップや壁コンでない限り、変換アダプタやシャトルコードが別途必要になる上、壁から浮き上がって邪魔&格好悪いことになりますね。そしてアダプタは別売りです。私はAmazonにオススメされるまま変換アダプタを買ってしまいましたが、ショートコードにして見えないところに転がしておく方が良いかも知れません。
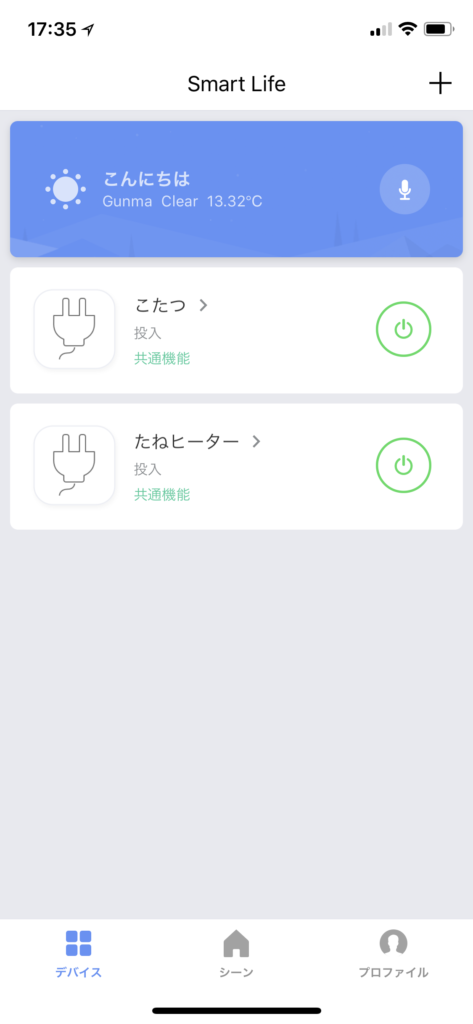
その他、ハードウェアの仕様としての注意点は11ooWまでの対応であること(暖房器具などでは注意)と、Wi-Fiが2.4GHzオンリーな点くらいです。
アプリはSmart Likeというものを使います。タイマーもこれ単体で設定できました。曜日別設定もできるのでプログラムタイマーとしては下手はハード製品より操作が楽で良いです。また試してないですが天気や気温、湿度、空気品質、日の出日の入り時間、そして他の同機種デバイスのON/OFFに連動して自動制御することもできるようです。IFTTTまかせでなく自社アプリ内で色々できるようにしているところがなかなかに立派。
←こんな感じの画面です。
せっかく2台セットで買ったので、他にコンセント制御できる家電としてコタツを見つけ、コタツをIoT化してみましたw。朝布団から出る前にあらかじめコタツを温めておけるとか素敵じゃないですか?
そしてGoogle Homeアプリで直接認識して音声制御もできます。個人的にはタイマー動作と音声制御ができればとりあえず満足なので標準アプリとGoogle Homeで事足りました。IFTTTはレシピが出せることだけ確認して設定はしてません。
■Google Homeで上手く制御する為のTips
ちょっとだけ手こずったのでいくつかコツをまとめておきます。
標準アプリ側で「こたつ」とか名前をつけてGoogle Homeアプリで認識はしてもすぐには「こたつをオン」で認識するようにはなりませんでした。Google Homeアプリ上では名前がありません。一覧では「こたつ」と出てますが、「デバイス情報」を開くとそれは「Smart Lifeからの名前」であり、ニックネーム欄が空になってる状態です。一応ニックネームを同じ内容ですが書いてやったら動いた気がします。
ただこれでも「こたつをオン」ではワードが短いので、誤認識されまくります。もっと長くてレアな名前にしてやればいいんでしょうけど、「こたつ」は「こたつ」にしておきたい。そこで「部屋」を割り当てます。ここでは「リビングダイニング」をアサインしました。これで「リビングダイニングのコタツをオン」が制御ワードになります。たぶん単体で長い名前にするよりも、部屋名スタートにすることでスマートホームデバイスの操作だと気付かれやすくなるんじゃないかなという期待もあり。
で、これを毎回言うのは面倒くさいので、「ショートカット」で再び「コタツをオン」とか「コタツを入れて」といった制御ワードを登録します。ショートカットは最も優先して認識されるはずなので、結局一回りして最初と同じじゃん!と言われそうですが実際これで認識率が上がりました。「たね(ネコの名前)ヒーター)」も「亀ヒーター」になってオススメの爬虫類飼育ヒーターを紹介されたりしまくってましたが、まともに認識するようになりました。
ちなみに前にも書きましたがこれらの調整は「Google アシスタント」アプリ上で試行錯誤すると、相手方がなんと認識した上で反応してるか見てとれますし、こちらもテキスト入力で正確なワードを入れてそれでちゃんと反応するかどうか試せるので捗りますよ。