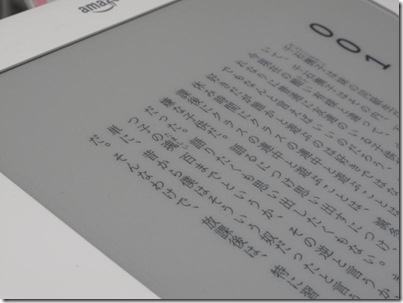KindleDXやiPhone3GSを買った時に、動作の様子を動画でアップしたいなと思ったんですが、ハイビジョン撮影ができるHandyCamは実家に貸しっぱなし。手元にはVGAまでしか撮れないPowerShot G10のみ、という状況でした。
で、せめて720pでいいので撮れるカメラがあるといいなぁ、と物色。最初は実売2万円で買えるCybershot W270に目を付けたんですが、詳しく調べてみると動画撮影中のズームができないことが判明。IXYの220ISも同様。やはり撮影中ズームは必須でしょうということで条件に設定。上は数万以上出すとどうせならHandyCamのフラッシュメモリタイプいっちゃえ、ってことになって危険なので、予算3万程度を目標に。
てことで、最終候補に残ったのがCybershot T90、T900、LUMIX TZ7あたり。T90は色が絶望的にイケてなかったのでボツ。TZ7はAVCHD Liteという将来的に汎用性が高そうなフォーマットがツボでしたが、G10との使い分けという視点で、常時携帯できそうなT900をチョイス。この薄さなら普段Type Zを持ち歩いているバッグのポケットに忍ばせておくことも可能です。G10はさすがに普段から持ち歩く気にはなれず、かといって出先でふとカメラが欲しくなった時に、iPhone 3GSしかなくて切なかった、ということが何度もあったので。
T900は光学ズームは控えめなものの、720pのMP4が撮れ、音声もステレオ、もちろん動画中ズームもOKと割と高スペック。静止画はG10があるので正直あんまり気にせずに選びました。
どうでもいいですが、この機種のレッドとブラウン、カメラカバーにグラデーション塗装を採用つってますが、どうみても剥げたようにしか見えないですよね。発売から日が経ってるし、ちょうど展示台が色が薄くなってる部分だけ見えて、あとは重なってるような作りだったので、モックが展示しているうちに剥げたんであって、実物はこんなのじゃないですよね?と店員さんに聞いてしまったり(^^;)。レッドとブラウンを考えてる人は一度店頭でモックや実機を確認することをオススメします。
ってことで“剥げてない”シルバーをチョイス。ヘアライン好きだし。3,4800円にポイント20%で実質3万以下でゲットできました。

メモステは、動画撮るなら速い方がいいだろうと、HGタイプをゲット。Amazonで通常タイプと1,000円差しかなかったので。16GBで7,980円。
タッチパネルタイプのCybershotとしてはDSC-T2に続き2台目。2,3世代を経ているだけあって基本は同じですがなんとなくこなれてきている気がします。今T2が手元にないのでどこがどう違ってるか挙げられないんですが。あっちは内蔵メモリ中心でアルバム管理周りがワケわかんないことになってた分の違いかも知れません。
撮影時のプレビューはノイズ出まくりですが、撮ってみるとちゃんと綺麗に写るので、あまり気にせずシャッターを押してしまう方が良いみたいです。マクロも自動で切り替わるのは便利。最近ずっとG10であれもこれも手動でパラメーター調整しまくって撮る、というクセが身についているので、久々になんでもおまかせってスタイルが逆に新鮮(でもちょっと不安)。まぁ、静止画方面は今回の使途だと出先でちょい撮りできてiPhone3GSより綺麗ならいいや、って感じなのであまり気にしないことにしましょう。
そういう意味ではこの薄さは重宝します。発表時、カタログ写真の巧妙な撮影アングルに「薄っ!」と驚きつつ、実物をみて「騙された…」って感じで萎えていたんですが、あれから時間がたって少し気持ちが寛大になったのかも知れません(笑)。
付属品は電池と充電池以外は未開封のまま。いまんとこクレイドルに載っけたり、HDMIでテレビにつないで再生などの用途は必要性を感じないです。そういうのが必要な人はminiHDMI端子が直接出ているIXYやLUMIXの方が良いかも知れませんね。
あと気になってるのは、愛用のPMBで本機で撮影した動画を認識しないっぽい点。製品付属のバージョンではなく最新版を使っていますがどうもダメっぽい。純正ユーティリティでこのていたらくはどうよ?という印象。製品添付CDから上書きインストールしたら対応しました。使っていた方のが新しいバージョンだったのでバージョン下がらないかドキドキだったんですが、本体のバージョンダウンはせず、必要なプラグインだけ追加されたぽいです。PMBはこの辺りのプラグイン周りが煩雑ですね。結果としては全自動で良かったんですが、もう少しインストーラーが親切に状況を説明してくれても良いと思います。
残念ながらPSPにメモステ差し替えても認識できない模様。>動画
■せっかくなので、KindleDXを撮ってみました
回線帯域に余裕のある人は是非HDモードでご覧下さい。
(字幕を入れる為に、TMPGEnc 4.0 Expressで再エンコードしています)