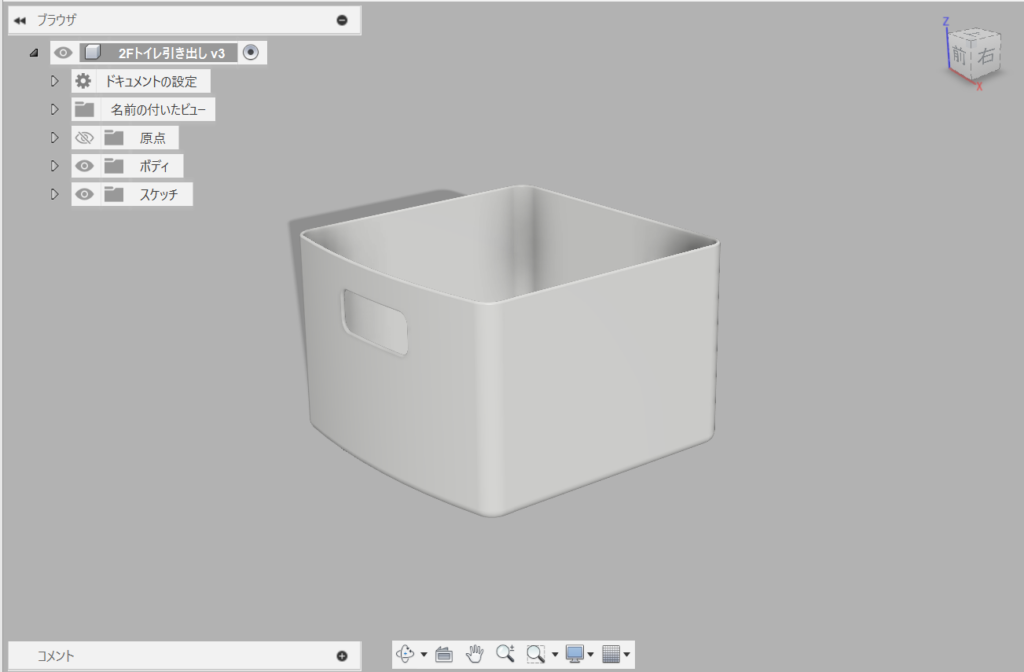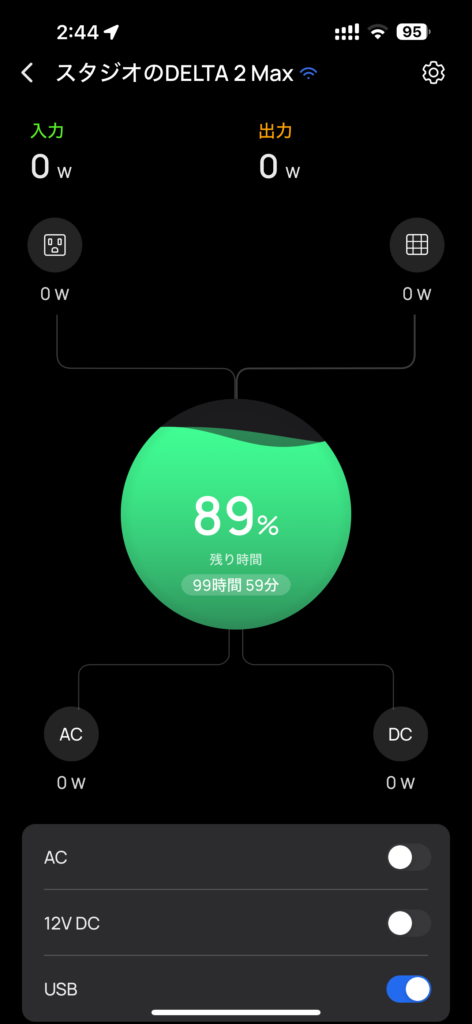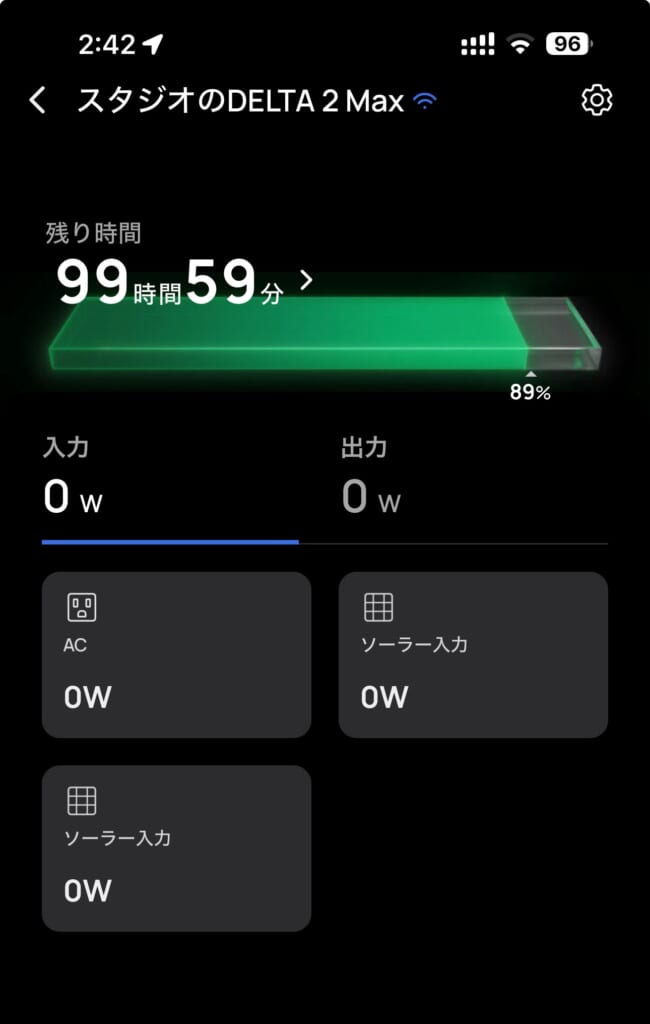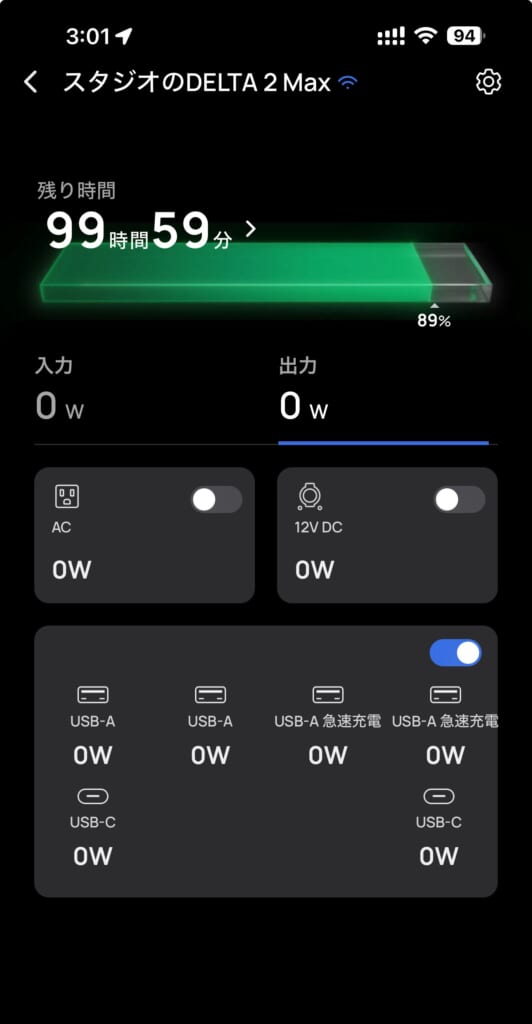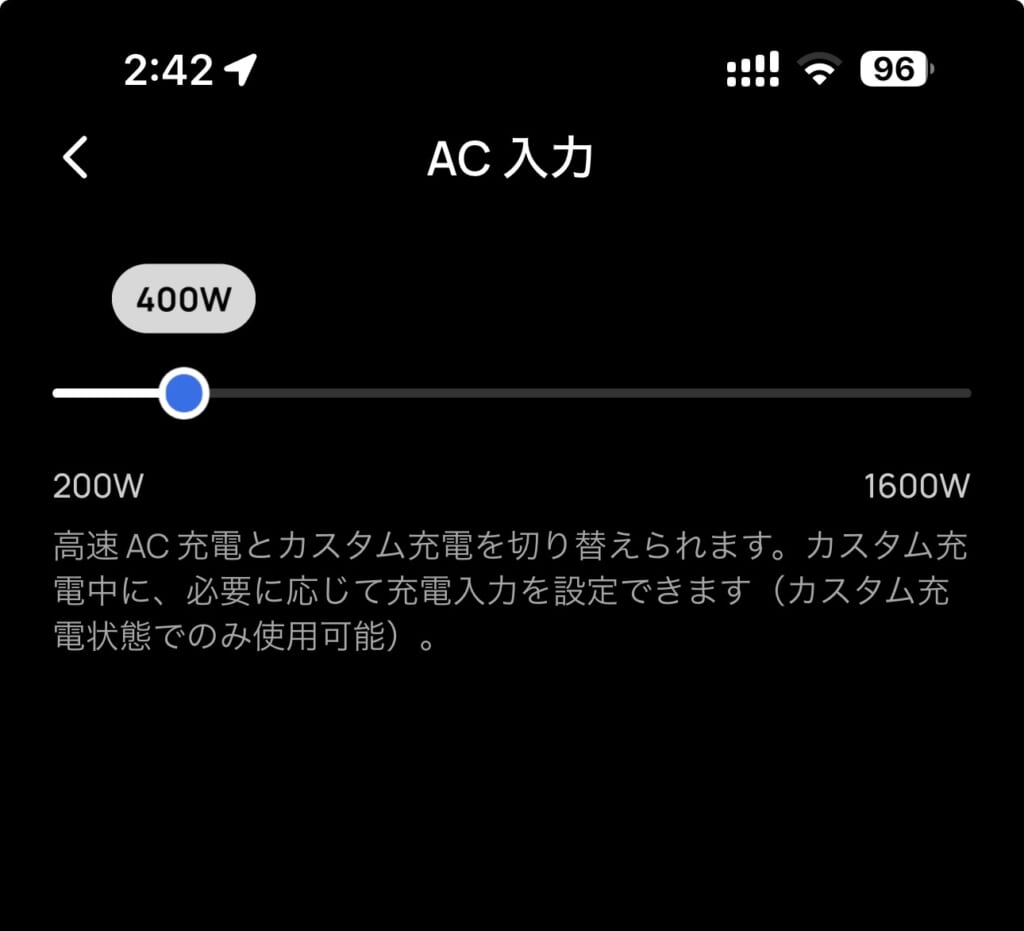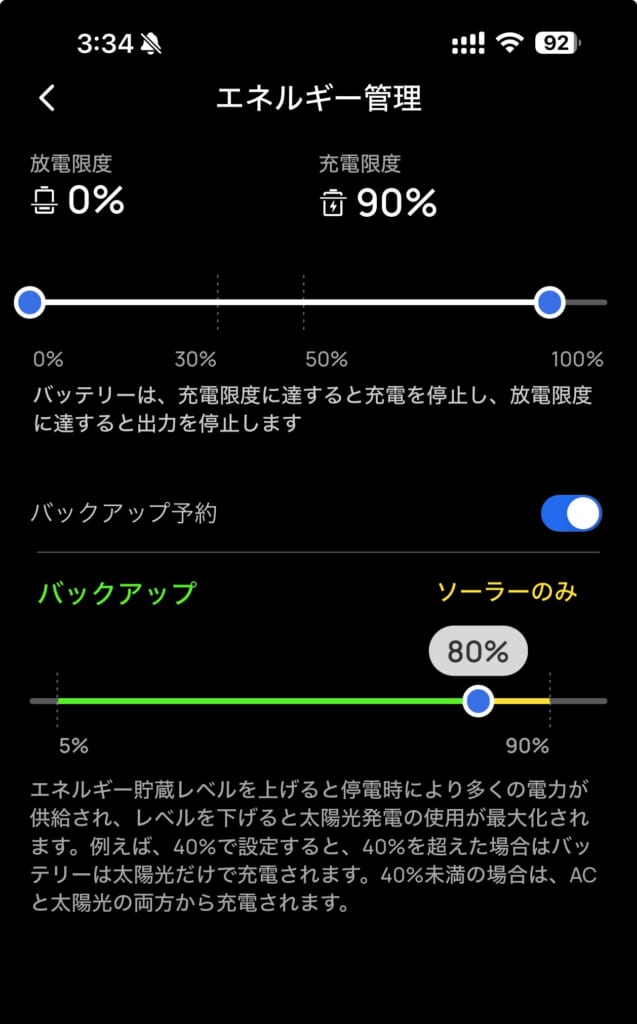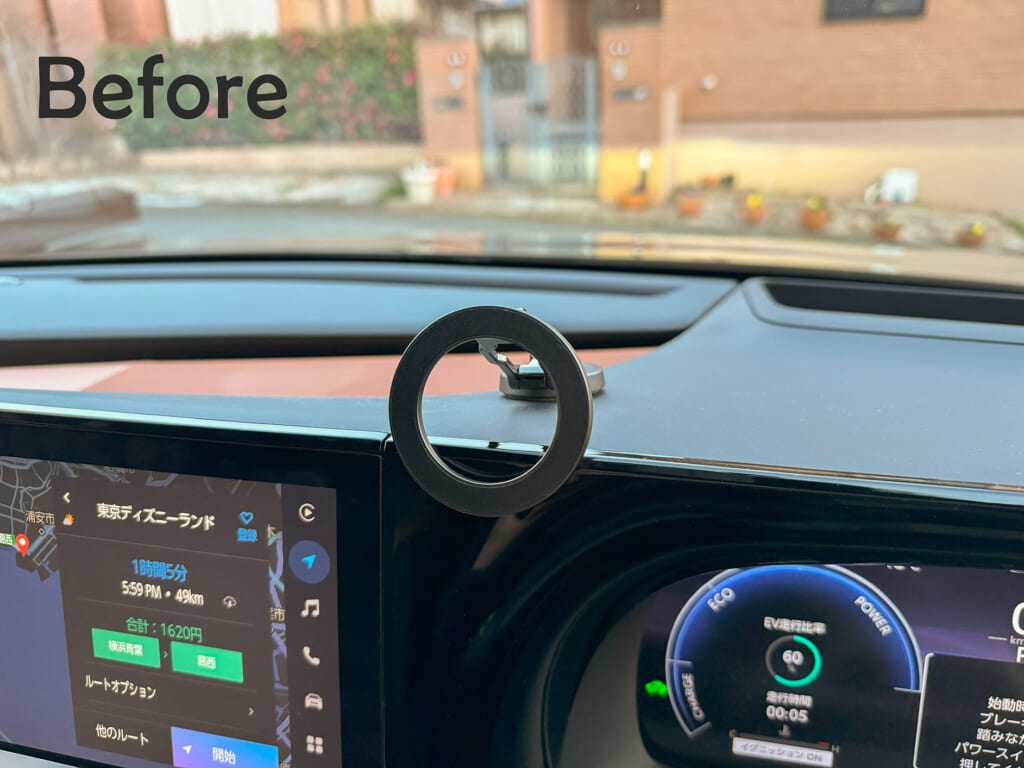SNSの車中泊、キャンプ界隈で、コストコにてEcoFlowのポータブル電源が安い!という書き込みをみて、かねてより機会があれば導入したいと思っていたので特攻してみました。といっても今回は同居人がPCに無停電現装置(UPS)を入れたいといってた兼ね合いがあって、実際に購入したのは自分ではありません。
■Delta2が安いとの情報をキャッチ
自分はキャンプ勢でも車中泊勢でもないですが最近のFacebookの仕様で勝手にオススメして入ってもいないコミュニティの投稿が流れて来ます。そんな中で、「コストコにてEcoFlow Delta 2が49,800円で売ってるぞ!」的な投稿が目に留まりました。
Delta2は容量が1,024Whのモデルで、定価が143,000円、執筆時点で公式ストアやAmazonで7.8万円くらいなので、49,800円はかなりお値打ちです。どうやら数日中に後継モデルのDelta3Plusが出るから、その前の処分価格なんじゃないかと(後述しますが実際出ました)。
新型が出るとしても、かなりのコスパなので、UPSを考えていた同居人に「これ災害時にも使えてお得なんじゃないの?」と提案したところ興味を示したので即日コストコ座間倉庫に特攻しました。しかしあえなく撃沈。下位モデルのRiver2しか置いてありませんでした。
そして翌日は仕事だったのでそのまた次の日、今度は行ったことない金沢シーサイド倉庫にてリベンジ。Delta2はなかったですが、更に倍の2,048Whモデル、Delta2 Maxが111,800円がありそちらをお買い上げ。ちなみにラス2で1つは何故か箱が開封されていたので、完全未開封新品としては実質ラス1だった可能性が高いです。なお定価は254,100円で当時のAmazonや公式ストアで14~15万くらい。まぁEcoFlowはセール前提の値付けで定価はあってないようなものと言われてますが、いずれにせよ実売よりは少し安く買えたかなというところです。
■Delta2 Maxの特長
容量2,048Wh
定格2,000W出力、X-Boost使用で最大2,400W
リン酸鉄リチウムイオンバッテリー
切り替え30msのEPS(簡易UPS)
Wi-Fi経由でアプリ制御対応
USB-Cは100Wまで対応
もともと投げ売り祭でとびつこうとしていたDelta2の容量倍増モデルで、蓄電できる容量が倍になった上、同時に取り出し可能な電力も倍の2,000Wになっています。我が家の炊飯器や電子レンジ、ドライヤーなどは1,200W級のものが多いので1,000WまでのDelta2よりも安心感があります。X-Boostはいい感じに電圧を下げるだかして電流量を増やすようなことが書いてありますがまぁオマケ程度、臨時的なものかなと理解しています。
バッテリー種別が同じリチウムイオンながら先代Deltaの三元系からリン酸鉄にアップデートされたのも重要です。三元系はモバイルバッテリーなどに使われるタイプで、リン酸鉄リチウムイオンの方が体積辺りの容量ではやや劣るものの、容量80%を維持するサイクル充電回数が500回から3,000回と大幅に長持ち使用になっています。このサイクル充電回数は充放電を何回できるかの仕様で、あくまで災害用に保管しておくならあまりカウントが進むことはないんでしょうが、例えば毎日昼間ソーラー充電するとか夜間深夜料金でフル充電して、空っぽまで使って、という使い方を繰り返す場合はゴリゴリに進んでしまうのでそういう使い方を想定するなら重要な違いだと思われます。
今回の購入使途であるEPS(簡易UPS)としては、
という感じ。普段はACコンセントの電力をパススルーしてバッテリーは使用せず。PCなどと相性のよい正弦波出力ですが、切り替えがガチUPS(5ms~10ms)と比べるとやや遅い、という仕様になります。それ故にUPSとは呼んでないみたいで、サーバーなどミッションクリティカルなものには使わないでくれ、と言っています。ちなみに、個人的に「買うならこれかなぁ」と思っていたDJI Powerだと20ms、ちょうど発表されたEcoFLow Delta3 Plusが10msとなっています。この辺りは利用する機器や目的によって充分かどうかは検証が必要ですが10msあると安心感高いなと思います。
アプリ制御
Wi-Fi&アプリ対応は、充放電ステータスを確認したり、充電制御などが細かく行えて便利。初期設定は間近でBluetoothを使いますが、Wi-Fi設定をしてしまえば離れた場所からでも使えて良いです。
トップ画面は「エネルギーフロー」と「標準」の2種類から選べます。
トップA. エネルギーフロー トップB. 標準(入力タブ) トップB. 標準(出力タブ) 「エネルギーフロー」は入出力をまとめて1画面で見渡せ、画面下部に出力系のON/OFFスイッチが並びます。「標準」は「入力」と「出力」が別タブに分かれていて、系統ごとの電力値が細かく確認できます。個人的には「標準」の方がポート毎の使用量が見られて楽しいかなと。「フロー」と「標準」の切り替えは設定画面のやや深いところにあり、あまり頻繁に切り替えて使うことは想定されていない感じでもあり、自分は「標準」で行こうと思いました。
ステータス確認以外の用途としては、ファームウェア更新やAC充電速度設定、充電タイミングの設定などがあります。
AC充電速度は例えばコンセントから最大速度で充電してしまうと1,500Wにもなってしまい、ブレーカーやタコ足(公式には禁止)が心配になってしまうので、消費電力を抑えて少しずつ充電させることができます。
おそらくバッテリーの劣化を防ぐ意味でも急速充電は必要な場面だけにしておいた方がよさそう。ちなみに本体背面にスライドスイッチがあり、カスタム充電(アプリで設定した速度)と急速充電(フルスピード)が切り替えできます。「あぁ、これからキャンプに出かけるのに充電してなかった!」って時だけ急速充電を使う、といった時にいちいちアプリを使わなくても済みます。
「エネルギー管理」の画面では、残量値で充電を開始/停止する制御ができます。リチウムイオン電池は満充電状態や完全放電状態では劣化が進むので、普段からAC電源にはつないでおいて、充電の上限と下限にマージンを持たせておくのが良いでしょう。
「エネルギー管理」画面 また我が家はソーラーパネル未導入なのでわかりませんが、画面の説明を読む限り、太陽光をメインで充電をしつつ、一定残量を切るをACも使って充電する、みたいなことができるらしく、「できる限り太陽光を活用しつつ、災害時のために一定の電気はACを使ってでも常時貯めておく」といった管理を自動でできるようです。
節電と非常時の活用という相反するニーズを任意のバランスで自動制御でき放置できるという点がモバイルバッテリーにはないインテリジェントなポータブル電源の長所なんだなと実感できました。
USB-C PD充電
今や多くの携帯デバイスがUSB Type-CのPower Deliverly規格で充電を行います。独自拡張規格でも十数ワット程度しか出せなかったUSB Aと違い、ノートPCなども充電できてしまいます。現在手持ちのノートPCではMacBook Pro 16インチが140Wのアダプタを使いますが、本製品は100Wまで。フルスペックとはいきませんが、外部モニターつけて動画エンコードしながら充電もする、とかでもない限り140W使うことはないので充分な出力性能です。14インチやMacBook Airクラスなら余裕をもって対応できます。しかも2台同時まで。
レシートは捨てるな!
EcoFlowの製品は機種にもよりますが標準保証に加え製品登録で延長保証がつきます。Delta2 Maxの場合、標準2年が登録で5年に延びます。早速登録しようとしたところ、購入日がわかる証明書を写真で撮って添付せよ、とありました。危なくしててしまうところだった…(車のゴミ箱から出てきた)。特に店頭で買った場合はご注意ください。
■まとめ
2,048Wh、2,000Wのポータブル電源が普段の1,024Wh/1,000W級のお値段で購入できました。おりしも南海トラフ大地震の注意が出たり、台風シーズンで停電リスクが高まる中、備えとしても安心です。我が家はトヨタのHV車があるのでガソリンがある限り1,500W給電をすることは可能といえば可能ですが、30mのドラムリールで家の中まで引き込むのも大変です。ちょっとした停電ならポータブル電源の方が圧倒的に便利ですし、長引く場合も車で発電->ポタ電に充電してから宅内に持込み、という使い方ができそうです。
もし自分用で追加するなら?
自分の部屋のPC環境にも、特にHDDの破損が恐いNASを保護する意味で、追々なんらかUPSは入れたいと思っています(昔買ったのがあるにはあるけど、災害用バックアップという意味でポタ電にリプレースしたい)。その観点でいうと、今回2,000W級を同居人が買ってくれたので、自室は500~1,000W級でいいかなと。その意味ではDJI Power 500かなぁと思ってましたが、先述のUPSの切り替え速度では10msを誇るDelta3 Plusが気になっています。同じアプリで一括管理できればスッキリしますし。Delta3 Plusは現在先行予約すると15万->10万でお得に買うチャンスですが、来月はApple新製品ラッシュもあるし、もうちょっと様子見かなというところです。
まぁ来年のプライムデーあたりでDelta 3 Plusが再度この値段になったら、その時の競合も含めて検討かなー。
あと同居人はソーラーパネルにも興味津々みたいなので、そのうち真面目に検討して手を出すかも知れません。ただウチの場合相当長くケーブルを引き回さないと、Delta2 Max設置位置が窓と真反対のPC裏だしどうかなぁ。日当たりでいうと庭よりベランダの方がよさそうで2F->1Fに下ろしたりも大変そう。