メインWindows PCのマウスとして使っていたG903にLogicoolのお約束であるクリックボタンのチャタリング(意図しない連続入力)現象が始まりました。いちどは接点復活剤などで誤魔化してたんですが再発。常時誤爆しまくりというほどではないんですが、チャラリングチェックサイトでヒドい時は1割近くが誤爆。
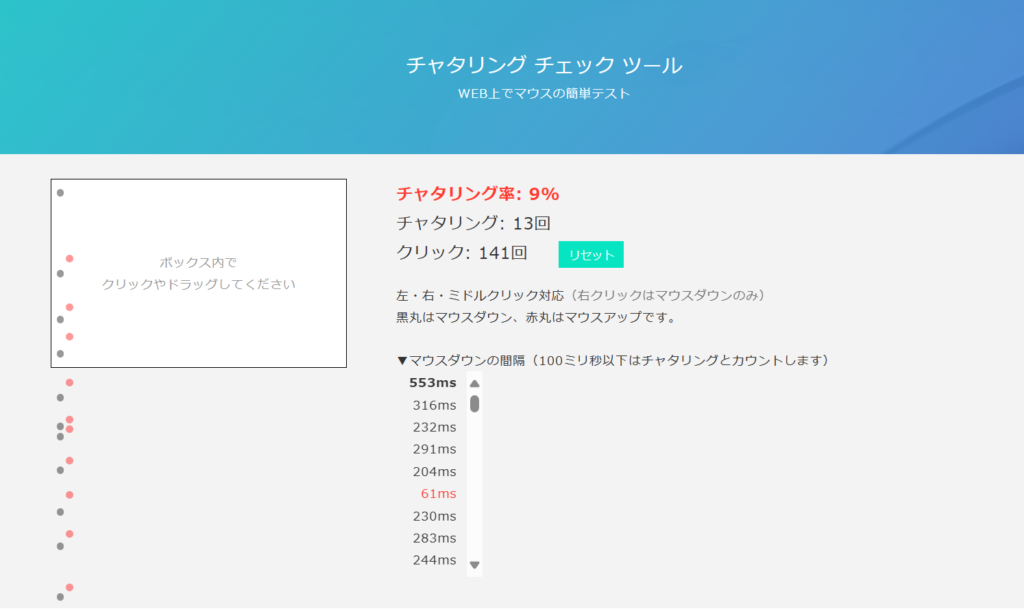
Fusion360やIllustratorでパスを描いている時、まだ途中のクリックなのに勝手にダブルクリックになって終端されてしまうとめちゃくちゃストレス。
購入は2018年ぽいので、2年保証だったとしても余裕でアウト。
自分で分解してマイクロスイッチを交換することも視野にいれつつ現行製品のラインナップを眺めていました。
LogicoolのゲーミングブランドであるGシリーズの上位マウスにはPOWERPLAYという専用マウスパッドからの無接点充電機能があります。
Logicool G ゲーミングマウスパッド G-PMP-001 POWERPLAY ワイヤレス 充電 対応 ハード & クロス 2種類同梱…
これがなかなか良い。ケーブルの煩わしさがないワイヤレスマウスを使いながら、充電の心配からも解放されます。とにかくマウスパッドの上にあればいつのまにか充電されるという。これがとても快適だし、専用マウスパッドも高かったのでまだまだ活用したいなということで、ボタンの寿命が早いことを差し引いてもまがロジかなーと。
そして目に付いたのがG502の最新世代G502Xに搭載されたハイブリッドスイッチLIGHTFORCE。曰く
オプティカルクリック検出は光の速さを活用し、ほぼ瞬時に反応します。最小のレイテンシと最大の信頼性により、最高のプレイが可能です。 オプティカルのもう1つのメリットは、より長いスイッチ寿命です。これは、一般的なメカニカルのみのスイッチのように摩耗しないためです。
公式サイトより
と、確実なクリック感のメカニカルスイッチのいいとこどりのスイッチらしい。Logicoolだしなぁと半信半疑ではありますが、クリックスイッチの寿命以外にはなんの不満もないので、これが本当ならついに理想のマウスということになるかも。
ということでもう一度信じてみよう!とG502Xを買ってみることに。現在シリーズとして3タイプあります。大雑把にいって
- 有線
- 無線
- 無線+RGBライティング
という感じ。ガチゲーマーならより軽量な上寄りを選ぶでしょうが、自分は取り回し重視なので迷わず無線。POWERPLAYマウスパッドがUSBレシーバーも兼ねるのでUSBドングル型レシーバーが増えることもありません。RGB有無で値段も重さもたいして違わなかったので一応ありのモデル、G502X PLUSにしてみました。色は他のものにあわせてブラック。
Logicool G ゲーミングマウス G502 X PLUS LIGHTSPEED ワイヤレス マウス G502XWL-RGBBK LIGHTFORCE ハイブ…

G903と比べてサイズ感、重量感は誤差レベル。G903は持ち上げて振るとホイールあたりがガタついてカチャカチャ音が鳴ってましたが、G502X PLUSは全くの無音。組立精度が上がってるのかも?
大きな違いは
- サムレスト(親指置き場)がついた
- 右サイドボタンがなくなり、左側に4ボタン集中した
ところ。たぶんG903が両手対応で左右対称だったのから、右手専用に特化して最適化したんでしょう。G903ではホイールの手前に左右に並んだボタンがあってカウントをアップ/ダウンして変えてましたが、G502Xではかわりにサイドの親指にシフトボタンがついていて、「押している間に一時的にカウントを変える」という思想になっています(もちろんどちらも設定次第で動作も変更できる)。確かに精密操作が必要な時にちょっとだけ速度を落としたい、みたいなことの方が多いので、ユーティリティの「G HUB」を使ったアプリケーション単位の自動切り替えと組み合わせで考えればシフト操作の方が理に適っている気も。まぁどのみちそう頻繁には変えないからいいかな。画面が超ワイド35インチなので割と速く動かせるように2000dpiを基本とし、シフトキーを押してる間だけ850dpiに落とすようにしてみました。まぁでもそんなに使う必要もなさそう。
形状的には手前の手のひら側の膨らみがG903より少し低くなってる感じ。最近、G903で手首よりの手のひら部分がテーブルに対して重みが集中して痛みを感じることがあって、写真右下に映っているパームレストを買ったんですが、もしかするといらないかも?と思ってます。
外側(小指側)にあっても押しづらくて使い道がなかったボタンが内側にきたことで、もうちょっと使ってみようかということで、Fusion360でよく使うショートカット、M(移動)とI(測定)をアサインしてみました。人差し指をちょっと動かせば押せるので、左手でキーボードを操作するより早そう。親指側の2つはデフォルトの「進む」と戻る」のまま。これはやはりブラウザ操作時には欠かせないなと。でもまぁG HUBを使えばアプリ毎に自動切り替えできるので、この機会にもう少し最適化の余地を模索してみようとも思います。
1点不安なのはサイドの外周部分がハードプラではなくゴムっぽいというかいかにも加水分解してベタついてきそうな質感になっている点。せっかくクリックスイッチの寿命が延びたとしても、ここがベタついてきたらアウトなので不安要因ではあります。しかもクリックスイッチのチャタリングなら不良交換もできるでしょうが、加水分解って保証対象になるんですかね、、せめて貼り替え用の補修パーツを売ってほしい。
ともあれ、当たり前ですが前述のテストでもチャタリングは皆無になるストレスフリーで作業できるようになりました。
■買い物はそこで終わらなかった…
ヨドバシで2万円の買い物をして閉店時間まで駐車場代が出たので、もう少し物色。ジムのデスクバイクでLEGION GO作業する時の軽量で快適なキーボードがほしいなーとか引き続き入力機器コーナーをみていて、トラックボールコーナーへ。
実はWindowsメイン機では元々トラックボール派でした。LogicoolのTrackmanというこういうレイアウトのものを愛用して複数台もっていました。

しかしこれもLogicoolのお約束でスイッチがみんなダメになってしまい、その後こういう人差し指や中指でボールを転がす似た系統のものには出会えず(最近は親指ボール型が多いですよね)。たまにELECOMとかが出すものの、どうも展示機を触るとボールの転がり抵抗が大きかったりで食指が動かずにいました。
そんな中で気になったのがKenjingtonのOrbitというモデル。
Kenjingtonのトラックボールって左右対称でボールど真ん中レイアウトなので、見た目で「違うな」ってスルーし続けてたんですが、たまたま触ってみると「あれ?割とTrackmanに近い感覚じゃね?」となりました。人間工学的にはもうちょっと手の甲が外側に向くよう傾きがあるとベストですが、「親指で左クリック、人差し指か中指でボール」という基本配置はかなり近い。ホイールはボールの外周にリング状になってて大きく違いますが、これはこれで添えた薬指で自然に回しやすそう。値段もお手頃だったので、ちょっと試して見たい気に。マウスと同時に買ってどうすんねんという気もしつつ(在庫がなかったので)店内からAmazonに注文。翌日に届きました。
開封してみると展示にはなかったパームレスト(写真参照)が付属していました。これはつけといた方が明らかに扱い易い印象ですが、ガッチリ固定ができない。薄い爪でひっかけるだけみたいな仕組みで、トラックボール本体を持ち上げると簡単に外れてしまい、ちょっと使いづらい。なんか3Dプリンターでガチガチに固定する治具が作れないかなとか。
ボールの操作感は今のところ文句なし。久しぶりのトラックボールの操作感に「うぉー、こんなだったーっ!」と興奮。G502Xと比べてしまうとサブボタンが皆無なのでショートカット的な部分では見劣りします。一応左右同時押しに別動作をアサインすることはできますが、あんまり使いやすくはないかな。ホイールリングも物理的には慣性つかないですがユーティリティで疑似慣性スクロールはつけられるので、ブラウザなど長いスクロールもつるーっと動かせます。移動量を最低限にしつつ慣性オンがいまんとこしっくり来てます。回転方向とスクロール上下の関係は選べますがデフォルトでいい感じ。
なんとなく気になっているのは、クリックボタンの反応というか、クリックするモーションでカーソルが微妙にズレるみたいな不安定さを感じます。クリックのDownとUp時点で場所が違うというか。上手くいえないですがなにか違和感。G502Xの超絶反応のオプティカルハイブリッドスイッチを使った後だから?検証するつもりで意識して触るとなんの問題もないんですが、何かの拍子に違和感を感じます。これはもうちょっと様子見。
接続はBluetoothかUSBドングルが選択できます。当初手軽さでBluetoothを使ってましたが、なんとなくキーボードに干渉してる気がしたので今はUSBドングルにしてます。3Dマウス用などUSBドングルが3つほどついちゃうことになってそれはそれで干渉しないか不安ですが、いまんところ大丈夫そう。
とにかくパームレストをなんとか固定するなりしたいです。お安いので改造上等で色々模索してみようと思います。
■まとめ
ということで同じPCで使うポインティングデバイスを2つ一度に買ってしまうというヤンチャをしてしまいましたが、どちらもいい感じで使えてます。これから利用シーンで使い分けるか、どちらかに収束していくかは謎。























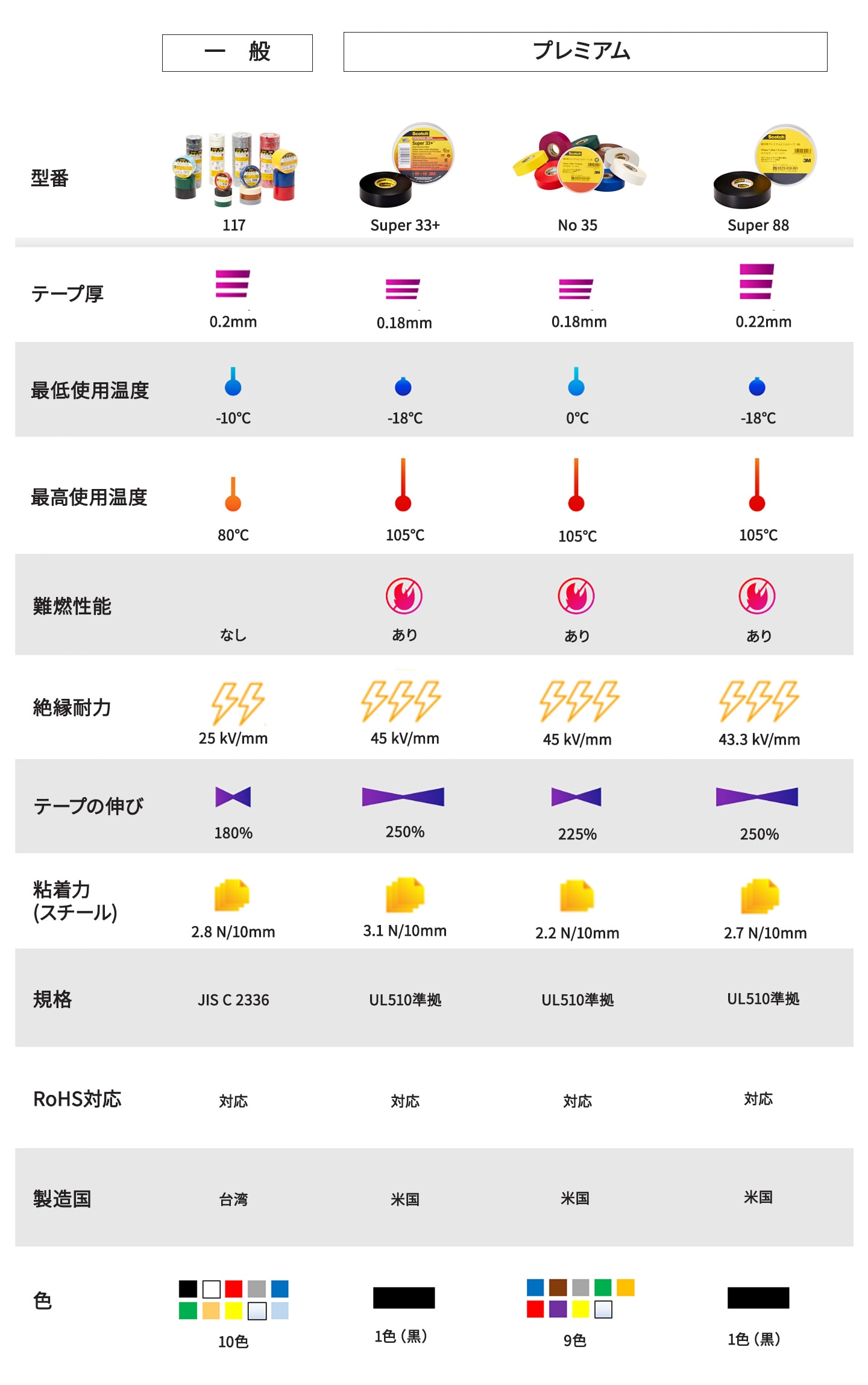
![3M [3319X20] スコッチ ビニールテープ スーパー33+ 19mmX20m](https://m.media-amazon.com/images/I/21bnZGh8IwL._SL500_.jpg)





