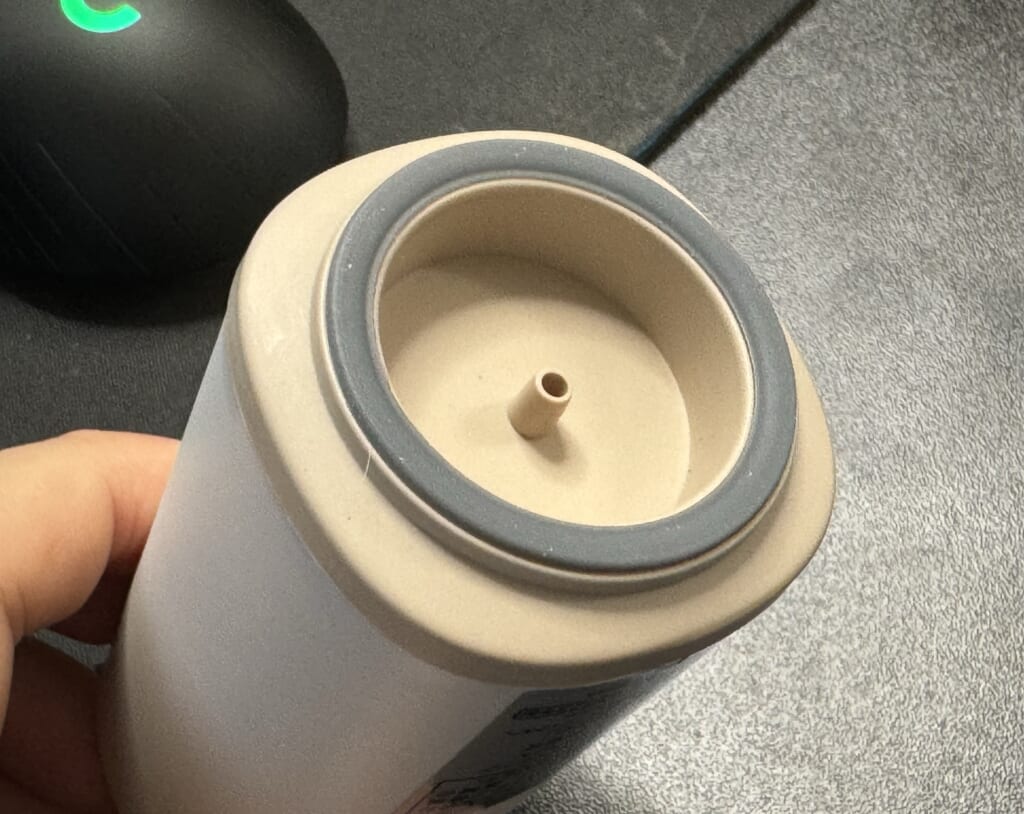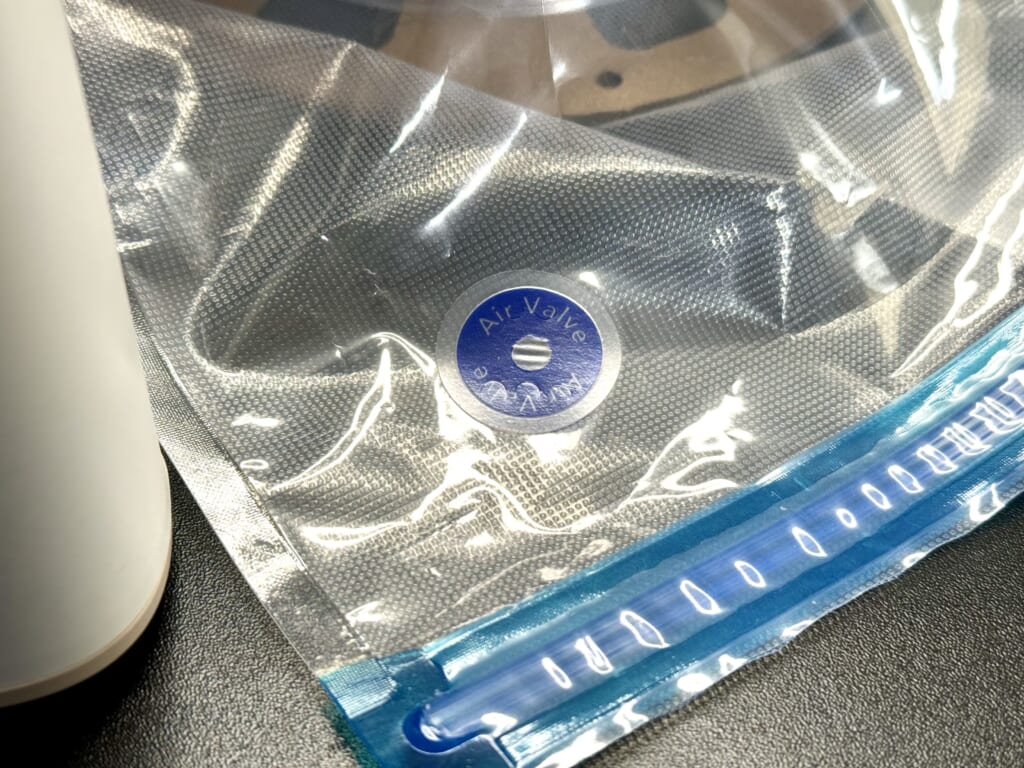我が家の車は歴代バッテリーあがりをよく起こします。色々電装品をつけているので乗っていなくても暗電流が増えているのか、数日乗らないだけでサクっとあがります。過去車はだいたいバッテリーを容量の大きなものに換装したり、バッテリーあがり時の劣化が少ないと言われるドライバッテリーのOptimaイエロートップを奢ったりしてきました。
クラウンもご多分に漏れず上がりまくりで、納車1年経っていないのにもう数回はあがっています。その度に、スーパーキャパシター型のジャンプスターターを使って復活させていますが、まぁバッテリーの劣化も極まってるだろうなと。
このスターター、とても重宝してるんですが、内蔵キャパシターが100%になるまで車載バッテリーから電力吸い上げるので、最終的にはチャージ電圧が5V切るくらいまで落ち、バッテリーの負担も大きかろうと。
でまぁ、年末にもまたあがったのでやっぱりバッテリーを大型化しようかと物色してみたんですが、最近のトヨタHV車はLN1(カロスポ)とか2(クラウン)とか海外規格のバッテリーが採用されており、選択肢がさほど多くありません。PanasonicのCAOSとかもないっぽいし、一応イエロートップはあるんですが高さがあわずアダプターをかます必要があったり。
そこで最近Youtubeでみかけた充電器を買ってみることに。バッテリーを交換しても結局暗電流が多い問題を解決しないとまたいずれあがって劣化してしまいます。それなら劣化したバッテリーを復活させられると謳う回復充電器に投資しておけばいいんじゃね?と。我が家は短距離しか乗らない30プリウス(イエロートップ交換済み)もあるし、何年間のうちに納車されるであろうランクル300もおそらく乗車頻度は高くはないので、回復機能付き充電器が1つあると後々利用機会もあるかなと。実際、何度もあげてしまったクラウンのバッテリーがどこまで復活させられるかも興味がありました。
購入したのはこちらの充電器。それなりに良いバッテリーを1つ買うのと変わらないくらいの値段です。より小型安価なモデルもありますが、自動車用だと6辺りが適切っぽいです。
バッテリーの劣化はサルフェーションという電極板に電気を通さない硫酸塩が固着してしまう現象が原因で起きます。通常これは充電と放電をする度に発生したり電解液に溶けて消えたりを繰り返してるのですが、使い方が悪いと固着して溶け出さなくなります。これが進むことで電極板が電気を通さなくなっていってしまうということのようです。本製品は少し高めの電圧やパルス充電で活入れすることでサルフェーション除去をいい感じに自動制御で行ってくれるというのがウリとなります。特にバッテリーを車両から外した状態で回復にかけると22Vで充電をしてくれるのが特長のようです(車両接続時は機器保護のため16Vまで)。また普段乗らない車両につなぎっぱにしておくことでコンディションを維持してくれるメンテナンス機能も搭載しています。
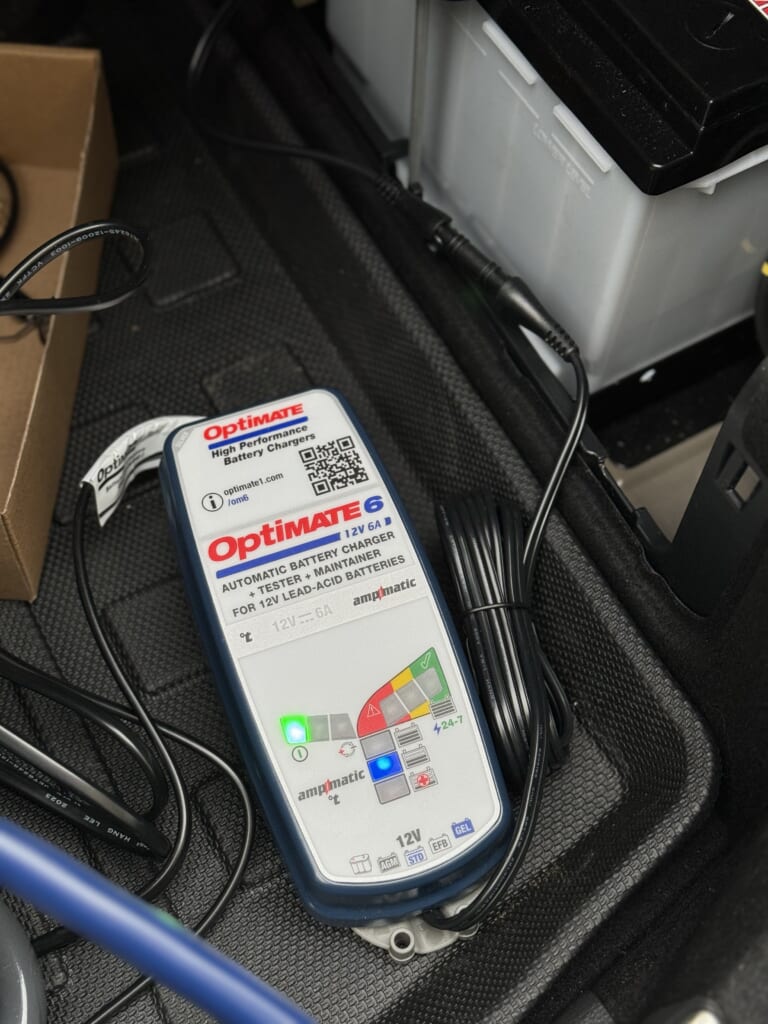
全自動がウリのため、スイッチ類が一切ないのも特長。車両バッテリー+/-とAC100Vコンセントにつなぐだけ、あとは自動でいい感じに処理してくれます。極性を間違えても検知して動作を停止してくれます。インジゲーターはT字を描くような並びになっており、左側は通電などを示す系。バッテリーの診断ステータス表示としては、下側の赤点灯からはじまり、徐々に上に上がっていきます。写真はある程度充電ができている青ランプ点灯(50%)時のものです(一度バッテリーが上がりジャンプスタートした後一時間ほど走って来た状態で帰宅。その後でこれをつないで10時間くらい放置した状態)。
この後一度外して買い物に出かけた後、帰宅したら一番下に下がりました…走行したらかえって下がるんかい!まぁ再測定の過程の表示かもですが。
ここから更に一日近く充電し続けた状態がこちら。一応充電が終わり赤黄緑の診断表示が出るとこまで進みました。
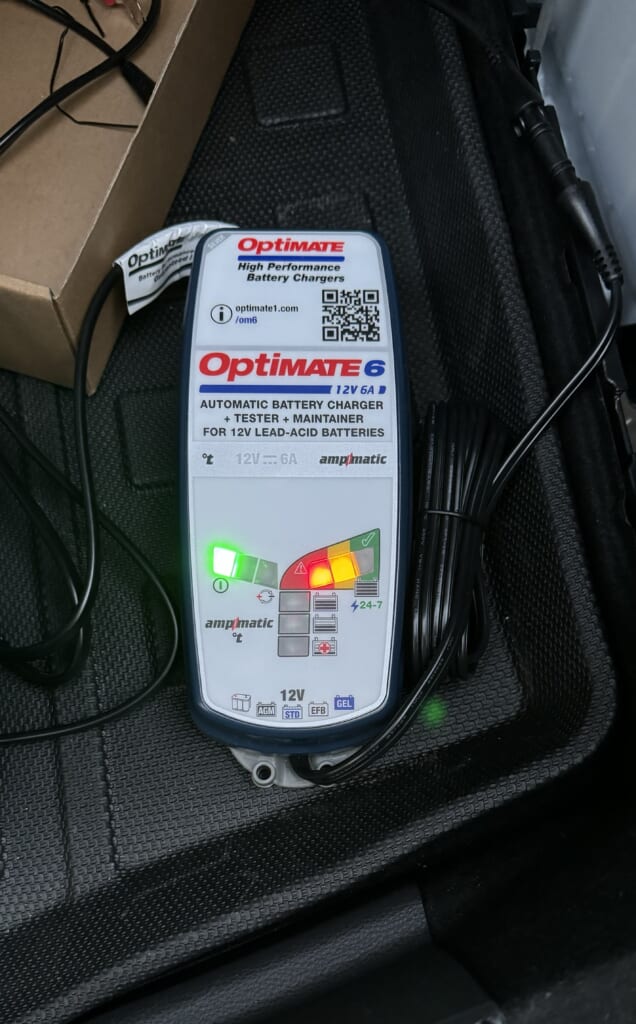
赤と黄色の同時点灯状態です。説明書によると「バッテリー内部で重大な問題が発生している可能性があります。バッテリーが充分な電圧を維持できないか、接続された回路・アクセサリーの影響で急速に充電が失われている可能性があります。」とのこと。ようは充電してもしても電圧が上がらないのでおかしいよ、ってことですかね。やはり車両につないだままだと暗電流が大きくて充電しきれないようです。
なにも操作要素がないシンプル設計なのは本製品の美点ですが、ステータスの読取りも素っ気なさ過ぎて、マニュアルを読んで解釈する必要があったり、そもそも電圧値が見られないのも不便だなと思いました。せめて7セグの表示デバイスをもたせて、エラーコードや電圧値くらいは見られるとよいなと。
とりあえず暗電流を発生してそうな機器を外してもう一晩くらい様子をみようと思います。それでダメなら車両からバッテリーを取り外してからの22V充電にかけるかですね。そのためにはなにかしらメモリー維持策を打ちたいところ。
付属ケーブルについて
面白いのは付属のバッテリー接続ケーブルが2タイプある点。片方は普通のワニ口クリップ。一時的な接続に便利。もうひとつはバッテリーのターミナルに共締めしておけるケーブルで、本体へとつながる側は防水キャップもついています。つまり車両側からそれを生やしておけば、OptiMATEとはコネクタ1つでつなぐことができます。上記のメンテナンス機能を使う時などにより簡単に接続でき、極性を間違えてしまうリスクも減らせるというわけです。単体でも買えるようなので、車両分だけ用意しておくのも手かも。
またこちらは簡易チェッカーを内蔵してるっぽいです。どうせ買いますならこれでもいいかも。
2024.1.23追記 車両から外してフル充電
なかなかフルまでいかないので一念発起してバッテリーを車体から取り外して充電しました。結果12時間でグリーン診断。隣のイエローも点いてますが、これは開放型バッテリーだとそういうもののようです。

ちなみに長時間バッテリーを外しておくあいだ、車両のメモリーを保持する方法を悩みました。よくある乾電池式のバックアップキットだと「30分以内に交換を終えてください」などと書いてあるので全然足りません。しかたないのでAC電源をひきまわして安定化電源装置で給電することに。
OBS2ポートから給電できるこれを買ってみたんですが、電流量の限界が低いのかルームランプが明滅を繰り返すような不安定な状況に。
結局バッテリーターミナルに直接ワニ口クリップつけてバッテリー取り外し作業をしました。これだと作業中にパチンとワニ口が外れてしまいがちで、実際一瞬外れたりもしたんですが、最終的に昔のクルマのように、窓が一番上まで閉まらなくなったり、アイドリングが不安定になったりみたいな、メモリーリセット効果らしきものは発生しませんでした。しいていえばメーターパネルの設定が一部リセットされてたような気もしますが、1,2,3の選択が戻ってただけかも知れません。こだわりの設定を煮詰めてる人は念のためメモをとっておくといいかも知れません。
■まとめ
充電するだけなら3千円くらいで売ってる充電器もありますが、基本的にバッテリーを車両から外して充電することが推奨されていたり、電圧やパルス充電でサルフェーションを解消してくれるような機能はなかったりします。また国産で業務用のような充電器ではそういう機能をもってたりしますが、筐体が大きかったりなにやら設定ボタンがたくさんついてたり。そんな中でOptiMateはいいとこ取りというか、操作は簡単でコンパクトで防水で、常時メンテナンス機能がついていたり、それに便利なコネクター式ケーブルを採用していたりと、色々気が利いている製品かなと思います。
数日乗らないくらいでバッテリーあがるのはどうみても正常じゃないので、本来はそちらの暗電流要因を突き止めることが先決なのですが、それには知識や道具が必要で簡単にはいきません。特にバッテリーを外さずに調べられるクランプメーターだと、微弱な電流を調べられる精度の高いものでないと意味がなく、↓これくらいの価格帯にはなってしまいそうでちょっと悩ましいです。いつかセールでお値打ちだったら特攻したいです。
定期的にこれで充電してやることで、あがりがちなバッテリーがどうなるかはもう少し観察が必要になりますが、まずは使ってみての使用感は上々です。ドライバッテリーにも対応しているようなので、どうにも劣化が激しかったり、暗電流によってすぐに上がってしまうようならイエロートップに替えるかもですが、その時でもこの充電器が使えるので安心です。
根本解決ではないですが、まずはバッテリーの劣化を抑える手段として常備しておくと良いツールかなとは思います。



![SanDisk ( サンディスク ) 256GB Extreme microSDXC A2 SDSQXA1-256G [ 海外パッケージ ]](https://m.media-amazon.com/images/I/41NKkAkE8iL._SL500_.jpg)



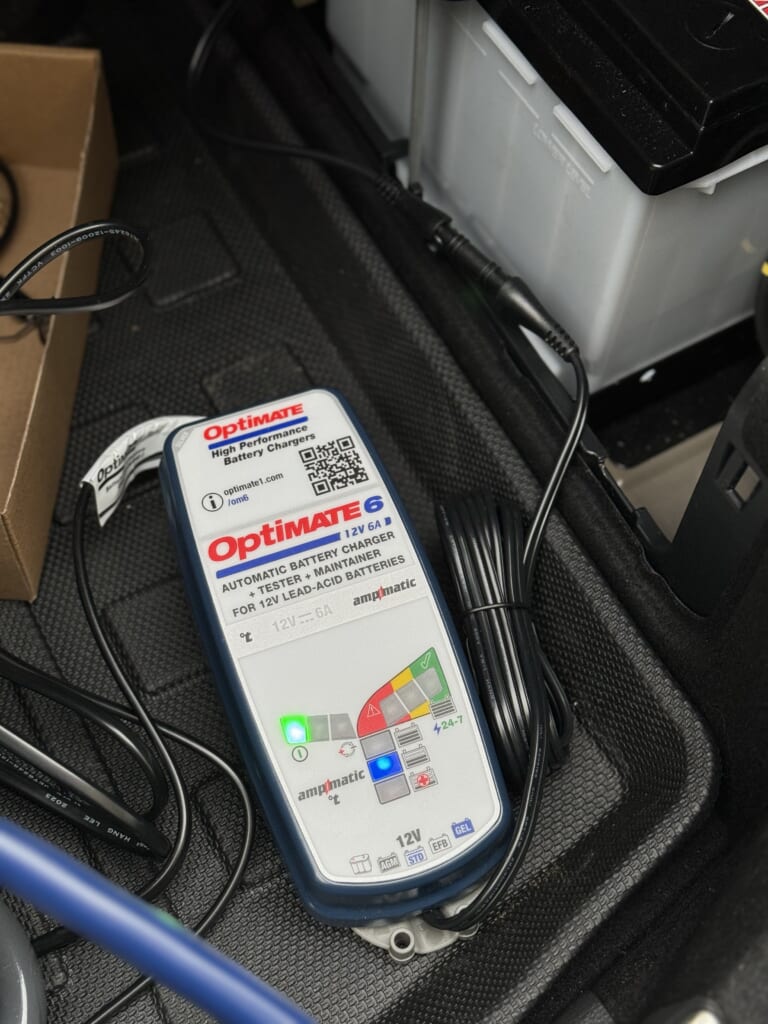
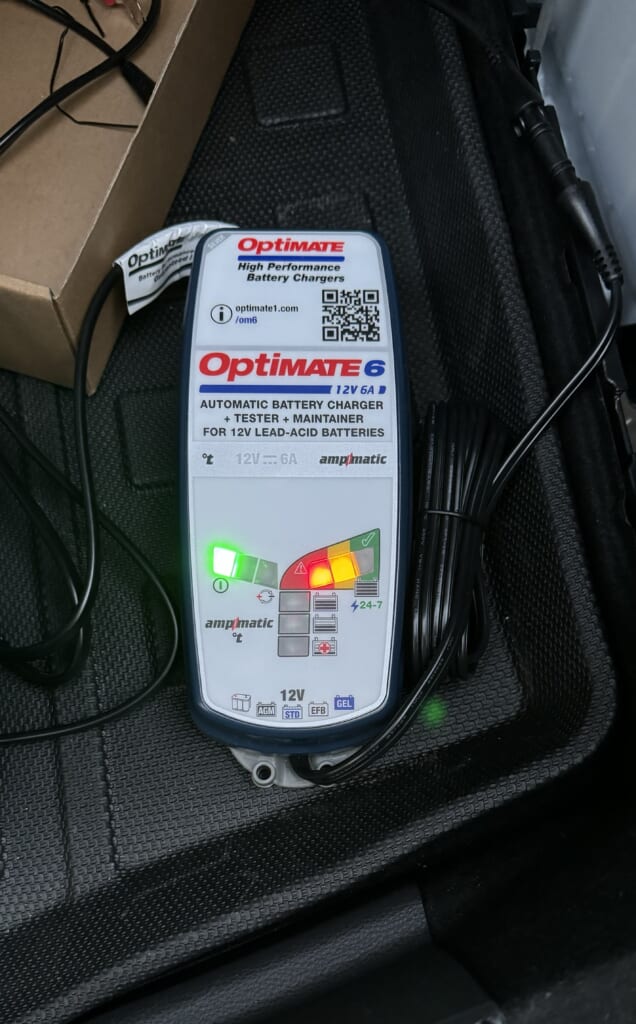
![TECMATE ( テックメイト ) ケ-ブル SAE 車輌側ケ-ブル [ SAE#11 ] オプションパーツ [ SAE端子用 ] SAE-11](https://m.media-amazon.com/images/I/41MBd3jc4KL._SL500_.jpg)