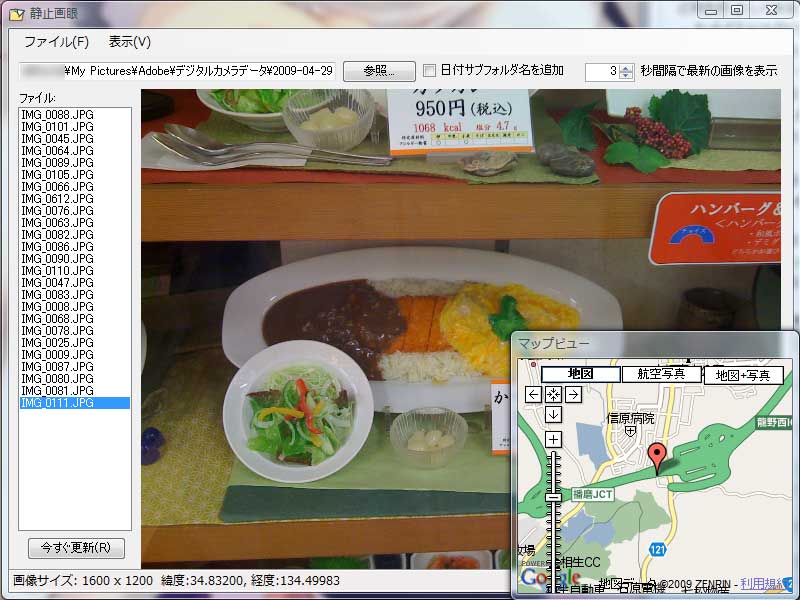妹のデジカメのメモリースティックが突然読めなくなりました。最初PCに挿した時は枚数が0と表示され、抜き差ししたら認識しなくなり、デジカメに戻したら、(初めて挿した時に発生する)「管理情報を作成しています」的なメッセージ。再生モードにしても写真0枚。
三ヶ月くらいPCにコピーとってなかったらしく、妹はかなりしょぼくれてました。
で、unformat系のコマンドをあれこれ試そうかとも思ったんですが、安全性、確実性を重視して有料サービスを物色してみることに。σ(^^)のデジカメデータ復旧サービスのイメージは、メモステを物理的に預けて無料チェック。復活できるとわかったら結構な金額をふっかける、という感じだったんですが、今回見つけたサービス「画像復活.com」はオンラインで作業できしかも価格が2,000円と迅速&リーズナブルでした。運営元はデジイチ現像ソフトのSILYPIXシリーズで有名な市川ラボラトリーズなのでなんとなく信頼感ももてます。
実際の流れは簡単。メモリーカードをPCのリーダーに挿した状態で、Internet Explorerで上記サイトにアクセス。するとActiveX(IE上でのみ動くプログラム環境)の解析ツールが実行されます(Vistaの場合(7も?)、ActiveXを実行する前にこのサイトを「信頼できるサイト」に追加する手続きが必要ですが、画面写真入りで説明してくれるのでそう難しくはないでしょう。スキャンは16GBで1時間以上かかりました(離席してたので正確な時間は不明)。で、サンプルとして10枚の写真が指定したフォルダに復旧され、あと何枚復活できそう、という表示が出ます。ここまで無料。メモステだったのでできなかったんですが、メモリーカードをロックしておくよう指示が出ますので、非破壊検査なんでしょう。滅多なことでは事態が悪化することはなさそうです。つまりここまでは失うものはなく無料で試せるワケです。
で、そのままクレジットカードで2,000円の支払い手続きを済ませると、再度解析作業が解析されこれまた1,2時間放置しておいたら最初に出た枚数位(3,600枚程度)がフォルダに書き出される、という流れです。
画像が消えたとわかってから下手になにもいじらずに置いたのも救出率を高めたのかも知れません。
ともあれこの手軽さと品質には感激しました。枚数が枚数なので、実際にどれくらい抜けがあったかなどはチェックしきれてませんが。新たに管理情報を作成した分くらいは上書きされたかも知れません。
唯一残念なのは、書き出されたファイルのファイル名が「FILE92544.jpg」的な名称になっており、元のファイルとは違っている点。まぁこれは技術的に仕方ないと言えます。メモリーカード内のファイル名を管理している部分が壊れてアクセスできなくなったわけですから。ただEXIF情報は生きてたのと、ほぼ時系列順に出力されたっぽいのが救いで、画像管理ソフトに残っていた最後の日付以降をマージする、という方法で凌ぎました。
皆さんももしメモリカードのデータがふっとんだ時は、あわてず騒がずそのカードの使用を止め、こちらのサービスを試してみてはいかがでしょう?