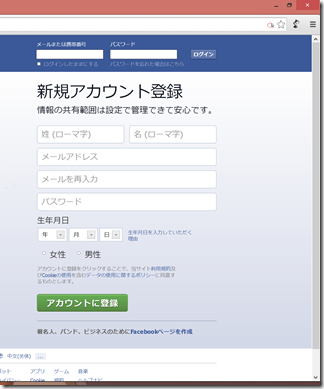今年の春に買った防水Windows8タブレットQH55/Jの後継というか上位モデルQH55/Mを衝動買いしました。
σ(^^)はユーザテスト系の仕事でタブレット端末で手書き記録をゴリゴリとります。それはもうiPadなどなかった時代、Windows XP Tablet Editionの頃から何台も渡り歩いてきました。こういう用途だとiPadなどの静電容量式のタッチパネルは全然ダメで、やはり電磁誘導デジタイザのついたものが必須です。QH55/Jは薄くて軽くいんですが静電容量式であり、あくまで長風呂でテレビ録画の消化のために割りきって買ったんですが、今度のQH55/Mは信頼のWACOM製電磁誘導デジタイザ搭載!しかも液晶が2560×1600!ってことで買い換えを決意。正直、白いデザインだけで完全にスルーしてたんですが(笑)、店頭で最近の電磁誘導式のVAIO Duo 11/13やdell、hpの機種をつらつらと眺めていて、「あれ?こいつこんなに出来るヤツやったんや!」と。見た目に囚われずちゃんとスペックをチェックしておけばよかった!まぁでも発売一ヶ月たって、初期ファームのクロックアップしない問題を修正されてたし買い時は今だったんや!と自分を納得させる。
■防水というオンリーワンに、更に全部盛りしてきた!
QH55/Jはトップクラスの薄さ&軽さに、防水というWindows8タブレットではオンリーワン(当ブログ調べ)の仕様を盛り込んだ尖ったモデルでしたが、電磁誘導ではない点がペンタブマニアとしては惜しかったし、ポート類がショボかったりメモリが2GBだったりという妥協/我慢の部分もありました。液晶も1366×768とまぁ可も無く不可も無くな解像度。
対してQH55/Mでは、
- WACOM製電磁誘導デジタイザ搭載。専用ペンは内蔵可能。
- メモリが4GBに倍増(ただし32bit OS)
- CPUはAtom Z3770 (22nmプロセスルール、4コア、Intel HD Graphics内蔵のBay Trail-T)
- USB3.0
- 指紋センサ
- 防水/防塵/耐薬品コーティングでアルコールとかで拭いてもOK
- 650gとちょっと重くなった(QH55/Jは574g)
というのが主な違い。QH55/Jの時のAtom Z2760もAtomなのにデュアルコアでもっさり解消!って注目されてましたが、さらにクアッドコアでしかもGPUが大幅強化。高解像度化できたのもこれによるところが大きいようです。
USBポートが3.0になったことよりも、通常サイズのコネクタが直接刺さるようになったのが嬉しいです。QH55/JはmicroUSBポートに専用の変換ケーブルをかまさないとUSB機器はつながらなかったので。ちょっと現場でUSBメモリでデータ移したい、なんてのが気軽にできます。
Office 2013 Home & Businessは(Office 365契約しているので)別にいらなかったんですが、WEB MartでOffice無しにしたのと数千円違いだしあっちは納期未定だったのでまぁいいやと。ちなみにビックでヨドバシ.com価格に対抗してもらって、94,800円-10%で更にオマケでWindowsストアギフトカード5,000円分がつきました。正直Windowsストアギフトカードはあんま使い道ないけど(笑)、まぁ感覚としては8万円台前半。電磁誘導付き競合がVAIO Duo 11がi5でキーボードついて10万超え、DELLのVenue 11 Proがi3で8万という中で、液晶がフルHD->2560×1600になった上で防水という付加価値がついてくると思えばコスパは良いと思います。もちろんこっちはその分、Atomということにはなりますが、σ(^^)の用途ではDLNAで動画再生できて、手書きノートがスラスラ取れれば充分なので、液晶解像度方向にコストを振ってくれたQH55/Mはピッタリじゃないかと思ったわけです。
■ファーストインプレ
フットプリントはQH55/Jとほぼ同じなんですが、デザインと色の問題で一回り大きく感じます。QH55/Jはガラス面の外側にプラ製の外枠があり、更に湾曲しているので、ガラス部分が少し狭く見えるのに対し、QH55/Mは端っこまでガラスが伸びているんですよね。もちろん重さもリアルで重くなってるし。
前面がフラットで背面がカーブしているところと、このサイズ/重量感は初代iPadを彷彿とさせます。iPad Airを手にした後だとややズッシリという感じ。それでも今まで仕事でノート取りに使ってたコンバーチブル型の2760pが1.8kgあったことを思えば羽根みたいなもんですw。
不便なのは充電クレードルが別売りになった点。やはり端子の防水キャップはあまり頻繁に開け閉めして劣化されたら嫌なので数千円出して注文することにしました。ただ、出先で使う時にクレードルがなくても直差しで充電できるのは改良だと思います(QH55/Jはクレードル必須だった…)。
液晶はMacやiPhone/iPadでRetinaディスプレイに見慣れた目でみても充分綺麗です。ただフォントが微妙だったり、一部ソフトでボタンが異様に小さかったり。この点は後述します。とりあえず色温度や視野角とかは問題ないと思います。
指滑りも問題ないですが、この超撥水を謳う保護フィルムが気になっています。お風呂で使うと水滴が画面に残って、都度タオルで拭き取ったりしてますが、それがコロコロ落ちてくレベルだといいなぁ。どうなんでしょ?
このサイズのタブレットでは珍しくストラップホールがついてました
。σ(^^)はとりあえず使わないですが面白い試みですね。
目下の一番の不満はペンです。本体に収容することを考えると致し方ないんですが、四角く角張ってて全長も短い上に、ボタンがやたら硬くて押しづらいです。他機種のペンは使えなかったという書き込みも見ましたが、2760pのペンはボタンも含め問題なく使えるようです(実際WACOMのコントロールパネルがまんま入ってる)。いずれ2760pは売却してしまうとして、なにか良いペンを調達しようと思います。
■WindowsのHiDPI対応
今回初めてWindowsでHiDPI(Retina)液晶の機種を買ったわけですが、OSXと違いきっちりとした統一的な扱いがあるわけではないのか、やや挙動がカオスな印象です。「画面の解像度」コンパネをみると普通に2560×1600になっていま(「(推奨)」とついてる)。普通に10.1インチのこの解像度を出したら全てが豆粒みたいな見た目になってしまうはずですが、Explorerのアイコンやメニューなんかは普通の大きさで見えています(字が超綺麗)。これは同画面から「テキストやその他の項目の大きさの変更」に進んだところにあるスライダーが目一杯「大きくする」側になっていて固定されているせいだと思います(他のWindows8.1機だと逆の「小さくする」になっていて「推奨」と出ている)。「すべてのディスプレイで同じ拡大率を使用する」チェックボックスをONにすると、
- 小 – 100%
- 中 – 125%
- 大 – 150%
- 特大 – 200%
が選べるようになり、特大が選ばれています。これを「小 – 100%」にすると、2560×1600という27インチモニタ以上の表示を10.1インチにギュっと詰め込んだ感じの「ちっさ!」って感じの表示になるわけです。まぁここまでは単純な話なわけです。
ただこの拡大率変更にアプリ側にもなにかしらの対応が必要なようで、例えばブラウザではIE11、FireFoxは問題なかったものの、Chromeなどはフォントがガタガタになっていました(画像はクリックで拡大できます)。
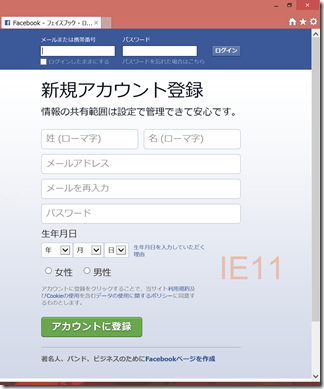 |
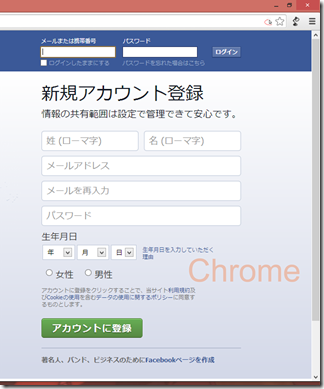 |
| IE11 | Chrome (標準状態) |
ググるとChromeのHiDPI対応はまだ実験的なようで、chrome://flagsを開いてHiDPIサポートを有効にする必要がありました。しかも、それでもまだ対応が不十分で、ラジオボタンやチェックボックスといったUI部品が豆粒のままですw。当面はIEかFireFoxを使っておくのがよさそうですね。
他にも、画像パーツだけ小さいままなソフトが(MS Journalみたいな標準ソフトですら!)散見されます。各拡大率ごとにビットマップリソースを用意するとか対応コンパイラでビルドするとかいった対応が必要なんでしょうね。ストアアプリなら最初からそうした仕組みを強く意識して作られているんでしょうが、デスクトップ向けで数年以上前のソフトなんかは危なそうです。
長くなったのでとりあえずここまで。別途、デジタイザペンの書き心地と、動画再生周りについてレビューしたいと思います。